Cómo cambiar el idioma de revisión en Word
Como ya te expliqué al inicio de esta guía, existen dos escenarios en los que puede resultar necesario cambiar el idioma en Word: el primero se refiere a la modificación del idioma utilizado en la fase de revisión ortográfica de los documentos; el segundo, por otro lado, implica la traducción de la interfaz del programa, es decir, los menús, opciones y funciones disponibles.
En esta sección, me ocuparé de la primera opción; en cambio, tendré la oportunidad de analizar el segundo escenario en el próximo capítulo de este tutorial.
Windows

El procedimiento para cambiar el idioma del corrector ortográfico de Word para Windows es muy sencillo: todo lo que tienes que hacer, en la práctica, es instalar los archivos adicionales específicos del idioma de tu interés y configurar Word para que pueda usarlos correctamente.
Para continuar, comience llamarlo desde el menú Inicio Windows (el icono de la bandera ubicado en la esquina inferior izquierda de la pantalla), crea un nuevo documento o abra uno existente y, una vez que haya ingresado a la interfaz de entrada de texto, haga clic en el menú Archivo (arriba a la izquierda) y elige el artículo opciones desde la siguiente pantalla.
En este punto, haga clic en la sección Idioma ubicado en el lado izquierdo de la ventana y verifique si el idioma de su interés ya está presente en la tabla correspondiente adjunta a la caja Cambiar la elección del idioma: si es así, haga clic en él y presione el botón Establecer por defecto colocado inmediatamente al lado de la mesa.
De lo contrario, en su lugar, haga clic en el menú desplegable [Agregar idiomas de edición adicionales], elija el idioma de su interés de la lista propuesta (p. ej. Inglés (Reino Unido)) y presione el botón Añadir colocado inmediatamente junto a él para agregarlo a la lista de idiomas disponibles. Si aparecen advertencias sobre la descarga de archivos adicionales, acepte sin dudarlo.
En este punto, para realizar la revisión gramatical (así como las opciones de clasificación y los diccionarios) utilizando el idioma recién agregado, todo lo que tiene que hacer es hacer clic en el elemento relevante y presionar el botón Establecer por defecto residente junto a la tabla de idiomas de edición, confirmando la voluntad de continuar presionando el botón Sí. Finalmente, para que los cambios surtan efecto, simplemente debe reiniciar Word.
Nota: cuando haya terminado, puede restablecer la corrección en tu idioma repitiendo el mismo procedimiento y seleccionando el elemento como la opción predeterminada cittàno (ciudad), presente en la lista de idiomas disponibles.
MacOS
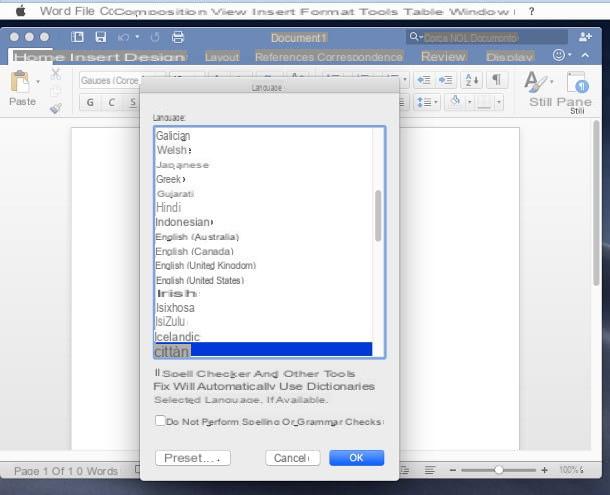
Cambie el idioma del corrector ortográfico de Word a MacOS ¡Es realmente muy, muy simple! Para hacer esto, inicie el programa seleccionando su icono en el Launchpad o buscándolo en Destacar y ve al menú Herramientas> Idioma ... (arriba) para acceder al menú para elegir los idiomas disponibles.
En este punto, haga clic en idioma desea usar para revisar la ortografía del documento actual y presione el botón OK para confirmar el cambio. Si, por otro lado, desea que sea el predeterminado en todos los documentos, haga clic en los botones Preajustes ... e Sí.
Palabra en linea
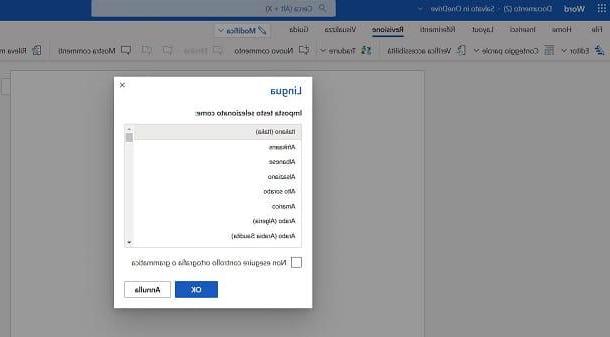
Si usa Word Online, debe saber que puede cambiar el idioma del corrector ortográfico usando la función Editor. Por lo tanto, abra el enlace que le proporcioné, inicie sesión con su cuenta de Microsoft y abra un documento ya presente en la nube o cree uno nuevo eligiendo una de las plantillas anteriores.
En este punto, seleccione la pestaña Revisione y presione el icono ▼ ubicado al lado del botón Editor. En el menú que se le muestra, elija el elemento Establecer idioma de edición y seleccione el que prefiera, luego confirme con el botón OK.
Android / iOS / iPadOS
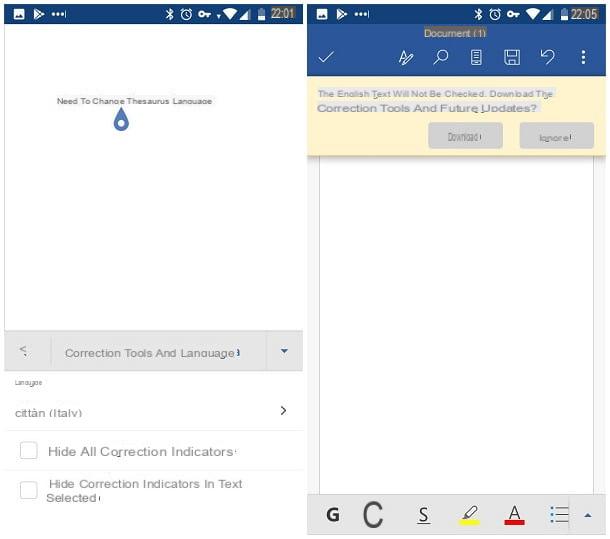
Debe realizar la revisión gramatical en un idioma diferente en Word para Android (también disponible en tiendas alternativas) o iOS / iPadOS? Puede hacer esto extremadamente rápido, siguiendo unas sencillas instrucciones.
Primero, abra el Word, cree un nuevo documento o abra uno existente, toque el botón en forma de punta de flecha hacia arriba su Android o (...) en iOS, luego presione en el menú desplegable Inicio ubicado en la parte inferior derecha y pasar a la sección Revisione.
Con eso hecho, toca los rumores Herramientas de corrección y lenguaje> cittàno (o cualquier otro idioma establecido) para Androido Herramientas de corrección> Lenguaje de corrección su iOSy luego elija el idioma de su interés de la lista que se propone más adelante.
Finalmente, si te encuentras en Android, presione el botón varias veces para volver al menú anterior y tocar el área de texto del documento abierto, hasta que aparezca una advertencia sobre no verificar el texto en el nuevo conjunto de idioma: toque el flecha hacia abajo correspondiente al mensaje antes mencionado y presiona el botón descarga para obtener inmediatamente los archivos del idioma de su interés.
Una vez finalizada la descarga, el documento se volverá a comprobar y los errores se resaltarán siguiendo el diccionario para el idioma configurado anteriormente. Arriba iOSen su lugar, los archivos de idioma se descargan automáticamente. Fácil, ¿verdad?
Cambiar el idioma de la interfaz de usuario de Word
Después de mostrarle los pasos necesarios para cambiar el idioma del corrector ortográfico de Word, es hora de averiguar cómo cambiar el idioma de la interfaz del programa (menús, opciones y, cuando sea posible, archivos de ayuda). A continuación te muestro todos los pasos necesarios para realizar esta operación en Windows, macOS, Android e iOS. Desafortunadamente, no es posible cambiar el idioma de la interfaz en Word Online.
Windows
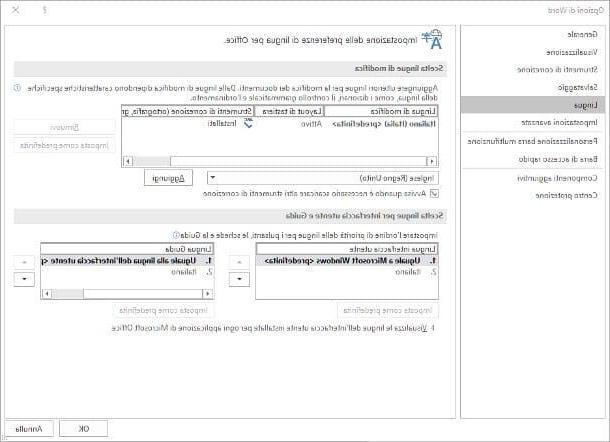
Si esa es tu intencion cambiar el idioma en Word para Windows, especialmente para la interfaz de usuario (menús, archivos de ayuda, etc.), primero debe instalar el paquete de idioma (o Paquete de accesorios de idioma) que mejor se adapte a su caso. Para continuar, primero cierre todas las ventanas activas de Word y cualquier programa de Office, guardando los archivos abiertos actualmente si es necesario.
Una vez hecho esto, conectado a esta página de Internet, haga clic en la sección que mejor se adapte a la versión de Office en su poder (ej. Versiones más nuevas, si tiene Word 2016 o Word 2019) y elija el idioma de su interés (p. ej. Inglés) en el menú desplegable inmediatamente debajo. Una vez hecho esto, haga clic en el enlace Descargar (64 bit) si está utilizando Office de 64 bits o en el enlace Descargar (32 bit) si, por otro lado, Office de 32 bits está instalado en su computadora.
Una vez que haya obtenido el archivo de idioma (p. Ej. setuplanguagepack.x64.en-os.exe), inícielo, presione el botón Sí y siga las instrucciones en pantalla (por lo general, debe presionar el botón varias veces adelante y luego el botón Instalar) para agregar el idioma recién descargado a todos los programas de Office.
Una vez que se complete el procedimiento, inicie Word nuevamente creando un documento en blanco o abriendo uno existente, llevado al menú Archivo y elige la voz opciones del panel propuesto, luego haga clic en la sección Idioma ubicado en la parte izquierda de la ventana que se abre en la pantalla e identifica la sección Elección de idioma para la interfaz de usuario y la guía.
En este punto, para cambiar la localización de los menús y opciones de Word, debe elegir el Idioma de la interfaz de usuario de la tabla de la izquierda haciendo clic en la opción de su interés (ej. Inglés (Reino Unido)) y luego en el botón Establecer predeterminado colocado inmediatamente debajo; si necesita cambiar el idioma de los archivos de ayuda, repita la operación con la tabla de la derecha.
Para que los cambios surtan efecto, cierre Word (y todos los demás programas de Office) y ábralo inmediatamente después; si los cambios no se aplican, reinicie su computadora.
Cuando haya terminado, puede volver al idioma original (el mismo que el sistema operativo) repitiendo el procedimiento anterior, teniendo cuidado de seleccionar la opción Igual que Microsoft Windows
de la tabla de la izquierda y la entrada Igual que el idioma de la interfaz de usuario
desde el de la derecha. ¡Eso es todo!
MacOS
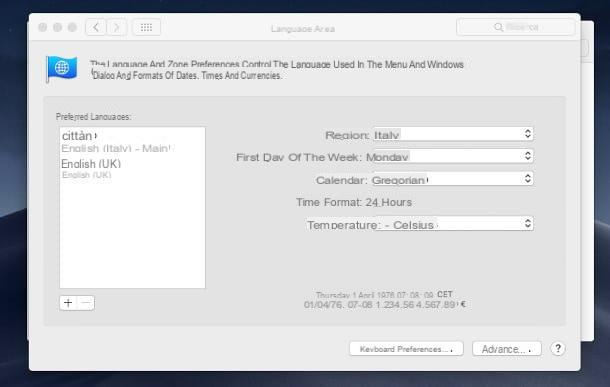
Para Macpor otro lado, el habla es ligeramente diferente, ya que el idioma de la interfaz de usuario de Word se adapta automáticamente al idioma utilizado por el sistema operativo. Esto significa, en la práctica, que para cambiar el idioma en Word debe cambiar necesariamente el idioma de macOS.
¿Cómo? Muy simple: primero, acceda al Preferencias del Sistema haciendo clic en el botón en forma de engranaje adjunto a la barra de Dock, acceda a la sección Idioma y área y echa un vistazo a la sección Idiomas preferidos, el que contiene los idiomas instalados en el sistema. Si la ubicación de su interés está presente en la lista, "agárrelo" con el mouse y arrástrelo hacia la parte superior para aplicarlo en el próximo reinicio.
Si, por el contrario, no puede ver el idioma de su interés, haga clic en el botón [+] colocado inmediatamente debajo de la lista en cuestión, seleccione el idioma de su interés del cuadro propuesto y presione el botón Añadir para instalarlo inmediatamente. En este punto, mueva el idioma recién agregado a la parte superior de la lista de idiomas disponibles, como le mostré hace un momento.
Una vez finalizada esta operación, cierre la ventana "Preferencias del sistema", reinicie la Mac y, una vez ingresada al sistema, abra nuevamente WordSi todo salió bien, el idioma de la interfaz de usuario debería ser idéntico al que se usa en el sistema. Cuando haya terminado, puede restablecer el tu idioma siguiendo los mismos pasos que vimos hace un rato.
Android
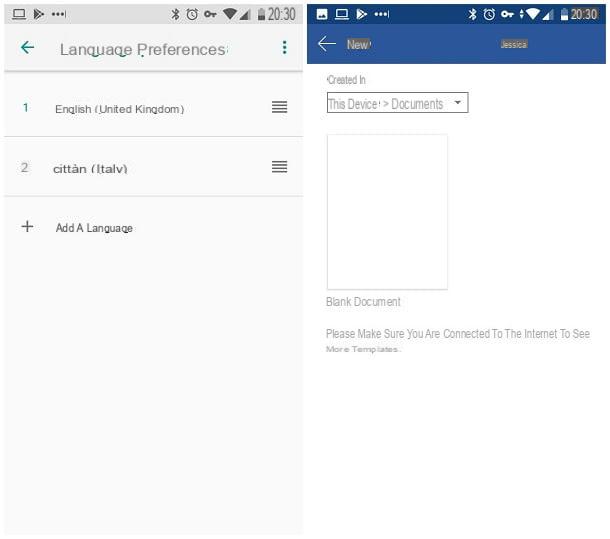
También en relación con Android, el razonamiento es similar al visto para macOS: para cambiar el idioma de la interfaz de usuario de Word, también es necesario cambiar el idioma del teléfono inteligente o tableta, ya que todos los programas de Office "heredan" las opciones de localización del sistema operativo en que están instalados.
Para continuar, toque el icono ajustes colocado en el cajón de su dispositivo, toque en la sección Sistema y, posteriormente, sobre los rumores Idiomas y entrada e Idioma: en este punto, haga clic en el botón Añadir un idioma, seleccione el idioma de su interés de la lista propuesta y muévalo al principio de la misma: para hacerlo, mantenga presionado el icono ☰ correspondiente al idioma elegido y "arrastre" todo el elemento a la primera posición de la lista.
Después de unos segundos, el idioma de Android debería cambiar y los archivos de idioma relacionados con las aplicaciones instaladas deberían descargarse automáticamente: en este punto, intente abrir el Word y verifique que la interfaz de usuario se muestre en el idioma de su elección.
iOS / iPadOS
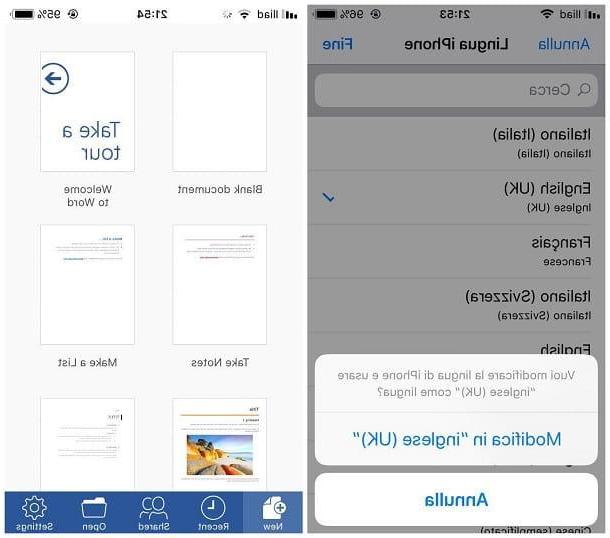
Exactamente como se ve arriba, para cambiar el idioma de la interfaz de usuario de Word para iPhone / iPad necesita cambiar el idioma de visualización de todo el sistema operativo.
Hacerlo es realmente simple: primero, inicie sesión en ajustes de iOS tocando el icono homónimo ubicado en la pantalla de inicio, toque los elementos general e Idioma y área y, posteriormente, acceder a la sección Idioma del iPhone (o Idioma del iPad).
En este punto, busque el idioma de su interés en la lista que se muestra en la pantalla (ayudándole, si es necesario, con la barra de búsqueda ubicada en la parte superior) y toque su nombre para poner la marca de verificación en él; cuando haya terminado, presione el botón final ubicado en la parte superior derecha, toque el elemento Editar en "[idioma seleccionado"] y espere unos segundos a que finalice la operación.
Finalmente, inicie la aplicación Word y verificar que el idioma de la interfaz de usuario realmente se haya cambiado; si no es así, reinicie manualmente el dispositivo.
Cómo cambiar el idioma de dictado en Word
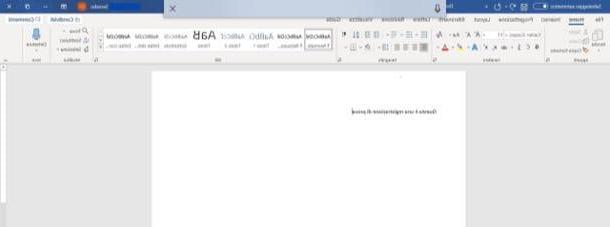
En Word puede usar el dictado para escribir fácilmente texto por voz. De forma predeterminada, se utiliza el mismo idioma configurado en el sistema operativo, pero también puede decidir cambiarlo para que pueda dictar incluso en un idioma extranjero.
En este sentido, mi consejo es que consultes mi guía sobre cómo dictar en Word, en la que encontrarás toda la información útil sobre esta función y cómo cambiar el idioma.
Cómo cambiar el idioma del teclado en Word
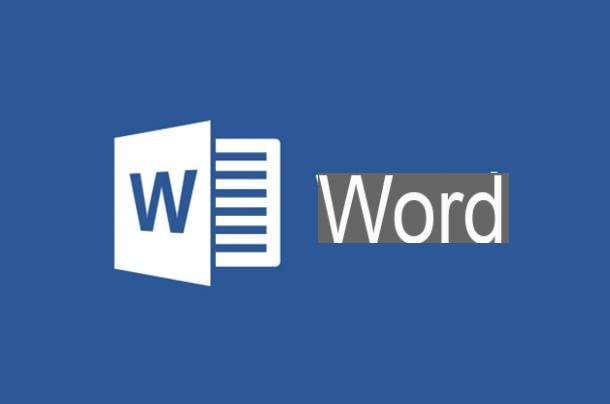
Según el texto que está escribiendo en Word, puede resultarle útil cambiar la distribución del teclado, para reflejar el mismo idioma que el texto que necesita escribir.
Aunque el idioma predeterminado es el mismo que el del sistema operativo, en caso de que quieras agregar otros idiomas al teclado, te sugiero que leas mi tutorial dedicado al tema.
Cómo cambiar el idioma en Word

























