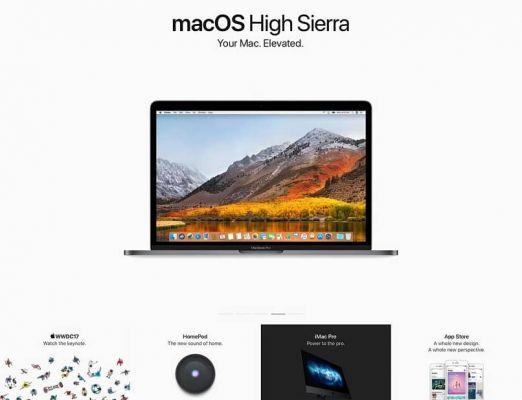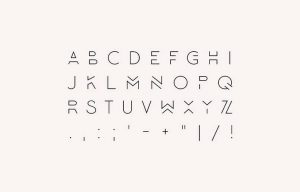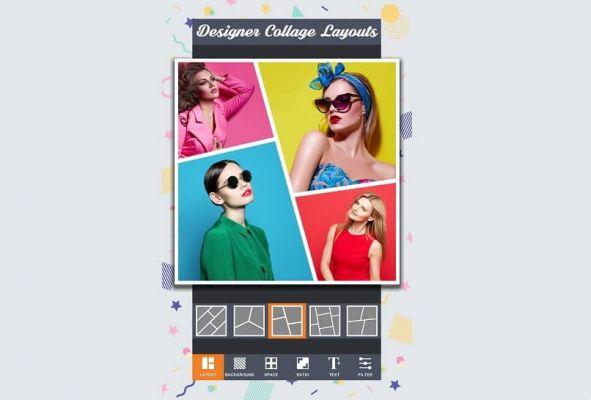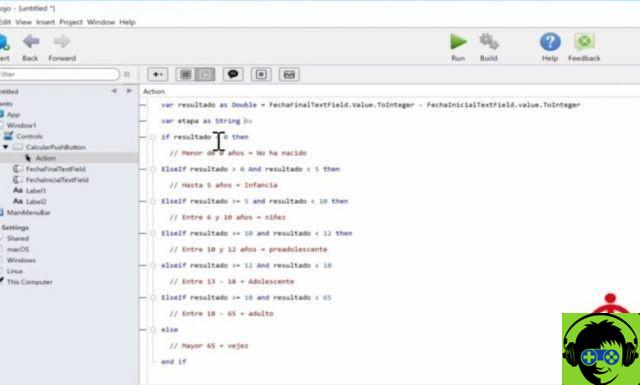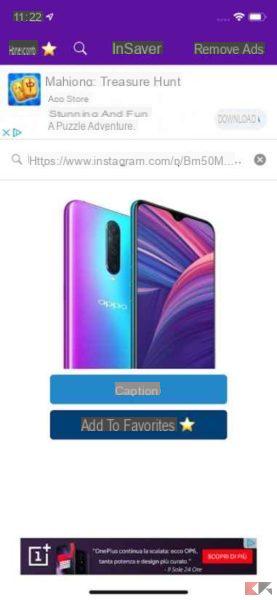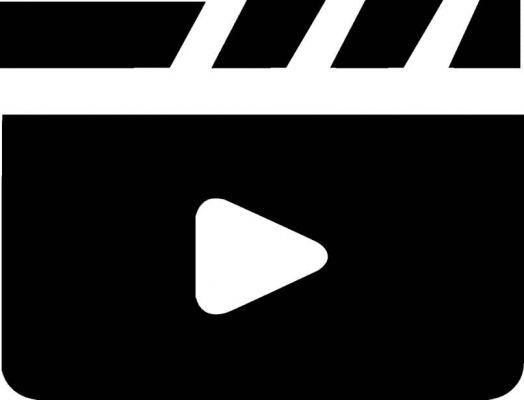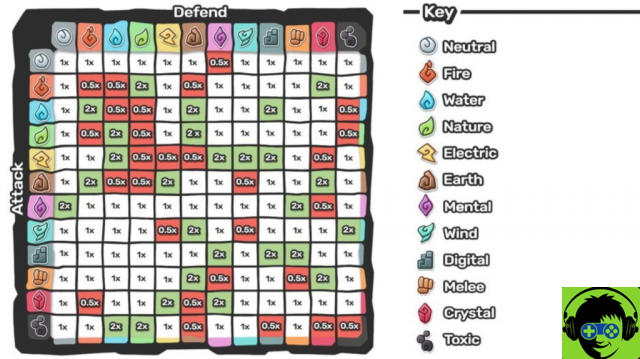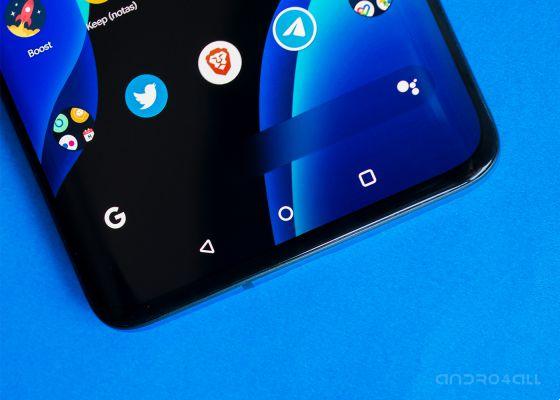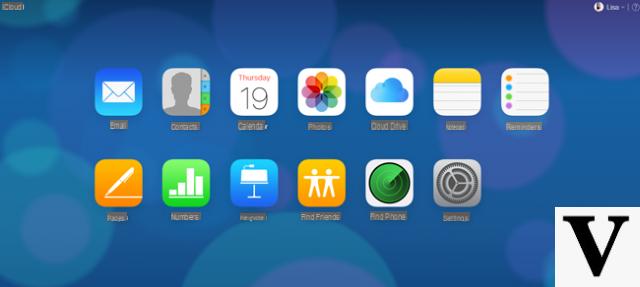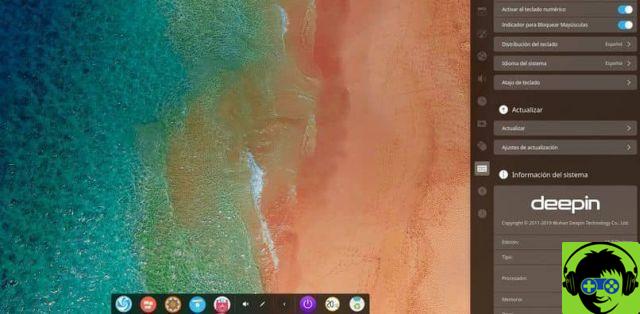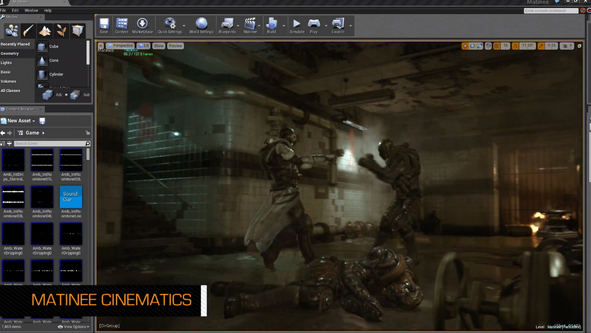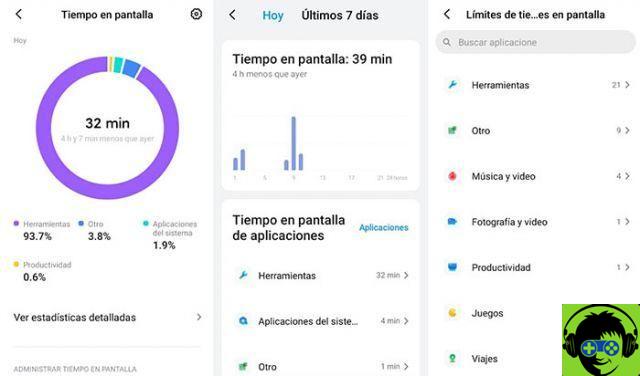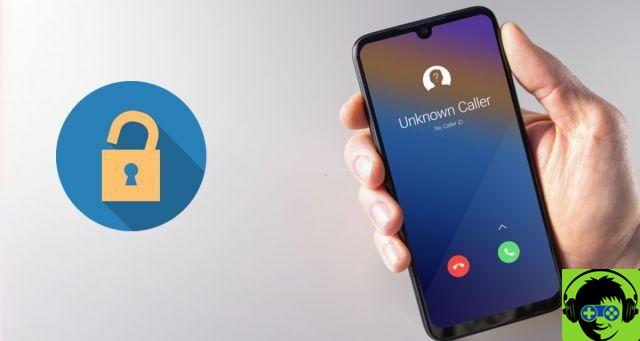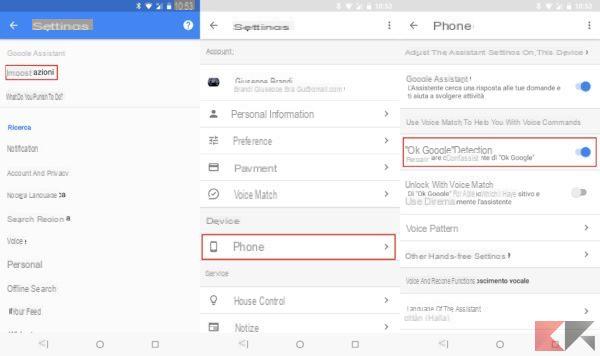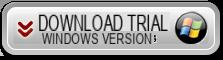Pasos para difuminar, difuminar o pixelar un vídeo con Screenflow
Lo primero que debes hacer antes de aprender a desenfocar, difuminar o pixelar un video con Screenflow en Mac es instalar la aplicación en tu computadora. Si aún no lo has hecho, haz clic en el siguiente enlace, para que puedas Scaricare Screenflow en forma sencilla y segura.
Una vez que la aplicación Screenflow esté instalada en su dispositivo, siga estos pasos:
- Abre la aplicación y selecciona el video que deseas desenfocar, desenfocar o pixelar.
- A continuación, en la barra de zoom inferior, aumentará el tamaño de la pista de reproducción de video.
- Ahora, en la barra de reproducción, usted te posicionarás en el segundo o minuto exacto en el que quieres que comience el desenfoque.
- A continuación, haga clic en la pista de video para seleccionarla y se puede hacer el desenfoque.
- En el menú ubicado en el lado derecho, elija el cuarto símbolo llamado "Llamada" y seleccione el botón "+ Acción" para agregar una acción.
- En el siguiente mensaje que aparecerá en pantalla, haga clic en el botón «Ok».
- En el menú a la derecha de "Llamada" seleccione la opción " A mano «, Reduce la barra de opacidad a «0» y aumenta la barra de desenfoque a tu gusto.
- Si desea desenfocar un área cuadrada, debe seleccionar el símbolo cuadrado que aparece junto al video. Si es un área redonda, seleccione el símbolo redondo que también aparece al lado del video.
- Luego de eso, solo debes hacer clic con el mouse en el área del video que deseas desenfocar y sin soltarlo arrastra el mouse para cubrir el tamaño deseado.
- Finalmente, hará clic en la barra de seguimiento del video, justo en el área derecha fuera de (Llamada) para que se guarde el desenfoque.

Vale la pena señalar que puede realizar esta acción varias veces en el mismo video para desenfocar, desenfocar o pixelar varias partes del video.
Ventajas de la aplicación Screenflow
Cuando tienes un vídeo y no quieres que se vea parte de él, porque es una marca registrada o porque se trata de datos sensibles, necesitarás una aplicación. Lo que hacen estas aplicaciones es difuminar, por ejemplo, una cara o una matrícula de un coche, para que no aparezcan en el vídeo.
Actualmente, podrá encontrar una gran variedad de aplicaciones de edición de video en la tienda de aplicaciones de su dispositivo Mac. Una de las mejores aplicaciones para esto es Screenflow, no solo porque te permite editar tus videos, sino también porque te permite usar la cámara para capturarlos directamente.
Entonces, si desea crear un video tutorial directamente desde la aplicación Screenflow y editarlo de inmediato, esta aplicación lo permite fácilmente. Además, también tienes la opción de habilitar el micrófono de tu computadora Mac para que puedas capturar no solo imágenes sino también el audio de tus videos.
Además, captura el audio proveniente del equipo, lo cual es muy conveniente para los Gammer, para cuando lo deseen. hacen sus tutoriales de videojuegos. Además, Screenflow admite subtítulos y animación gráfica, por lo que cuando desee editar una película, puede hacerlo con este programa.
Otra opción muy interesante del programa Screenflow para Mac es la posibilidad de incluir GIFs y PNGs animados en tus ediciones. Otro tema muy interesante que te puede interesar es cómo grabar un video de una presentación de PowerPoint.

Como puedes ver , difuminar, difuminar o pixelar un vídeo con Screenflow es extremadamente rápido y fácil si sigues las instrucciones de esta maravillosa publicación. Recuerda que solo en miracomosehace.com puedes encontrar los más variados contenidos tutoriales.