Información preliminar

Antes de llegar al corazón del tutorial, averigüemos para qué están disponibles las herramientas. desproteger un archivo PDF y cómo usarlos, es mi deber hacer algunas aclaraciones a alrededor.
Los documentos PDF pueden protegerse con una contraseña que evita que los usuarios no autorizados los abran, impriman o modifiquen. En el primer caso, el que impide que se muestre el documento, estamos hablando de contraseña de usuario. Cuando, por el contrario, la contraseña solo bloquea la impresión, selección o modificación del texto, se llama contraseña de propietario.
Es importante conocer esta diferencia, ya que existen aplicaciones y servicios online que permiten quitar la protección a los archivos PDF, pero difícilmente manejan ambos tipos de contraseñas, también porque su grado de vulnerabilidad es muy diferente.
La contraseña de propietario a menudo se puede omitir en unos momentos, mientras que la contraseña de usuario es mucho más difícil y solo se puede descubrir con la técnica de "fuerza bruta", es decir, probando todas las combinaciones posibles de caracteres hasta encontrar la correcta. Esta operación puede durar varias horas, si no días enteros.
Cómo desproteger archivos PDF protegidos
Habiendo hecho las aclaraciones necesarias arriba, vayamos al grano y descubramos cómo desproteger un archivo PDF protegido desde una computadora, utilizando un software especial: a continuación encontrará los que creo que son los mejores en la categoría.
QPDF (Windows / macOS / Linux)
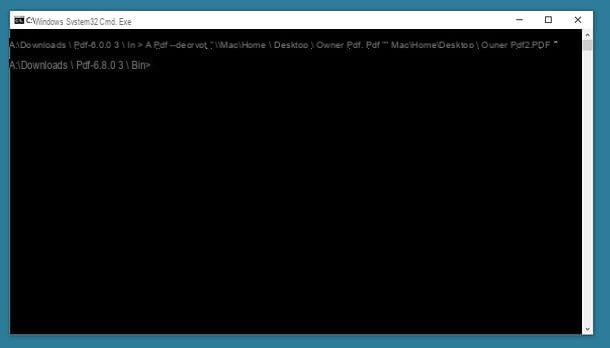
La primera de las herramientas útiles para desproteger un archivo PDF en una computadora, que te recomiendo que pruebes, es QPDF: es una herramienta gratuita, de código abierto y compatible no solo con Windows, sino también con macOS y Linux. Le permite trabajar solo en archivos PDF que están protegidos contra la impresión y la edición. Es muy efectivo pero, desafortunadamente, no tiene una interfaz gráfica y debe usarse desde la línea de comandos (¡aunque nada muy complicado, lo prometo!).
Para descargar el programa en Windows, luego visite la página de descarga en el sitio web de SourceForge y haga clic en el botón Descarga la última versión, que se encuentra en la parte superior izquierda.
Una vez que se complete la descarga, extraiga elArchivo ZIP obtenido en una carpeta de su elección e inicie QPDF usando el Símbolo del sistema, dirigiéndolo directamente a la carpeta que contiene el programa. Si no sabe cómo hacer esto, mantenga presionada la tecla cambio en su teclado, haga clic derecho en la carpeta papelera ubicado en la carpeta donde extrajo QPDF y seleccione el elemento Abre la ventana de comandos aquí en el menú que se le muestra.
Una vez que aparezca la ventana del símbolo del sistema, ingrese la cadena qpdf --decrypt input.pdf output.pdf (en lugar de input.pdf e output.pdf tienes que escribir las rutas completas del PDF para desbloquear y el archivo de salida para obtener) y presionar la tecla Envío en el teclado. Después de completar estos pasos, obtendrá una versión desbloqueada del PDF en la carpeta destinada al archivo de salida.
Si esta usando MacOS, para descargar e instalar el programa en el que debe confiar Homebrew, un administrador de paquetes de código abierto y sin costo que le permite instalar varios tipos de software a través del Terminal. Dicho esto, primero abra el Terminal, seleccionando el relativo icono (el que tiene la ventana negra y la línea de código) presente en la carpeta Más del Launchpad.
Una vez que se muestra la ventana de Terminal, para instalar Homebrew, ingrese el comando / usr / bin / ruby -e "$ (curl -fsSL https://raw.githubusercontent.com/Homebrew/install/master/install)", luego presione el botón Envío en el teclado y escriba el la contraseña Administración Mac. Una vez hecho esto, proceda con la instalación de QPDF, emitiendo el comando `brew install qpdf, seguido siempre de presionar la tecla Envío.
Una vez que se complete el procedimiento de instalación, escriba el comando qpdf --decrypt input.pdf output.pdf (en lugar de input.pdf e output.pdf debe ingresar las rutas de los archivos de entrada y salida) y obtendrá una versión desbloqueada de su archivo PDF.
PDFCrack (Windows / macOS)
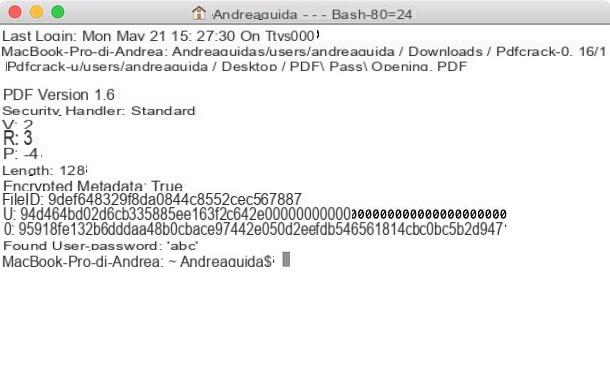
Otra buena herramienta en la que puede confiar para eliminar la contraseña de sus archivos PDF es PDFCrack: es un software gratuito y de código abierto, disponible para Windows y macOS, que le permite desproteger archivos PDF protegidos con contraseña de usuario utilizando la técnica de fuerza bruta, es decir, intentando desbloquear el archivo utilizando todas las combinaciones posibles de caracteres. También en este caso, estamos en presencia de una herramienta que no tiene interfaz gráfica y debe usarse desde la línea de comandos. En cualquier caso, no temas, no es difícil de usar.
Para descargar PDFCrack en Windows, visite el sitio web del programa y haga clic en el enlace Descargar (pdfcrack-xx.zip, xxk) ubicado en la barra lateral de la derecha.
Una vez que se complete la descarga, abra elArchivo ZIP obtenido, extraiga el contenido en una carpeta de su elección e inicie el Símbolo del sistema, haciendo clic en Botón de inicio (el que tiene el bandera de windows) que se encuentra en la parte inferior izquierda de la barra de tareas, mecanografía "inmediato" en el campo de búsqueda y seleccionando el enlace relevante de la lista que se muestra.
Ahora que se muestra la ventana del símbolo del sistema en el escritorio, ejecute el CD de comando "[carpeta PDFCrack]" (en lugar de [Carpeta PDFCrack] debe ingresar la ruta completa de la carpeta donde extrajo PDFCrack) y presionar la tecla Envío en el teclado. Luego, ingrese el comando pdfcrack "file.pdf" (en lugar de file.pdf, debe ingresar la ruta completa y el nombre del archivo a descifrar), siempre presionando la tecla Envío después.
Cuando se complete el procesamiento, el mensaje aparecerá en la pantalla del símbolo del sistema. se encontró la contraseña de usuario, seguido de la contraseña para desbloquear el PDF seleccionado.
Si, por el contrario, desea descargar PDFCrack para MacOS, visite la página dedicada al programa en el sitio web de SourceForge y haga clic en el botón Descarga la última versión, ubicado en la parte superior.
Una vez que se complete la descarga, abra el archivo tar.gz obtenido y extraiga el contenido a cualquier carpeta. A continuación, inicie el Terminal, seleccionando el relativo icono (el que tiene la ventana negra y la línea de código) que encuentras en la carpeta Más del Launchpad, emita el comando cd [carpeta PDFCrack] (en lugar de [Carpeta PDFCrack] debe ingresar la ruta completa de la carpeta donde extrajo PDFCrack) y presionar el botón Envío en el teclado. Una vez hecho esto, ingrese el comando make -f Makefile, seguido siempre de presionar la tecla Envío.
Al final de la compilación del programa, cierre la Terminal, vuelva a abrirla y dé el comando [carpeta PDFCrack] / pdfcrack -u "file.pdf" (en lugar de [Carpeta PDFCrack], debe ingresar la ruta completa de la carpeta donde extrajo PDFCrack, mientras que en lugar de file.pdf debe ingresar la ruta completa y el nombre del archivo a descifrar), luego presione la tecla Envío en el teclado, para iniciar la búsqueda de contraseña de su PDF que, si todo va bien, podrá ver en la pantalla después de un tiempo.
Cómo desproteger un archivo PDF en línea
Como te dije al principio de la guía, también es posible desproteger un archivo PDF en línea recurriendo al uso de algunos servicios web especiales, funcionando sin el menor problema desde cualquier navegador y sistema operativo. Si está interesado en esto, he enumerado los más interesantes a continuación.
PDF Dulces
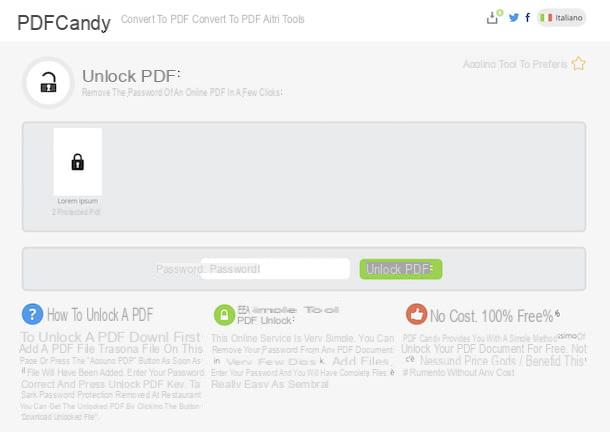
Un excelente servicio en línea que puede considerar usar para desproteger un archivo PDF es PDF Dulces: es un recurso a través del cual es posible realizar diversos tipos de operaciones sobre los documentos en cuestión, el cual es fácil de usar y no requiere pagos para acceder a funciones extra. No establece límites en lo que se refiere a la carga de archivos y, además, protege la privacidad de los usuarios eliminando lo que se carga en sus servidores en pocas horas. Sin embargo, tenga en cuenta que en el caso del desbloqueo de PDF, debe conocer la palabra clave para obtener una versión "gratuita" del documento.
Para utilizar PDF Candy, visite la página de inicio del servicio y arrastre el archivo que le interese. Si prefiere seleccionarlo "manualmente", haga clic en el botón primero Agregar archivos. Si, por el contrario, su documento está en google Drive o Dropbox, puedes subirlo desde allí, pinchando en el icono correspondiente al servicio de tu interés.
Una vez cargado, escriba la contraseña para desbloquear el PDF en el campo Contraseña presente en la parte inferior, luego haga clic en el botón primero Desbloquear PDF y luego en eso Descargar archivo, para descargar la versión desbloqueada del documento. Si prefiere archivar el archivo en google Drive o en Dropbox, seleccione los relevantes icone y listo
Aplicación para desproteger archivos PDF
Finalmente, pasemos a aplicación para desproteger archivos PDF desde smartphones y tablets, sin tener que ir necesariamente al ordenador: a continuación encontrarás los que, en mi opinión, harías bien en tener en cuenta.
iLovePDF (Android / iOS)
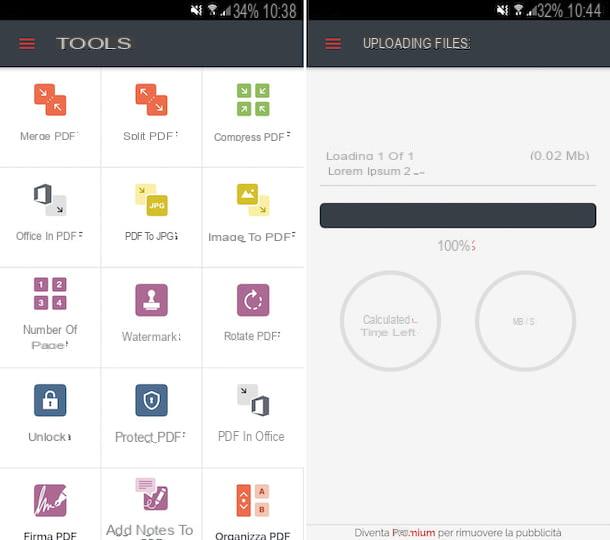
iLovePDF es una excelente aplicación gratuita, disponible tanto para Android como para iOS, gracias a la cual es posible realizar varios tipos de operaciones en archivos PDF seleccionados. Los documentos, de hecho, se pueden convertir a otros formatos, modificar, dividir, etc. Por supuesto, también es posible desproteger los archivos PDF protegidos con contraseña del propietario, todo en un puñado de toques. Es gratuito, pero ofrece compras in-app para suscribirte al plan pago del servicio (a un coste de 5,99 € / mes o 48,99 € / año), lo que te permite eliminar publicidad y aprovechar funciones adicionales.
Para descargar la aplicación en Android, visite la sección correspondiente de Play Store y presione el botón Instalar. Si, por otro lado, está utilizando iOS, acceda a la sección correspondiente de la App Store, presione el botón Ottieni, así que en eso Instalar y autorizar la descarga a través de ID de la cara, tocar ID o la contraseña ID de apple. Luego, inicie la aplicación presionando el botón Abri aparecido en la pantalla o seleccionando el correspondiente icono que se acaba de agregar a la pantalla de inicio.
Ahora que ve la pantalla principal de la aplicación, toque el botón Desbloquear, indica si se debe recuperar el PDF protegido del dispositivo, De google Drive o desde Dropbox y seleccione el documento para desbloquear. Luego haga clic en el botón Desbloquear PDF apareció en la parte inferior, espere a que se complete el proceso de desbloqueo y, cuando vea aparecer el mensaje ¡Terminado! en la pantalla, presione el botón Ir al archivo, para acceder a la versión sin contraseña del documento.
Utilidad PDF (Android)
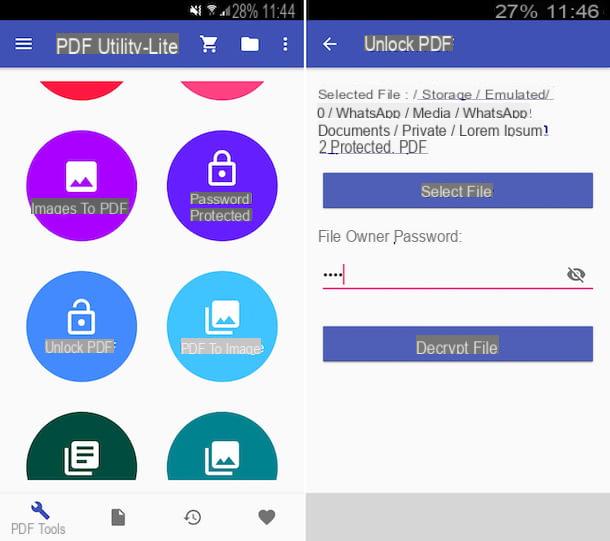
Si está utilizando un dispositivo Android, también puede evaluar el uso de la aplicación Utilidad PDF, para el desbloqueo de PDF: es una herramienta gratuita, fácil de usar y mediante la cual es posible intervenir de diversas formas en los PDF y desbloquear aquellos protegidos por contraseñas de propietario. De hecho, te permite crear una copia desbloqueada de archivos PDF, siempre que conozcas la contraseña con la que están protegidos. Cabe destacar que posiblemente esté disponible en una versión de pago (a un coste de 2,79 euros), lo que permite saltarse el límite de 2,5 MB para subir documentos establecido para la versión gratuita y permite acceder a otras funciones extra.
Para descargar la aplicación en su dispositivo, visite la sección correspondiente en Play Store y presione el botón Instalar. Luego, inicie la Utilidad PDF tocando el botón Abri aparecido en la pantalla o seleccionando el relativo icono que se acaba de agregar a la pantalla de inicio.
Ahora que ve la pantalla principal de la aplicación, seleccione el icono Desbloquear PDF, presiona el botón Seleccione Archivo y seleccione el PDF en relación con la que le interesa ir a actuar. Por lo tanto, escriba el la contraseña utilizado para proteger el documento en el campo Contraseña del propietario del archivo y presiona el botón Descifrar archivo.
Al final del procedimiento, se le mostrará un mensaje específico en la pantalla. En ese momento, puede elegir si desea abrir el documento desbloqueado obtenido (tocando el elemento Abre) o si compartirlo (presionando sobre el elemento Compartir). ¡Eso es todo!
Cómo desproteger archivos PDF

























