Información preliminar
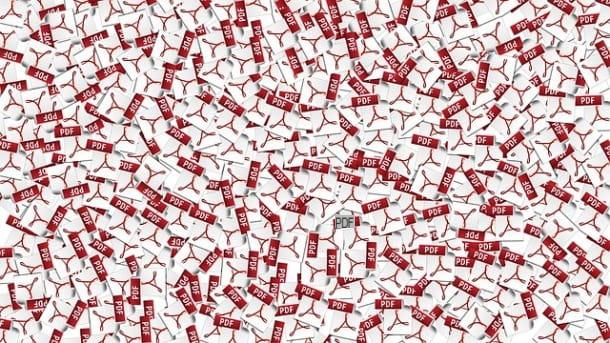
Antes de llegar al corazón del tutorial, vamos a indicar cuáles son las herramientas a utilizar para escribir en un archivo PDF y, sobre todo, cómo utilizarlos mejor, hay alguna información preliminar que es mi deber proporcionarte para que tengas las ideas perfectamente claras al respecto.
Para empezar, sepa que los archivos PDF se pueden guardar en forma de imágenes que de documentos que constan de texto. La diferencia es sustancial: en el primer caso, los PDF son editables solo agregando nuevos contenidos y no se puede modificar el texto ya presente en ellos (ya que consisten en imágenes), mientras que en el segundo caso los textos son editables libremente como es posible para hacer con un archivo de Word.
Por lo tanto, a la luz de lo que se acaba de decir, debe saber que para poder editar completamente PDF compuestos por imágenes, es necesario recurrir al uso de soluciones. OCR (acrónimo de Optical Character Recognition, es decir, reconocimiento óptico de caracteres), herramientas capaces de realizar el reconocimiento óptico de caracteres y que, precisamente por ello, permiten transformar imágenes en textos editables.
Cómo escribir en un archivo PDF gratis
Habiendo hecho las aclaraciones necesarias anteriormente, diría que finalmente podemos llegar al corazón de esta guía e ir y averiguarlo. cómo escribir en un archivo PDF gratis. A continuación, por tanto, encontrará aquellas que, en mi humilde opinión, representan las mejores soluciones para Windows, macOS y Linux adecuadas para el propósito.
LibreOffice (Windows / macOS / Linux)
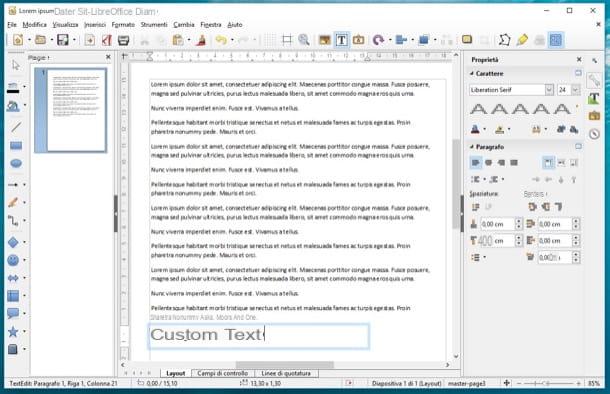
La primera de las herramientas para escribir en un archivo PDF que quiero sugerirle que considere es LibreOffice. Es un paquete de trabajo gratuito y de código abierto basado en el famoso OpenOffice. Incluye aplicaciones para escribir texto, procesar hojas de cálculo, hacer presentaciones y mucho más. Entre sus muchas funciones también está la que te permite editar archivos PDF como si fueran documentos de Word. Utilizándolo, de hecho, puede agregar textos personalizados a archivos PDF, modificar los textos ya presentes en el documento (cuando sea posible) y agregar más personalizaciones, como flechas, resaltados, imágenes, etc. Es compatible con Windows, macOS y Linux y tiene las mismas excelentes funciones de edición en todas las plataformas.
Para descargar LibreOffice en su computadora, conéctese a su sitio web y haga clic en el botón Descarga la versión xx ubicado en el centro de la página.
Cuando se complete la descarga, si está utilizando Windows, abre el paquete de instalación obtenido y, en la ventana que aparece en el escritorio, presione el botón Correr. Luego haga clic en el botón adelante, seleccione la opción típico y presiona los botones adelante, Instalar, Sí e final.
Si esta usando MacOSEn su lugar, abra el paquete .dmg lo tengo, arrastra elIcono de LibreOffice en la carpeta aplicaciones, haga clic derecho sobre él y seleccione el elemento Abri en el menú que se muestra. Luego presione el botón Abri en la ventana que aparece en pantalla, para poder iniciar el programa se van a eludir las limitaciones de Apple hacia aplicaciones de desarrolladores no certificados (operación que debe realizarse solo en el primer inicio). Después de eso, cierre el programa completamente presionando cmd + q en el teclado.
Después de realizar los pasos anteriores, aún en macOS, regrese al sitio web de LibreOffice y presione el botón Interfaz de usuario traducida, para que el paquete traduzca el software al español (que en Windows se incluye en el paquete de instalación básico).
Una vez que se complete la descarga, abra la nueva paquete .dmg lo tengo, haz clic derecho en elPaquete de idioma de LibreOffice ejecutable ubicado dentro de él, seleccione el elemento Abri en el menú que aparece y presione los botones Abri e Instalar. Luego seleccione el artículo /Applications/LibreOffice.app desde la ventana que se abre y haga clic en el botón Instalar. Si al hacerlo, aparece una advertencia sobre los permisos, para completar la configuración, haga clic en el botón Si identifícame, introducir el la contraseña de su cuenta de usuario y haga clic en el botón OK (dos veces).
Ahora que, independientemente del sistema operativo utilizado, ve la ventana principal de LibreOffice en la pantalla, puede importar el documento PDF para editarlo en el programa haciendo clic en el elemento de antemano. Archivo apri ubicado a la izquierda. Una vez hecho esto, se iniciará automáticamente Empate, el editor de LibreOffice para editar documentos PDF.
Después de abrir el archivo, puede escribir en él haciendo clic en el botón "T" ubicado en la barra de herramientas en la parte superior y cree, manteniendo presionado el botón izquierdo del mouse, una selección en el lugar del documento donde desea agregar su texto personalizado. Luego comience a escribir y, si lo desea, ajuste el tamaño y el tipo de caracteres de escritura usando las opciones apropiadas accesibles en el lado derecho.
Si es posible, también puedes modificar el texto ya presente en el documento, seleccionándolo y escribiendo lo que quieras o modificando y / o borrando el existente. Además, puede insertar otros elementos como flechas, formas geométricas, líneas e imágenes haciendo clic en los botones correspondientes siempre ubicados en la barra de herramientas en la parte superior.
Cuando haya terminado de editar su documento, guárdelo manteniendo el formato PDF seleccionando el elemento Exportar a formato PDF del menú Archivo por LibreOffice. ¿Más fácil que eso?
Adobe Acrobat Reader DC (Windows / macOS)
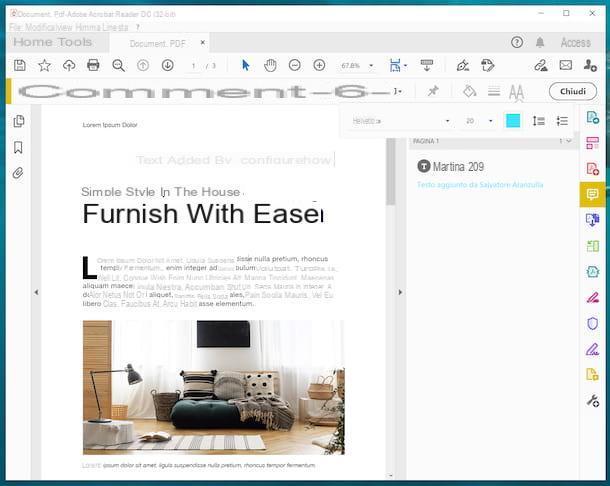
Otro programa que te sugiero que uses para escribir en archivos PDF es Adobe Acrobat Reader DC, que fue diseñado específicamente para el propósito en cuestión y para realizar varios otros cambios en el tipo de documentos antes mencionado. Como su nombre lo indica, el software fue creado por Adobe, la misma empresa que desarrolló el formato PDF. Está disponible para Windows y macOS y es básicamente gratis. Sin embargo, algunas funciones, como la posibilidad de editar el texto existente, están reservadas para los suscriptores de la versión de pago (tiene precios a partir de 18,29 euros / mes), que se puede probar de forma gratuita durante 7 días.
Para descargar el programa a su PC, vaya a su sitio web y haga clic en el botón Descarga Acrobat Reader.
Cuando se complete la descarga, si está utilizando Windows, abre el archivo eseguibile obtenido y haga clic en el botón Sí en la ventana que ve aparecer en el escritorio. Espera, por tanto, que se complete la descarga de los componentes para que el software funcione y haz clic en el botón Termina.
Si esta usando MacOSEn su lugar, abra el paquete .dmg obtenido y haga doble clic en el archivo .pkg presente en la ventana que aparece. Después de hacer esto, presione el botón Continuar (dos veces seguidas), ingrese el la contraseña de su cuenta de usuario en Mac, haga clic en el botón Instalar software y complete la configuración presionando el botón cerca.
Ahora que, independientemente del sistema operativo utilizado, se le muestra la ventana de Adobe Acrobat Reader DC en la pantalla, decida si desea configurar el software como el lector predeterminado para archivos PDF y luego haga clic en el menú Archivo arriba a la izquierda, luego en el elemento Abri en él y seleccione el archivo en el que desea intervenir.
En este punto, por escribir en un archivo PDF con Adobe sin alterar el texto ya presente, sin embargo, seleccione la tarjeta Instrumentos ubicado en la parte superior, haga clic en el botón Abri que encuentras debajo del encabezado Comentario, seleccione el icono "T" que encuentra en la barra de herramientas en la parte superior, haga clic en el punto del documento donde desea escribir y comience a escribir.
Si lo desea, también puede cambiar la apariencia del texto haciendo clic en el icono Aa presente en la parte superior derecha y seleccionando, a través de las opciones adjuntas al menú que aparece, el tamaño que desea utilizar para los caracteres, el tipo de fuente, el color, etc.
También puede escribir insertando el texto dentro de un cuadro, haciendo clic en el icono con la "T" en el cuadrado siempre presente en la barra de herramientas en la parte superior. Siempre en la misma barra de herramientas encontrarás los iconos para usar otras herramientas para escribir en el PDF, o para agregar resaltados, varias formas geométricas, subrayados, etc.
Cuando se completen los cambios, guarde los cambios realizados en el documento haciendo clic en el menú Archivo ubicado en la parte superior izquierda y eligiendo el artículo Guardar como de este último.
Vista previa (macOS)
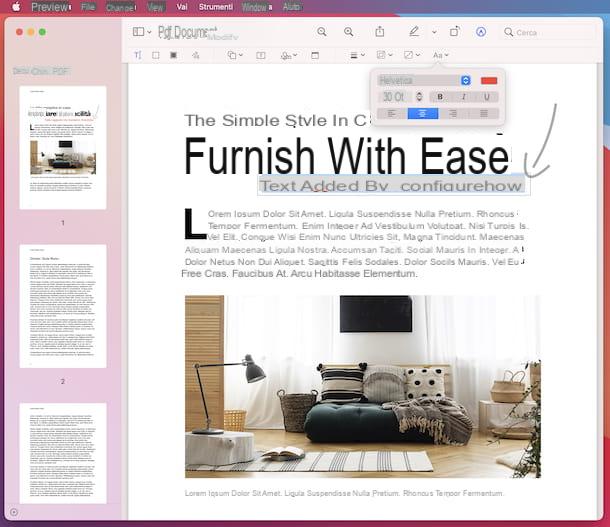
Tu estas usando MacOS, ninguna de las herramientas que ya he señalado te ha convencido de una manera en particular y luego te gustaría que te sugiriera alguna otra solución para escribir en un archivo PDF con Mac? ¡Dicho y hecho! En ese caso, puede confiar en Avance, la aplicación de visualización de imágenes y documentos PDF incluida "estándar" en el sistema operativo de Apple. Puede usarlo para agregar texto a un documento PDF sin alterar el texto que ya está en él.
Para utilizar la Vista previa para su propósito, abra el PDF de su interés haciendo doble clic en su icono. Si Vista previa no es el visor de PDF predeterminado en su Mac, haga clic con el botón derecho en el Icono de PDF, seleccione la redacción Abrir con en el menú contextual y luego elija Avance.
Una vez que se muestra la pantalla del programa con el documento, haga clic en el icono de lápiz ubicado en la barra de herramientas en la parte superior, seleccione el icono "T", haga clic en el cuadro con el texto que acaba de aparecer, espere a que se resalte el texto de ejemplo que contiene y elimínelo comenzando a escribir.
Para cambiar el tamaño, el formato, la alineación y la fuente a utilizar para sus letras personalizadas, haga clic en el icono Aa siempre ubicado en la parte superior y aprovecha las opciones adjuntas al menú que aparece. Si, por el contrario, desea mover el texto a un punto diferente del documento, selecciónelo con el mouse y arrástrelo a la posición que prefiera.
Además de como acabo de indicar, puedes escribir en el documento PDF a mano, insertando líneas, formas geométricas, resaltando los textos, etc., utilizando las herramientas adicionales en la barra de herramientas que aparece en la parte superior de la pantalla, siempre después de hacer clic en el icono de lápiz.
Tenga en cuenta que los cambios que realice se guardan automáticamente en el PDF de origen. Si desea crear un nuevo archivo, haga clic en el menú Archivo ubicado en la parte superior izquierda y seleccione el elemento Exportar de este último.
Cómo escribir en un archivo PDF en línea
No quieres o no puedes descargar nuevos programas en tu PC y luego te gustaría que te explique cómo escribir en un archivo PDF en línea, ¿recurriendo por tanto al uso de servicios web especiales? ¡Te arreglaré de inmediato! De hecho, a continuación encontrará toda una serie de servicios ad hoc que se pueden utilizar directamente desde la ventana de cualquier navegador y desde cualquier sistema operativo.
DocHub
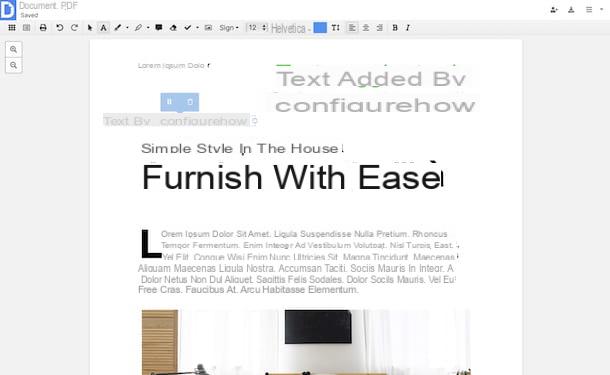
Un gran servicio web que puede utilizar para escribir en un archivo PDF es sin duda DocHub, que sin embargo no admite la modificación del texto ya incluido en los documentos originales. Es fácil de usar y lo básico es gratuito, pero eventualmente también está disponible en una versión paga (a un costo de $ 4,99 / mes) que le permite desbloquear algunas funciones adicionales, como la capacidad de enviar faxes. Cabe señalar, entonces, que para poder utilizarlo es necesario crear una cuenta especial.
Para saber cómo funciona, conéctese a su página de inicio y registre su cuenta haciendo clic en el botón Crea una cuenta gratis y completando con su dirección de correo electrónico y contraseña tiene la intención de utilizar los campos propuestos. Alternativamente, puede registrarse usando su cuenta de Google. Luego, inicie sesión con su perfil haciendo clic en el botón Inscríbete ubicado en la parte superior derecha.
Una vez que haya iniciado sesión, haga clic en el botón Nuevo documento ubicado en la parte superior izquierda y elija si desea descargar el PDF desde su computadora, desde uno de los servicios de almacenamiento en la nube compatibles (Dropbox, Google Drive, OneDrive y Box) o mediante URL.
Una vez que se muestra el editor de servicios, para escribir en el PDF, haga clic en el botón A presente en la barra de herramientas en la parte superior, haga clic en el punto del documento donde desea ingresar el texto y comience a escribir en el cuadro que aparece. También puede cambiar el tipo de fuente utilizada, el tamaño de los textos, el color, etc., utilizando los comandos apropiados que ve aparecer en la barra de herramientas en la parte superior.
También puedes escribir en el PDF agregando resaltados, formas geométricas, escritura a mano alzada y mucho más, haciendo clic en los botones correspondientes a la función de tu interés que siempre puedes encontrar en la barra de herramientas en la parte superior de la pantalla.
Una vez que haya terminado de editar el documento, descargue el PDF a su PC haciendo clic en el icono con la flecha hacia abajo y el disco duro ubicado en la parte superior derecha y presionando el botón Descargar. Alternativamente, puede guardar el PDF editado en uno de los servicios de almacenamiento en la nube compatibles seleccionando el botón correspondiente de antemano.
Otras soluciones para escribir en un archivo PDF en línea
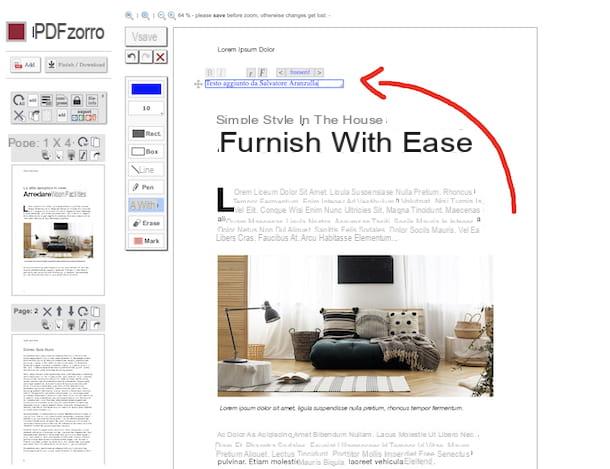
Buscando soluciones alternativas escribir en un archivo PDF actuando desde la Web? Luego intente ponerse en contacto con los servicios en línea adicionales útiles para el propósito que le he informado en la lista a continuación. Espero sinceramente que puedan satisfacerte.
- PDFzorro - Servicio online gratuito y muy fácil de usar, que te permite modificar el texto ya presente en los documentos, añadir firmas, notas y mucho más. El registro de una cuenta no es obligatorio, pero al iniciar sesión es posible guardar el historial de los documentos que se editan.
- PDFescape - otro servicio web gratuito que ofrece la posibilidad de escribir en archivos PDF y realizar cambios de diversa índole. Lo único a tener en cuenta es que solo permite subir archivos con un tamaño máximo de 10 MB, que no debe tener más de 100 páginas. El registro no es obligatorio, pero la creación de una cuenta mantiene el historial de archivos modificados.
- PDF Buddy - es otro servicio accesible a través de la Web que permite editar los archivos PDF que se entregan "en la comida", también insertando nuevos textos y modificando los ya presentes. Básicamente es gratis y no es obligatorio registrarse, pero al crear una cuenta puedes mantener tus archivos en línea y disfrutar de otros beneficios. Además, al suscribirse a uno de los planes pagos (con precios a partir de $ 7,99 / mes), puede desbloquear funciones adicionales.
Cómo escribir en un archivo PDF desde teléfonos inteligentes y tabletas
No tienes una computadora a mano y quieres que te explique cómo escribir en un archivo PDF desde teléfonos inteligentes y tabletas? Si ese es el caso, sigue leyendo. De hecho, a continuación encontrará las mejores aplicaciones útiles para este propósito. Android e iOS / iPadOS.
Xodo PDF (Android/iOS/iPadOS)
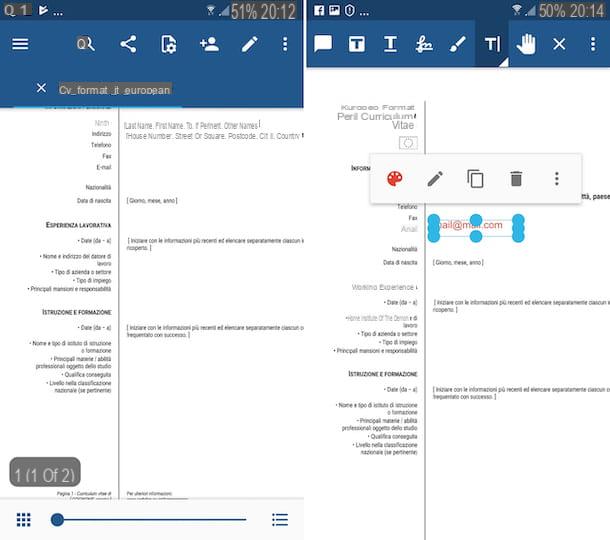
Si lo desea escribir en un archivo PDF con Android y con iPhone y iPad, te recomiendo que recurras a PDF de Xodo. Esta es una aplicación gratuita, que te permite ver y editar los archivos en el formato descrito en esta guía, también agregando textos y modificando los existentes.
Para descargar la aplicación a su dispositivo si está utilizando Android visite la sección correspondiente de Play Store y presione el botón Instalar (si está utilizando un dispositivo en el que Play Store no está disponible, puede descargar la aplicación a través de una tienda alternativa). Si esta usando iOS / iPadOSen su lugar, acceda a la sección correspondiente de la App Store, presione el botón Ottieni, así que en eso Instalar y autorizar la descarga a través de ID de la cara, tocar ID o contraseña dell'ID Apple. Luego, inicie la aplicación seleccionando la relevante icono que se ha agregado a la pantalla de inicio.
Ahora que ve la pantalla principal de Xodo PDF, seleccione el PDF en el que desea escribir, toque el icono de lápiz presente en la parte superior derecha, luego en el icono con la "T" y la línea lateral, luego toque en el lugar del documento donde desea escribir y comience a escribir. Luego presione en cualquier otro lugar de la pantalla para confirmar los cambios.
Tenga en cuenta que también puede cambiar la fuente, el color y el tamaño del texto seleccionando este último nuevamente presionando el icono que representa el paleta adjunto al menú que se le muestra y utilizando las diversas opciones disponibles.
Además de la forma que acabo de indicar, puedes escribir en el PDF agregando firmas, líneas, anotaciones, etc., simplemente presionando sobre los iconos de las otras herramientas que siempre encuentras en la parte superior de la pantalla de Xodo PDF, después de haber pulsado el botón con el lápiz.
Cuando haya terminado de escribir en el documento, haga clic en el icono "X" ubicado en la parte superior y todos los cambios realizados en el PDF se guardarán automáticamente.
Editor de PDF predeterminado (iOS / iPadOS)
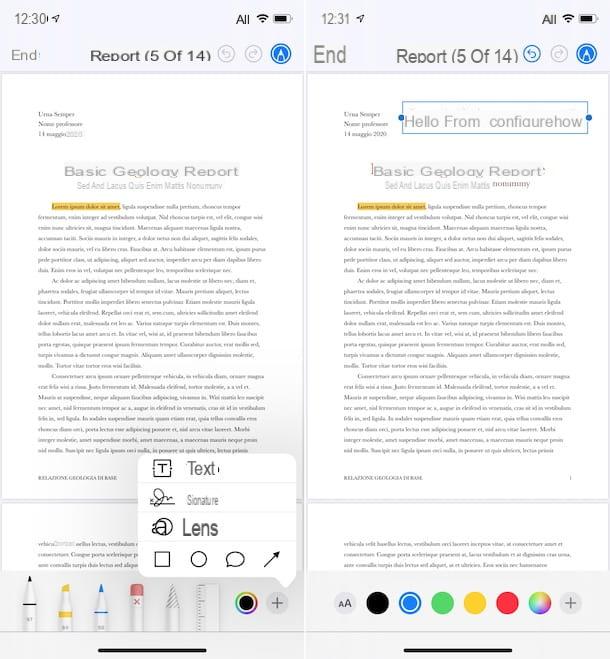
Si está buscando una forma alternativa de escribir en un archivo PDF con iPhone, aparte de escribir en un archivo PDF con iPad, puedes usar Archivo, el administrador de archivos predeterminado de iOS / iPadOS, disponible "estándar" en los dispositivos móviles de Apple (si se elimina, se puede descargar nuevamente y de forma gratuita desde la sección correspondiente de la App Store), que, obviamente, no lo conocía, también le permite editar archivos PDF insertando texto, líneas, firmas, etc.
Para usarlo, inicie la aplicación en su dispositivo seleccionando la correspondiente icono (el que tiene el fondo blanco y la carpeta azul) presente en la pantalla de inicio y / o en la biblioteca de aplicaciones, luego seleccione la pestaña Hojaldre y abra el archivo PDF en el que desea intervenir. Alternativamente, puede importar un PDF a un archivo desde otra aplicación abriéndolo en la aplicación en la que reside tocando elcompartir icono (normalmente es el que tiene el cuadrado y la flecha) y eligiendo la opción de guardar en Archivo en el menú que aparece.
Ahora que ve el documento en la pantalla, para escribir en él, haga lo siguiente: seleccione el icono con el lápiz ubicado en la parte superior derecha, presione el botón (+) en la parte inferior y seleccione la opción Texto, luego escriba su texto en el cuadro correspondiente que aparece en la pantalla.
Si lo considera necesario, también puede cambiar el color del texto, el tipo de fuente utilizada, las dimensiones, etc., utilizando los comandos apropiados que ve aparecer en la barra de herramientas en la parte inferior de la pantalla.
También puede agregar una firma, escribir a mano, etc., utilizando los otros comandos siempre accesibles desde la barra de herramientas en la parte inferior de la pantalla después de tocar el icono de la lápiz colocado en la parte superior.
Cuando se completen los cambios, toque el elemento final ubicado en la parte superior izquierda y todos los cambios se guardarán en el documento. ¿Más fácil que eso?
Cómo escribir en un archivo PDF

























