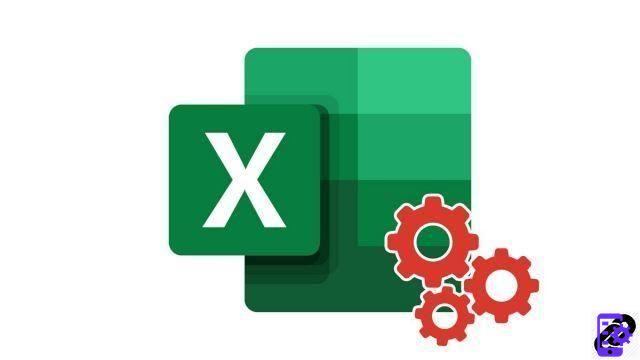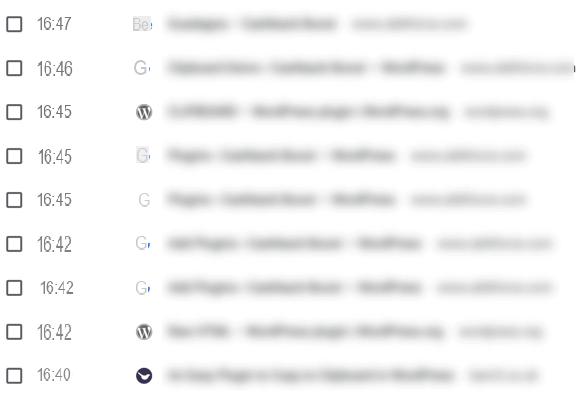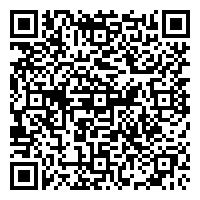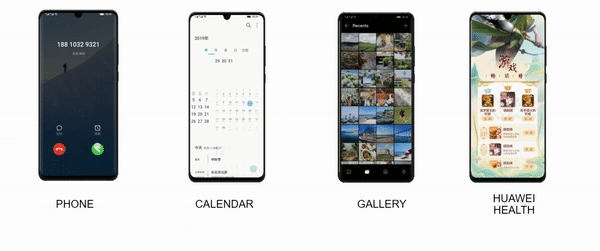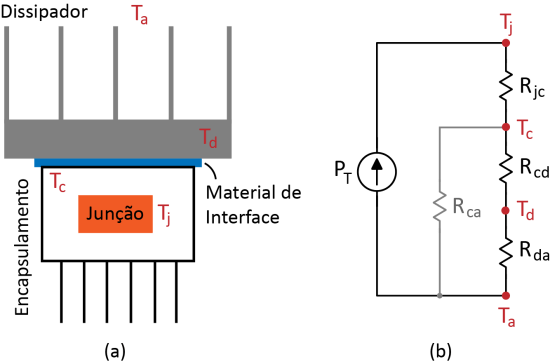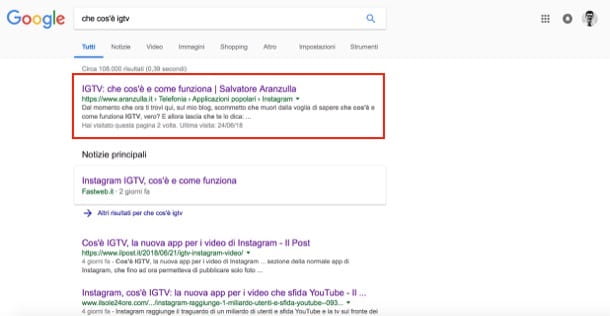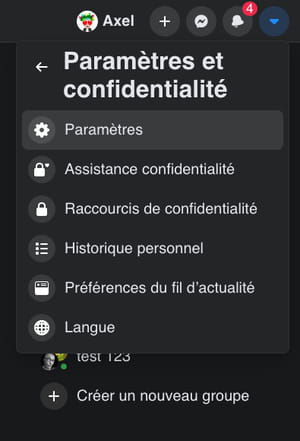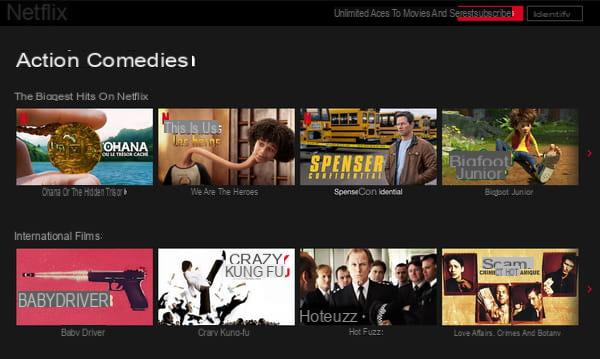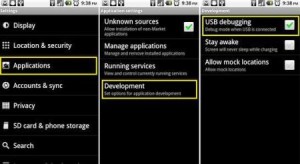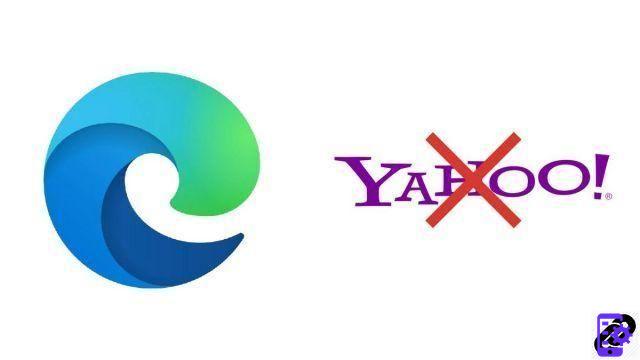La ISO que contiene la nueva imagen del sistema operativo es fácilmente disponible en línea, pero para poder instalarlo correctamente a bordo de la Raspberry Pi es necesario realizar un proceso que crea una imagen válida utilizable con nuestro dispositivo. Por el momento, la compilación experimental funciona bien, pero aún tiene muchas incompatibilidades: Wi-Fi, Pistol Grip Bluetooth e GPIO integrati no funcionan, lo que te obliga a usar dongles USB Wi-Fi para conectarte, aunque en este momento no hay una lista de dispositivos compatibles. También el audio a través de HDMI no está disponible, mientras que la toma de 3.5mm funziona aunque con algunas molestias.
¿Qué se necesita para instalar Windows 11 en Raspberry Pi 4?
- Raspberry Pi 4 (4GB o 8GB);
- Un SSD da al menos 32GB conectado a través de 3 USB o una tarjeta MicroSD al menos 16GB;
- Arranque USB habilitado;
- Una tarjeta microSD con la última versión del sistema operativo Raspberry Pi;
- Computadora con Windows 10;
- Un conector USB a Ethernet o un Dongle Wi-Fi;
- Dongle Bluetooth (si necesita usar Bluetooth);
- Teclado, mouse, cable HDMI y fuente de alimentación para Raspberry Pi;
Configurare boot da SSD su Raspberry Pi
Para nuestra configuración, elegimos usar un SSD conectado al dispositivo a través de USB 3, lo que permite el arranque desde USB en la Raspberry Pi. Inicialmente encontramos algunos problemas, que resultaron estar relacionados con el adaptador utilizado; Decidimos cambiar a una carcasa externa Argon M.2 y pudimos continuar con la instalación sin dificultad.
Antes de usar Windows 11, debe asegurarse de haber instalado nuestra Raspberry Pi a bordo la última versión del firmware del cargador de arranque, que permite el arranque a través de puertos USB 3. Te recordamos que esta actualización se puede realizar solo a través del sistema operativo Raspberry Pi y no a través de Windows 11. Si tiene la intención de instalar el sistema a través de microSD, puede omitir esta parte dedicada al SSD.
En este punto:
- Inicie el sistema a través de microSD a bordo la última versión del sistema operativo Raspberry Pi;
- Abra la terminal e SO y firmware actualizados vía terminal usando los siguientes comandos:
sudo apt update sudo apt full-upgrade sudo rpi-update
- Reinicie el dispositivo;
- Siempre a través de la terminal, instalar la última versión del gestor de arranque usando los comandos:
sudo rpi-eeprom-update -d -a
- Reinicie el dispositivo nuevamente;
- Abra una terminal y ejecute "raspi-config"Usando el comando:
sudo raspi-config
- Una vez iniciada la configuración, seleccione el elemento "Opciones de arranque"Y presione Ingresar.
- Seleccione el elemento "Versión de ROM de arranque"Y presione Ingresar.
- Seleccione el elemento "Últimos"Y luego DE ACUERDO.
- En la siguiente pantalla pidiéndole que instale la última versión de ROM de arranque, seleccione NO y despues DE ACUERDO.
- En este punto, seleccione el elemento "Orden de inicio"Y presione Ingresar.
- Seleccione "Arranque por USB"Y presione OK. Si deja la microSD insertada, el Pi iniciará automáticamente el procedimiento de arranque SD.
- Finalmente seleccione Tecnologías y cuando te pidan reanudar el dispositivo que selecciones NO.
En este punto, su dispositivo está listo para el procedimiento de arranque a través de USB.
Instale Windows 11 en Raspberry Pi 4
Para instalar el sistema operativo lo necesita primero crea una imagen de instalación.
- En la plataforma de volcado de UUP, busque "Brazo de Windows 11.
- seleccionar la última compilación lanzada para arm64.
- Elige tu idioma.
- seleccionar la versión de Windows que prefieras y luego haga clic en Siguiente.
- En el método de descarga, seleccione el elemento "Descargar y convertir ISO"Y luego haga clic en"Crear paquete de descarga.
- Una vez descargado, extraiga el contenido de la descarga en uno nueva carpeta renombrado "win11”Una apritela.
- Abre el archivo .cmd llamado "uup_download_windows.cmd". Ignore las advertencias de seguridad haciendo clic en "más información"Y"Correr a ninguna parte". Verá que el mensaje funciona y descargará la imagen de Windows 11 para ARM. El procedimiento puede llevar una cantidad de tiempo variable. basado en la velocidad de su conexión a Internet ed basado en la velocidad de su PC.
- Una vez finalizada la operación, presione 0 para salir y cerrar el indicador.
Ahora tenemos a nuestra disposición la imagen ISO que vamos a instalar en SSD o microSD.
Instale Windows 11 en la microSD o SSD
- Conecte la tarjeta microSD o SSD mediante un adaptador USB a la computadora. Recuerde que esta operación implica la eliminación de datos existentes en los dispositivos.
- Descargue la herramienta Windows on Raspberry Imager ed extraer el archivo .zip en la carpeta "win11”Creado anteriormente.
- Inicie la herramienta e permitir que la aplicación realice cambios en su computadora. Configure el idioma que prefiera y luego haga clic en Siguiente.
- Seleccione el dispositivo en el que instalar Windows 11 y seleccione el modelo de frambuesa en el que instalarlo. En nuestro caso hemos seleccionado Frambuesa Pi 4/400. Una vez que todo esté seleccionado, continúe haciendo clic en Siguiente.
- En este punto, seleccione la imagen de Windows 11 que acaba de crear y haga clic en Siguiente.
- al seleccionar los paquetes de controladores, seleccione el elemento "Utilice el último paquete disponible en el servidor"Y luego haga clic en Siguiente.
- luego seleccione el elemento "Utilice el último firmware disponible en el servidor"Al elegir el firmware UEFI y luego haga clic en Siguiente.
- en la pantalla de configuración dejar todo sin cambios y haz clic de nuevo en Siguiente.
- una vez que llegas a la pantalla final comprobar todos los parámetros establecidos de nuevo y luego haga clic en Instalar para comenzar el procedimiento de instalación.
- Cuando se completa el procedimiento cerrar el software, desconecta el dispositivo en el que ha instalado el sistema e conéctalo a tu Raspberry Pi 4. Mas tarde, Una vez que todos los demás periféricos estén conectados, encienda el dispositivo..
Configuración de Windows 11 en Raspberry Pi 4
Una vez que hayas conectado el disco con Windows 11 a bordo y después de haber realizado el procedimiento de arranque, deberás configurar Windows 11 utilizando secuencias de instalación particulares para que el sistema esté listo para su uso.
Para optimizar mejor el sistema, también es necesario hacer esto primero algunas operaciones de configuración, especialmente si su dispositivo es una Raspberry Pi 4 con 4 GB de RAM o menos.
- Reinicie / encienda el dispositivo y presione ESC para entrar en el menú de configuración.
- Seleccione el elemento "Administrador de dispositivos"Y presione Ingresar.
- En este punto, seleccione el elemento "Configuración de Raspberry Pi"Y presiona de nuevo Ingresar.
- Desplácese hasta llegar al elemento "Configuración avanzada"Y presione Ingresar.
- Establecer el elemento "Limite la RAM a 3 GB"Sobre el valor"Discapacitado"Y luego presione el botón F10 para guardar. Mas tarde, una vez que el parámetro ha sido almacenado, prensa ESC volver.
- Seleccione la voz "Seleccionar configuración de pantalla.
- Selecciona la resolucion que mejor se adapte a ti poner una marca de verificación con la tecla Enter. Una vez que haya elegido la resolución deseada, presione F10 para guardar y, a continuación ESC para salir del menú.
- Por el momento, esta función está deshabilitada, pero en el "Configuración de la CPU”Podemos establecer la velocidad de la CPU, pudiendo así posiblemente en el futuro overclockea el Pi.
- Sin embargo, asegúrese de que el "reloj de la CPU"Ambos en el artículo"Predeterminado“, También porque en este momento Windows no se inicia. Entonces presione ESC hasta que regrese al menú principal.
- Una vez que llegue a la pantalla principal, seleccione el elemento "Elegir plan"Y luego inicie Windows 11 con la nueva configuración predeterminada.
¿Cómo le va a Windows 11 en Raspberry Pi 4?
En el transcurso de las pruebas realizadas, el rendimiento global resultó ser más que justo y en general el sistema a bordo del dispositivo Funcionó significativamente mejor que el antiguo Windows 10. Los tiempos de arranque son buenos, no a los niveles del sistema operativo Raspberry Pi, pero aún así son más que aceptables. En uso, las sensaciones devueltas son muy similar a los obtenidos con las diversas plataformas Intel de gama baja basadas en Celeron N4100.
Una vez que esté en la pantalla principal con el sistema iniciado, no hubo ralentizaciones ni bloqueos del sistema en el uso de aplicaciones. Definitivamente digno de mención es el buena optimización del navegador Edge, capaz de hacer navegación agradable y fluida en todas las áreas.
Algunos sitios, por supuesto, como Youtube, han dado algunos problemas dada la actual incompatibilidad con la GPU, que traslada la carga de renderización por completo a la CPU. Los videos se reproducen sin ningún problema a 480p, mientras que ya a 720p empiezas a notar cierta ralentización, acentuada en la transición al modo de pantalla completa, lo que provoca importantes retrasos y pérdidas de fotogramas, casi como la resolución de 1080p que no es utilizable en absoluto.
También probamos instalando aplicaciones. El primero que queríamos probar es Arduino IDE, descargado a través de Microsoft Store e instalado sin problemas, aunque tardara más de lo habitual.
La aplicación funciona bastante bien, sin embargo, encontramos un problema con el puerto COM necesario para la conexión a la placa Arduino, que no es detectada de ninguna manera por la Raspberry Pi. Dado el error, decidimos eliminar la aplicación, pero para hacerlo no puede ir a Microsoft Store: debe ir a la configuración y encontrar el elemento "agregar / eliminar aplicaciones”, En nuestra opinión, una elección algo contraria a la intuición.
Decidimos intentarlo de nuevo con el programa x86 .exe clásico para conectar Arduino a través de IDE y nos sorprendimos cuando vimos que el software se abría sin dificultad, sin embargo incluso en este caso el problema del puerto COM persiste y es imposible controlar nuestro Arduino Uno vía IDE.
En Amazon encontrarás tarjetas microSD aptas para cualquier uso a un precio realmente ventajoso, ¡no te las puedes perder!
Cómo instalar Windows 11 en Raspberry Pi 4