Cómo numerar líneas en Word en PC
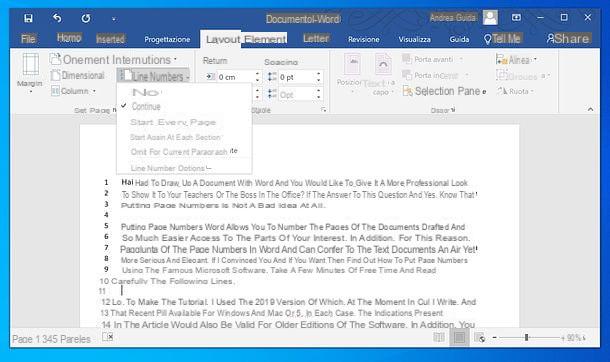
Si quieres aprender cómo numerar líneas en Word utilizando la versión clásica del software para Windows o MacOS, todo lo que tiene que hacer es abrir el documento en el que agregar los números de fila y hacer clic en la pestaña disposición, presente en la barra de aplicaciones del programa, en la parte superior izquierda.
En este punto, haga clic en el botón Línea de números y elija la configuración que prefiera de las disponibles en el menú que aparece: seleccionando el elemento Continuar, todas las líneas del documento estarán numeradas secuencialmente; seleccionando el artículo Empezar de nuevo en cada página, todas las líneas del documento estarán numeradas pero la numeración comenzará desde el inicio de cada página, mientras que con la opción Empiece de nuevo con cada sección todas las líneas del documento estarán numeradas, y la numeración se reiniciará en cada sección del documento.
Si lo desea, también puede ajustar la configuración avanzada relacionada con los números de línea en Word, como márgenes, alineaciones y el número a partir del cual comenzar a contar líneas: para hacer esto, vaya a la pestaña disposición Word, haga clic en el botón Línea de números y seleccione el artículo Opciones de número de línea en el menú que se abre.
En la ventana que se le propone más adelante, seleccione la pestaña disposición, presiona el botón Línea de números, en la parte inferior derecha, y ajuste sus preferencias a través de los menús y campos que se muestran en la pantalla.
Entonces usa el campo Empieza con elegir con qué número iniciar la numeración de las líneas; el campo Distancia del texto para establecer la distancia del texto que deben tener los números de línea; el campo Cuenta para para especificar el número de filas sobre la base de las cuales debe aparecer el recuento (por ejemplo, si establece el valor 2, solo verá los valores de las filas 2, 4, 6, 8, etc.); elige una opción de Empezar de nuevo en cada página, Empiece de nuevo con cada sección e Continuar, para configurar el tipo de numeración deseado, y presione el botón OK, para guardar los cambios.
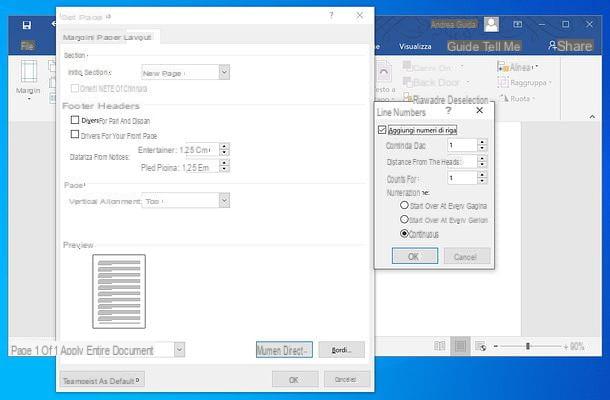
¿Cómo se dice? Te gustaría numerar las líneas de solo una parte del documento, sin numerar todo lo demás? Nada podría ser más fácil: seleccione la parte del texto para la que desea numerar las líneas, usando el mouse o el teclado, vaya a la pestaña disposición Word, haga clic en el botón Línea de números y seleccione el artículo Opciones de número de línea en el menú que se abre.
En la ventana que se le propone más adelante, seleccione la pestaña disposición y configura la opción Texto seleccionado en el menú desplegable Aplicar para (abajo a la izquierda). Luego haga clic en el botón Línea de números (abajo a la derecha), marque la casilla Agregar números de línea, ajuste la configuración de numeración (como se explica en algunas líneas arriba) y presione el botón OK, para guardar los cambios.
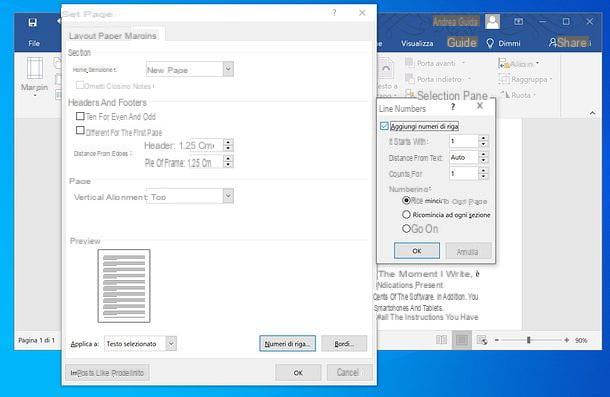
Si, por el contrario, desea obtener el resultado inverso, es numerar todas las líneas del documento, excepto las de un párrafo, lleve el cursor de texto al párrafo en cuestión, vaya a la tarjeta disposición Word, haga clic en el botón Línea de números y seleccione el artículo Omitir para el párrafo actual en el menú que se abre. ¡El juego está terminado!
En caso de dudas, si desea eliminar los números de las líneas del documento, vaya a la tarjeta disposición Word, haga clic en el botón Línea de números y seleccione el artículo Opciones de número de línea en el menú que se abre. En la siguiente ventana, seleccione la pestaña disposición, presiona el botón Línea de números (abajo a la derecha), desmarque la casilla Agregar números de línea y presiona el botón OK, para guardar los cambios.
Filas de la tabla de palabras numéricas
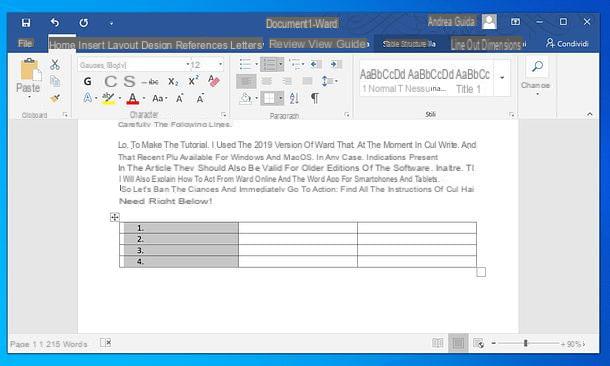
Tu intención no es numerar las líneas de un documento de Word, sino las de uno solo. tabla? En este caso, dado que una función para la numeración de las filas no incluye las filas que componen las tablas, hay que recurrir al clásico lista numerada.
Seleccione, por tanto, el columna inicial de su tabla (haciendo clic en la primera celda, la que se encuentra en la parte superior izquierda, cuando el cursor adquiere forma de flecha), vaya a la pestaña Inicio Word y haga clic en el botón Listas numeradas (el que tiene el icono 1,2,3). ¿Más fácil que eso?
Cómo numerar líneas en Word Online
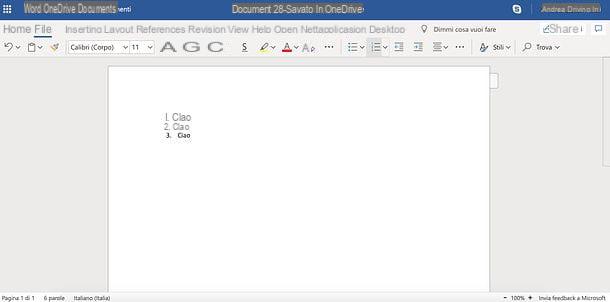
Word también está disponible en uno versión en línea que funciona directamente desde el navegador y es completamente gratuito (solo necesitas una cuenta de Microsoft para acceder). Sin embargo, no es tan completo como la contraparte de escritorio del famoso software de Microsoft y, de hecho, al menos al momento de escribir este artículo, no incluye la función de numerar las líneas de documentos, ni la admite para archivos que han sido numerados utilizando la versión de escritorio de Word: lo único que puedes hacer, en definitiva, es recurrir a los clásicos listas numeradas.
Si está satisfecho con esta posibilidad y, por tanto, quiere saber cómo crear listas numeradas en Palabra en linea, conectado a la página de inicio del servicio, inicie sesión con su cuenta de Microsoft y elija si desea crear un nuevo documento o abrir uno existente desde OneDrive (el servicio de almacenamiento en la nube de Microsoft).
En este punto, solo tiene que seleccionar el pedazo de texto en el que numerar las líneas, seleccione la pestaña Inicio ubicado en la parte superior izquierda y haga clic en el botón Listas numeradas (el que tiene el icono 1,2,3). Finalmente, para descargar el documento a su PC, haga clic en el botón Archivo ubicado en la parte superior izquierda y seleccione los elementos Guardar como e Descarga una copia en el menú que se abre.
Cómo numerar líneas en Word en teléfonos inteligentes y tabletas
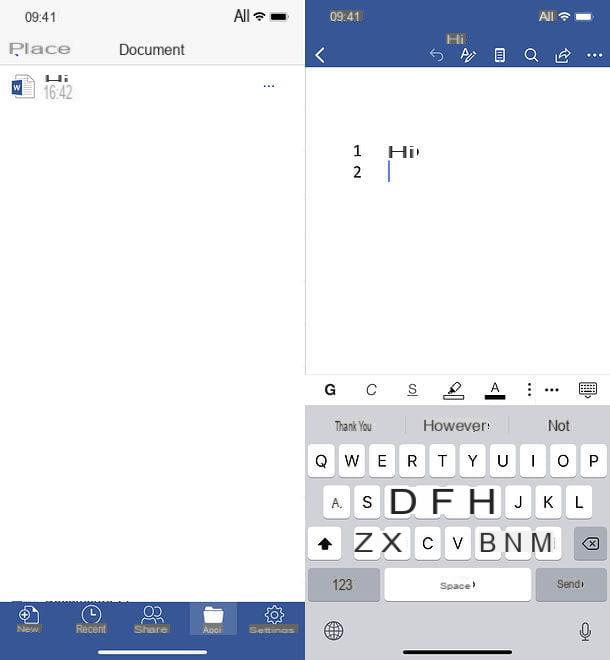
Utilizar elaplicación en Word en su dispositivo Android o iOS y desea saber si esto le permite numerar líneas en documentos? Desafortunadamente, la respuesta es no. Sin embargo, si crea un documento en su PC y numera sus líneas (como expliqué anteriormente), puede continuar el trabajo en la aplicación Word, que reconoce los documentos con esta función y le permite administrar su numeración a la perfección (esto significa que si crea nuevas líneas, la numeración continúa, mientras que si elimina algunas, la numeración retrocede).
Como seguramente sabrás, la aplicación Word es gratuita para todos los dispositivos con un tamaño igual o menor a 10.1 "(de lo contrario, debes suscribirte al servicio Office 365, con precios a partir de 7 euros / mes) y le permite cargar archivos desde todos los principales servicios de almacenamiento en la nube. Por lo tanto, el primer paso que debe dar es cargar su documento con las líneas numeradas a OneDrive (simplemente arrástrelo a la ventana del navegador y espere a que finalice la carga) u otro servicio en la nube, como Dropbox o Google Drive.
Una vez hecho esto, inicie la aplicación Word, vaya a la pestaña Abri, seleccione el servicio en la nube de su interés y abra el documento con las líneas numeradas que desea cambiar. Como ya se mencionó, la aplicación reconocerá la numeración y te permitirá modificarla de forma básica (por lo tanto sin poder ajustar la configuración avanzada, ya que se accede en el entorno de escritorio) pero efectiva.
Cómo numerar rectas en Word

























