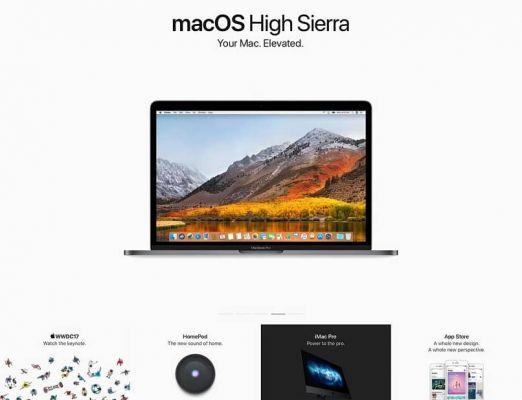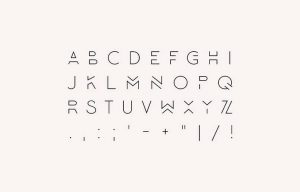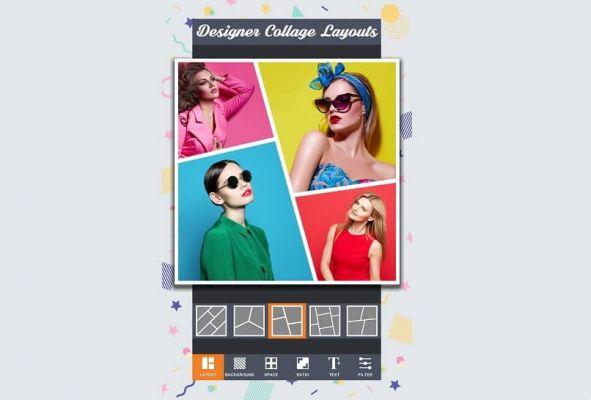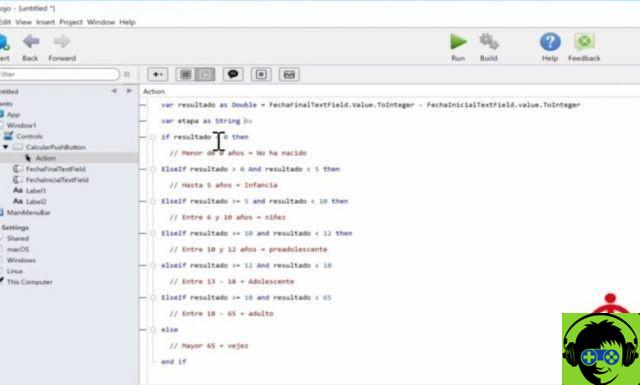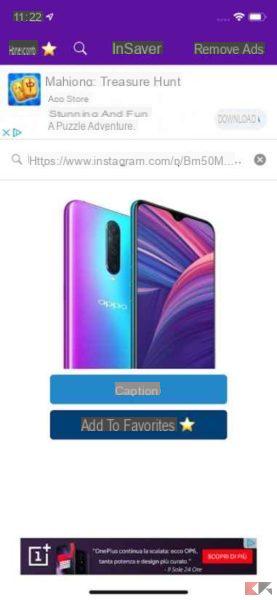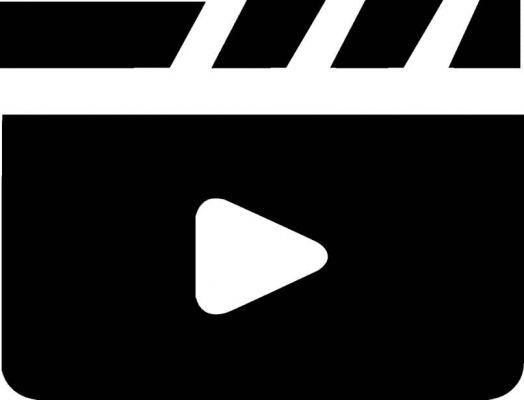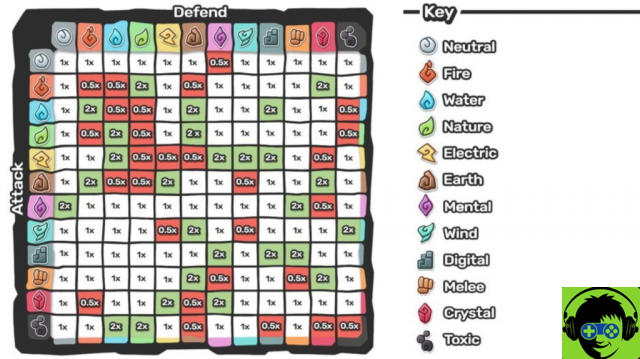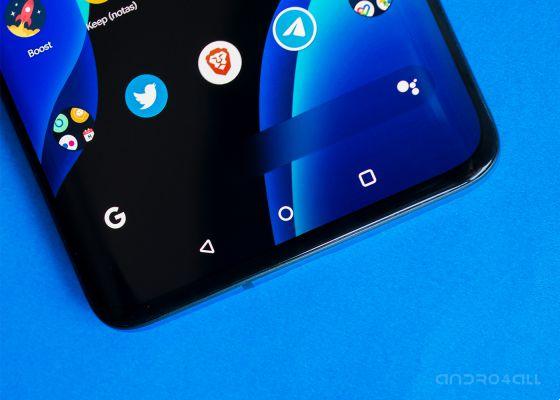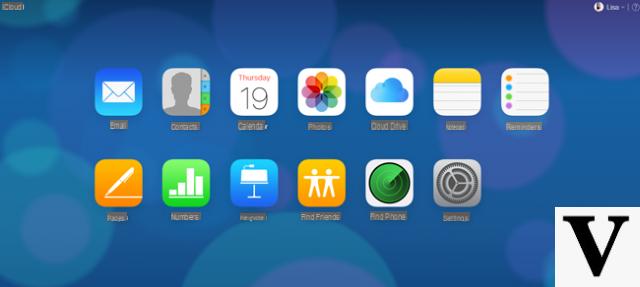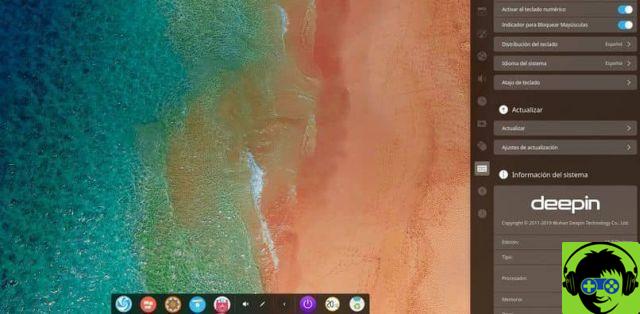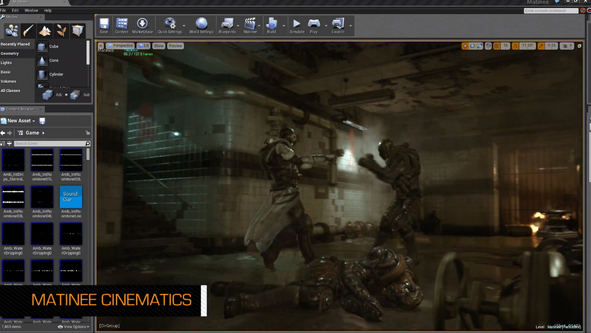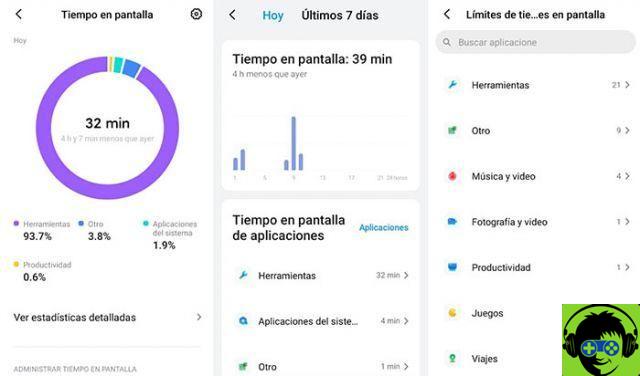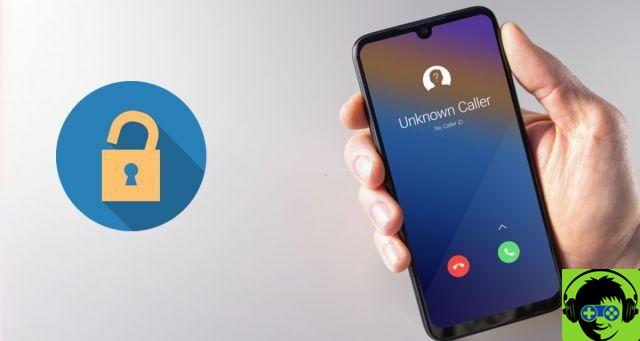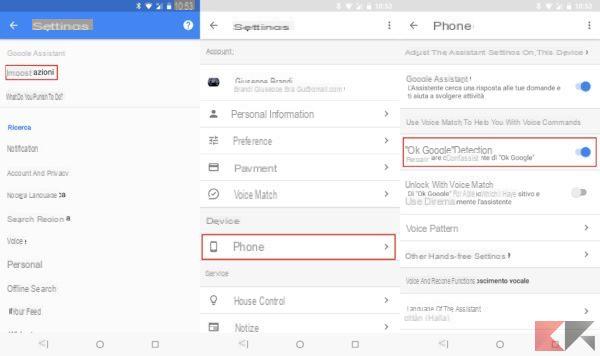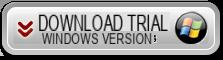Aprende a personalizar la barra superior del Finder
Usando el Finder, puede realizar varias acciones en su Mac , ya que es el administrador de los archivos que se encuentran en tu Mac; gracias a su interfaz fluida puede administrarlo de manera fácil y conveniente, así como organizar sus carpetas de manera efectiva.
Sin embargo, para mayor comodidad y una mejor gestión de su Mac, puede personalizar la barra superior del Finder; Te contamos cómo hacerlo para que puedas adaptarlo a tus necesidades.
Personaliza la barra superior
Para comenzar a personalizar la barra superior del Finder, debe iniciarla haciendo clic en el icono de su Mac.
La primera configuración que puedes hacer es decidir si quieres mostrar la barra de herramientas o si quieres ocultarla; Para ello tienes que elegir la opción " ver »Y luego elige una de estas 2 opciones que verás: «ocultar» o «mostrar» la barra de herramientas. Tenga en cuenta que si elige la opción Ocultar, la barra lateral también se oculta.

Otra personalización disponible es la de ajustar el tamaño de dicha barra ; Lo que debes tener en cuenta es que dependiendo del tamaño que elijas se mostrarán los elementos.
En caso de que el tamaño elegido sea muy pequeño, podrás ver el símbolo de los corchetes en el lado derecho; esto indica que hay otros elementos para mostrar, si quieres verlos todos solo tienes que ampliarlo o maximizarlo haciendo doble clic sobre él.
Tambien puedes editar elementos que aparecen dentro de la barra superior del Finder; en otras palabras, puede agregar o eliminar elementos simplemente arrastrándolos con el mouse. Para agregar, debe mantener presionada la tecla «comando» y luego arrastrar el nuevo archivo a la barra del Finder; suelte cuando vea el signo más (+) en verde.
Para eliminar elementos de la barra superior del Finder, también debe mantener presionada la tecla "comando"; luego arrastre el elemento fuera de la barra, para que no lo tenga dentro de la barra.
Además, puede ajustar la apariencia de los elementos, por ejemplo, agregando espacios entre elementos; o también puede agregar texto al icono. De la misma manera puedes alinear los elementos de la barra; en ese caso solo tienes que presionar la tecla de comando y mantenerla presionada, luego puedes arrastrar el elemento a la nueva posición que le quieras dar.
También puedes personalizar la barra lateral del Finder
Para hacer de Finder su mejor herramienta, usted también puede personalizar la barra lateral ; en principio, puede ocultar o mostrar la barra de herramientas lateral; Para ello, elige la opción de visualización y luego la opción que quieras, "mostrar" u "ocultar".

También puedes cambiar su tamaño, para ello tienes que hacer clic derecho en la barra divisoria; luego puede arrastrarlo y ajustarlo al tamaño que desee hacia la izquierda o hacia la derecha.
Tienes la opción de agregar carpetas o aplicaciones; si es una carpeta, puedes arrastrarla con el puntero presionado; y luego suéltalo en la sección "Favoritos". Si no ve "favoritos", debe elegir Finder, luego "preferencias", luego "barra lateral" y allí puede seleccionar sus elementos favoritos.
Si pretendes añadir una app a la barra lateral del Finder, solo tienes que pulsar la tecla «comando» y mantenerla pulsada mientras arrastras el icono de la app que estás moviendo; puedes encontrarlo en la sección de «favoritos». Finalmente, debe saber que también puede mostrar la barra de ruta del archivo Finder en su Mac.
Estos son solo algunos de los muchos beneficios de usar Finder; continúe y personalice la barra superior del Finder en su Mac y podrá disfrutar de una apariencia fluida adecuado para sus necesidades.