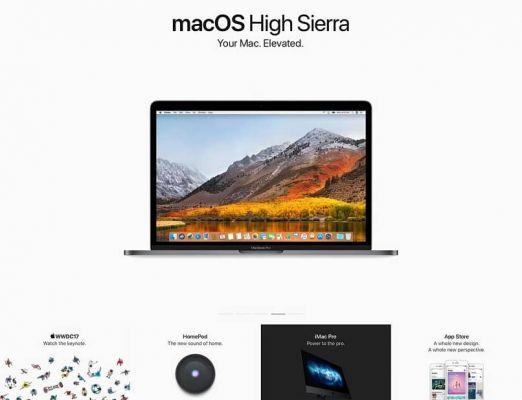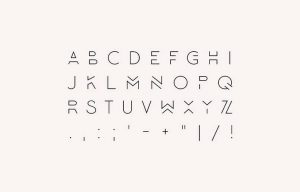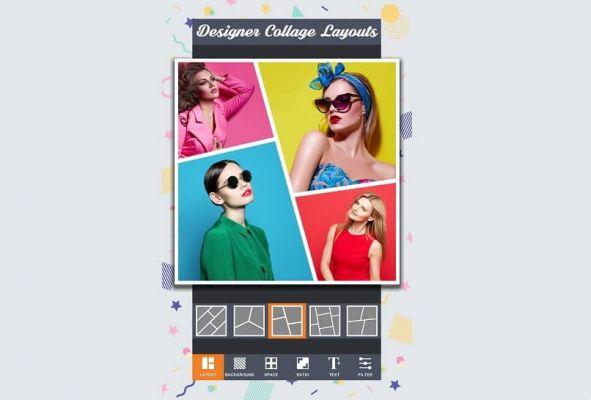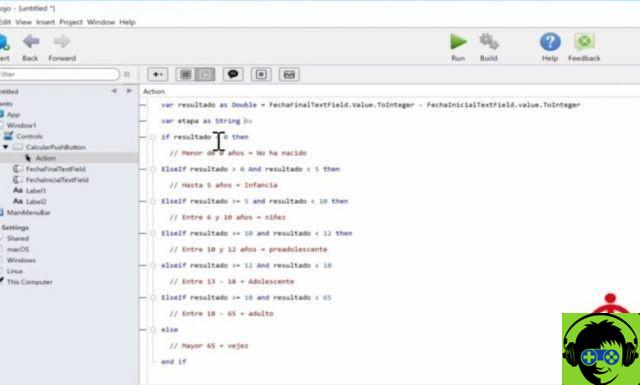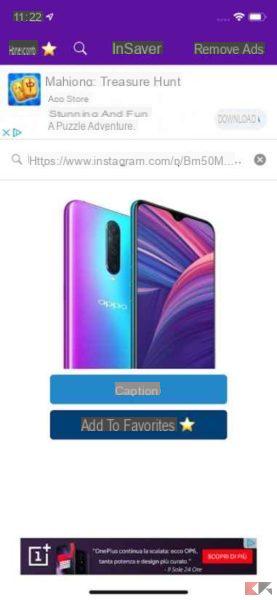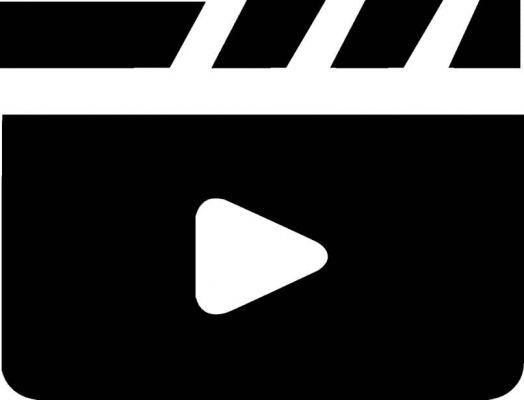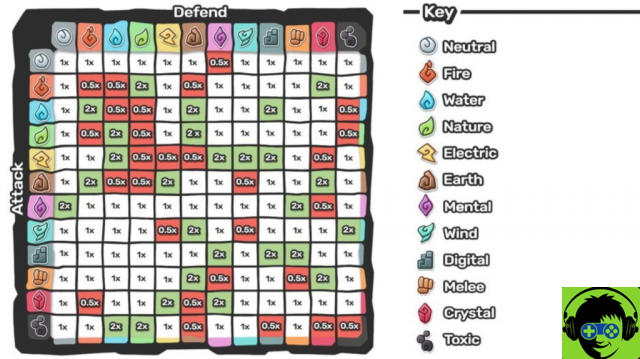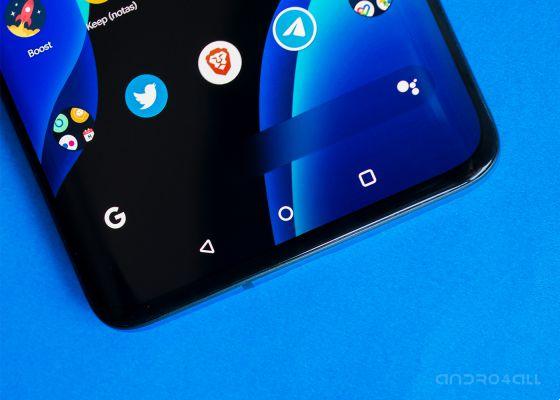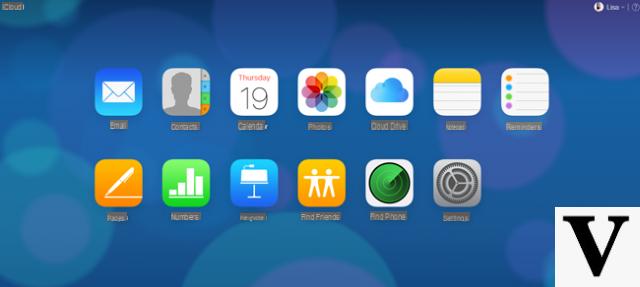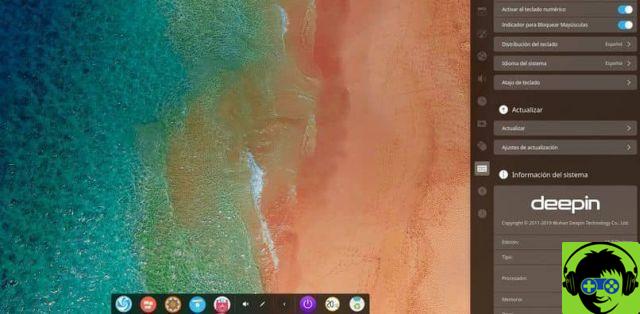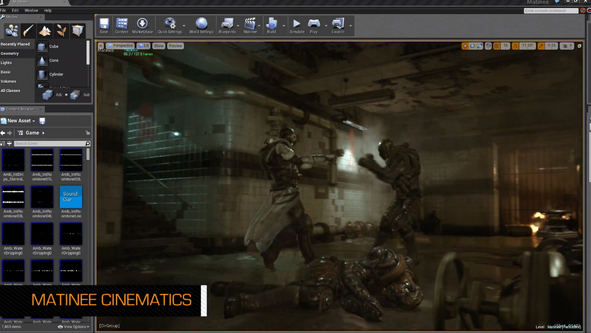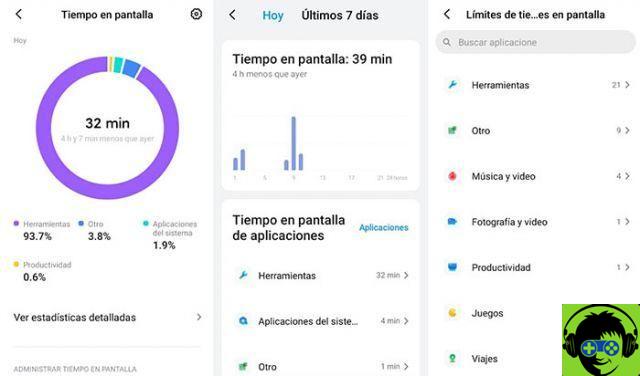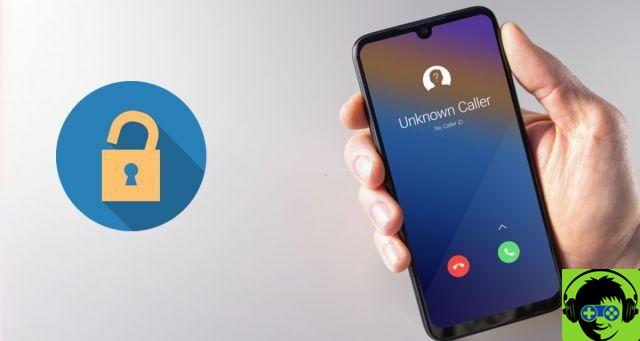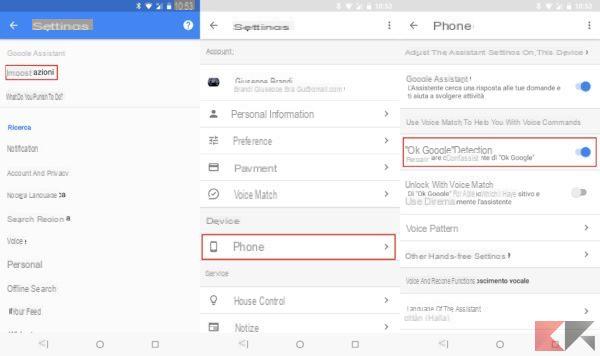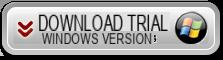Basta con echar un vistazo a las clasificaciones de las principales tiendas de aplicaciones para darse cuenta de que la aplicación de videollamadas, como Zoom, han sufrido uno de los mayores aumentos de su historia, debido a las medidas de distanciamiento social y confinamiento que han decidido llevar a cabo diversos gobiernos del mundo.
Entre todos ellos, hay principalmente de ellos dos. El primero es Houseparty, de cuya historia solo hablamos hace un tiempo. La segunda, en cambio, es una herramienta destinado a un entorno un poco más profesional, que en las últimas semanas se ha convertido en la aplicación preferida para realizar reuniones, videoconferencias e incluso clases online. Se trata Zoom.
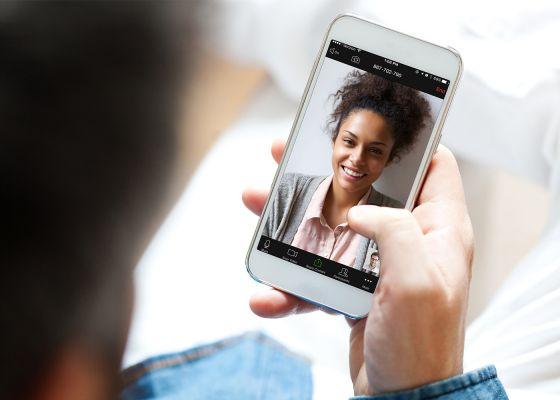
¿Qué es Zoom?

Aunque la popularidad de la app ha repuntado en las últimas semanas, lo cierto es que Zoom ya era una herramienta muy conocida entre el público profesional. Empresas del nivel de Uber, Rakuten, Box o TicketMaster, entre muchas otras, ya lo utilizan como utilidad para realizar videoconferencias y reuniones desde antes de la pandemia del COVID-19.
Y es que Zoom es una herramienta que potencia aún más las videoconferencias. además de permitir chats de video, salas de trabajo, llamadas telefónicas e incluso soporte "bot" con el que sacar aún más partido a la aplicación. Por ello, no es de extrañar que dada su versatilidad se haya convertido en una de las plataformas más utilizadas por las empresas que fomentan el teletrabajo, es decir, aquellos centros educativos que imparten clases a distancia.
En cuanto a la aplicación en sí, debe comentar al respecto. tiene clientes tanto para plataformas de escritorio como para sistemas operativos móviles, incluyendo, por supuesto, una aplicación para dispositivos Android. Entre sus funciones, se encuentra la posibilidad de realizar videollamadas de hasta 1.000 participantes y hasta 24 horas de duración, con salas de grupo, servicio de chat integrado y mucho más. Para disfrutar de todas las funciones, por supuesto, deberá elegir uno de los planes de pago de la plataforma:
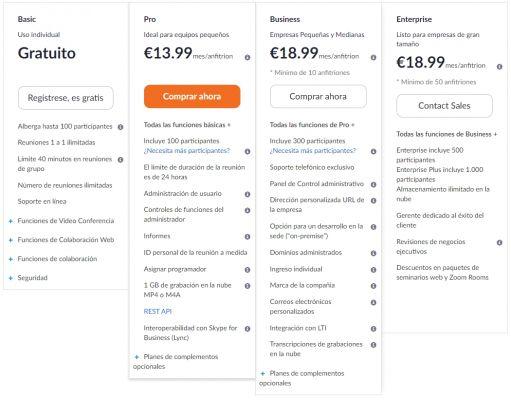
Zoom le permite programar reuniones con anticipación o crear videollamadas al instante. Ahora veremos cómo hacerlo.
Cómo hacer una reunión con Zoom
Aunque a priori pueda parecer una aplicación bastante compleja y difícil de usar debido a su enfoque predominantemente profesional, Acercarse realmente una aplicación muy simple de usar en cualquiera de sus diferentes versiones, tanto desde la web como a través de cliente de escritorio y dispositivos móviles. A continuación detallamos el procedimiento a seguir para iniciar una reunión de video grupal usando Zoom, tanto desde nuestro smartphone o tablet Android, como desde un ordenador.
desde el telefono
Independientemente del dispositivo que vaya a utilizar, debe recordar que puede unirse a una reunión en Zoom sin tener que crear una cuenta. Sin embargo, si la idea es usar esta herramienta como tu aplicación de videoconferencia por defecto y quieres sacarle el máximo partido, puede ser recomendable crea una cuenta o inicia sesión usando nuestro perfil de Google o Facebook. No obstante, una vez hayas descargado e instalado la app en tu móvil desde Google Play Store, estos son los pasos a seguir:
- Abra la aplicación y, en la pantalla de inicio, toque "Unirse a una reunión" en caso de que haya recibido una ID de reunión a la que desea unirse.
- Si no tiene una ID de reunión, debe registrarse o iniciar sesión en la plataforma.
- Después de iniciar sesión, verá la pantalla de inicio de la aplicación, que incluye opciones como crear una nueva reunión, unirse a una existente, programar una videoconferencia o compartir su pantalla. También puede agregar contactos.
- Toque el ícono naranja "Nueva reunión", luego toque "Iniciar una reunión"
- Una vez que haya comenzado la reunión, puede invitar a otros asistentes tocando la sección "Asistentes". También puedes compartir archivos, activar o desactivar el audio y la cámara, o acceder a la configuración de la reunión para modificar sus parámetros.
- Si desea invitar a otras personas fuera de su lista de contactos de Zoom, toque «Asistentes» -> «Invitar» -> «Copiar dirección del sitio web» y comparta el enlace copiado con las personas a las que desea unirse.
- Para finalizar o abandonar la reunión, toque el texto rojo "Finalizar" en la parte superior derecha de la pantalla.
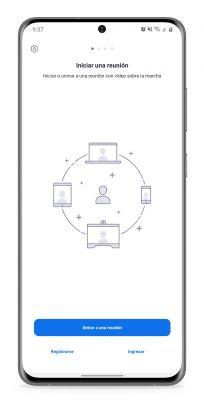
Desde la computadora
El proceso de usando Zoom desde tu computadora no es mucho más difícil. Solo tienes que asegurarte de descargue e instale el "Cliente de Zoom para reuniones" que la empresa ofrece en su página web. Una vez instalado, solo tienes que seguir estos pasos:
- Abra Zoom y haga clic en "Unirse a una reunión" si tiene una ID de reunión a la que desea unirse. Si no, haga clic en «Iniciar sesión».
- Haga clic en el botón naranja «Nueva reunión».
- Una vez dentro de la reunión, puede invitar a otros participantes haciendo clic en la sección «Asistentes». También puedes compartir archivos, activar o desactivar el audio y la cámara, o acceder a la configuración de la reunión para modificar sus parámetros.
- Si desea invitar a otras personas fuera de su lista de contactos de Zoom, haga clic en «Invitar» -> «Copiar URL» y comparta el enlace copiado con las personas que desea que se unan a la videollamada.
- Para finalizar o abandonar la reunión, haga clic en el texto rojo "Finalizar" en la parte inferior derecha de la pantalla.
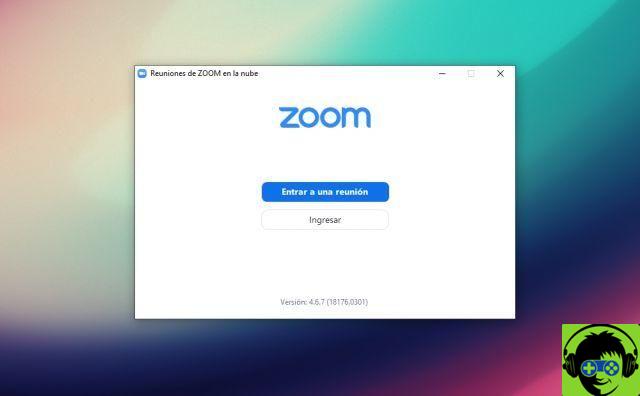
Recuerde que Zoom ofrece características geniales, como la capacidad de grabar reuniones para verlas más tarde o poner un fondo virtual en las videollamadas.