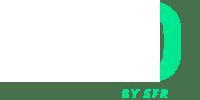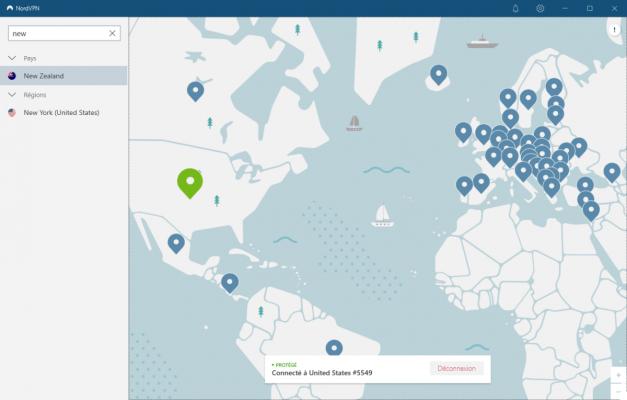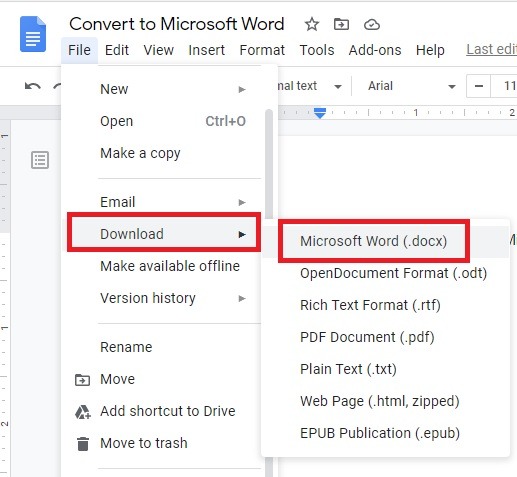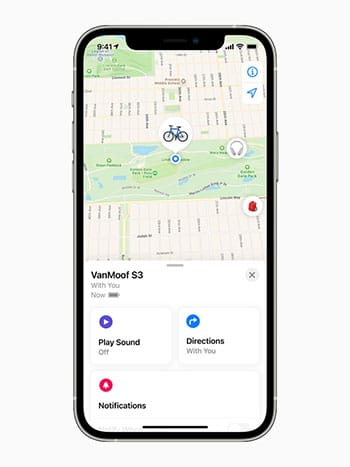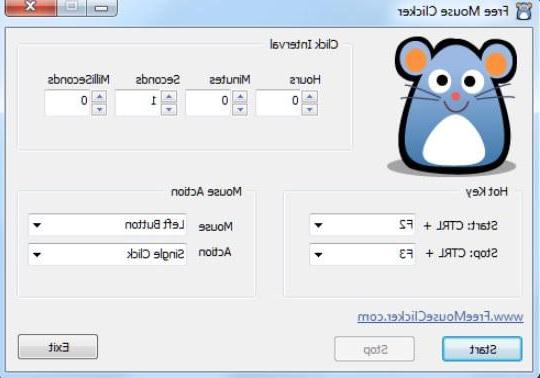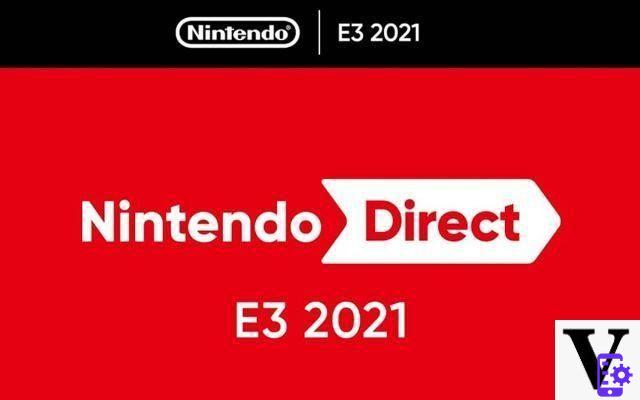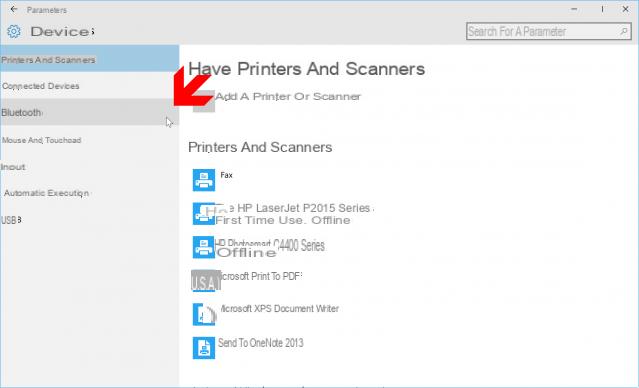¿Estás cansado de quedarte detrás de tus hijos para verlos cuando usan la PC de la familia o su teléfono móvil? Deje esta tarea ingrata a Family Safety, la herramienta de control parental gratuita de Microsoft, que viene de serie en Windows 10.
Los niños los odian, creyendo que los privan de su libertad. Los padres, por otro lado, están felices de usarlos para ahorrarse, en parte, el monitoreo continuo de las actividades de sus hijos en la PC o el teléfono inteligente. "Ellos" son los famosos sistemas de control parental. Si se manejan con flexibilidad y benevolencia, estas herramientas, sin embargo, tienen algo para deleitar a todos. Permiten poner barreras para que los más jóvenes no se encuentren con sitios web inapropiados cuando navegan por Internet, impiden el uso prolongado de la máquina e impiden la instalación de aplicaciones o juegos (gratis). O pagar) sin el conocimiento de los padres.
Existe una gran cantidad de software y servicios de control parental. Algunos son ofrecidos como una opción por los proveedores de servicios de Internet, y muchos son de pago. Pero Family Safety, la solución de Microsoft, tiene dos ventajas importantes. Por un lado, esta herramienta está completamente integrada en el sistema y no requiere la instalación de ninguna aplicación adicional para monitorear PC bajo Windows 10. Por otro lado, es completamente gratuita e incluso tiene una aplicación. Para que Android también aplique vigilancia y restricciones al smartphone. Para los que lo deseen, una suscripción anual (facturada 99 euros) también permite estar atento a los movimientos de los niños para ser avisados en cuanto se vayan o vuelvan a casa (gracias a la geolocalización de sus móviles). En resumen, ¿por qué pagar cuando puedes tener una solución gratuita y eficiente?
Configurar un sistema de control parental como Family Safety es un poco largo, pero no muy complicado, todas las configuraciones se realizan y se aplican de forma remota a través de un servicio web. Debes tener:
- Acceso a Internet (muchas operaciones se realizan desde cualquier navegador web). Los PC y móviles afectados por el control parental también deben estar conectados a Internet para tener en cuenta las reglas definidas.
- una cuenta de Microsoft para usted (preferiblemente con una dirección de Hotmail, Outlook o Live). Si aún no tienes una, puedes consultar nuestra ficha práctica para crear una cuenta de Outlook.com.
- una cuenta de Microsoft para cada niño afectado por los controles parentales (una dirección de Hotmail, Outlook o Live). Esto se puede crear durante la implementación de controles parentales.
Para monitorear un teléfono inteligente Android, necesitará instalar una aplicación. Esto también está disponible en iOS pero, debido a las restricciones de Apple, no permite ningún control. Simplemente permite a los padres vigilar las actividades de su descendencia y si otorgan o no los permisos solicitados.
¿Cómo agrego un niño al sistema de control parental de Microsoft?
Para que Microsoft enumere a cada miembro de la familia (padres e hijos por igual), cada uno debe tener una cuenta con el editor. Entonces todo lo que queda es "injertar" las cuentas de los niños en el grupo familiar.
Registrar a un niño que ya tiene una cuenta de Microsoft
- Abra el menú Inicio (en la parte inferior izquierda de la barra de tareas, luego haga clic en Configuración o escriba el atajo de teclado Windows + I, para acceder a la configuración de Windows. En la ventana que aparece, haga clic en cuentas luego, en el panel izquierdo, active Familia y otros usuarios. Haga clic en el botón + Agregar un miembro de la familia.
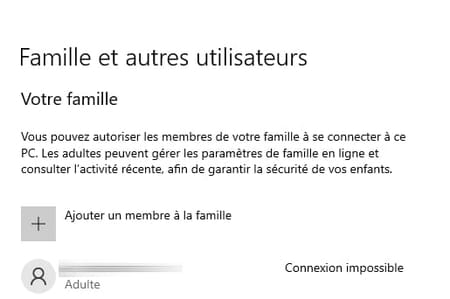
- En la ventana que aparece, ingrese la dirección de correo electrónico del niño en el campo Añadir persona. Haga clic en siguiente.
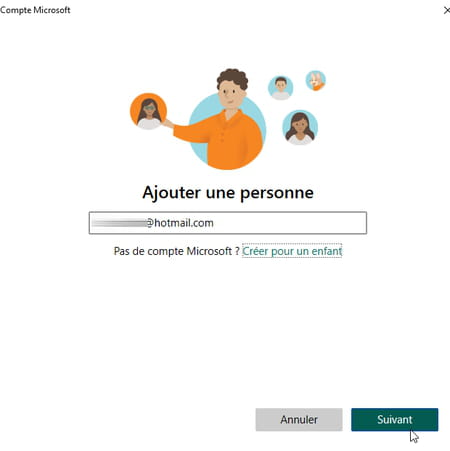
- Ahora activa el botón Miembro para designar el papel del niño. Haga clic en invitar.
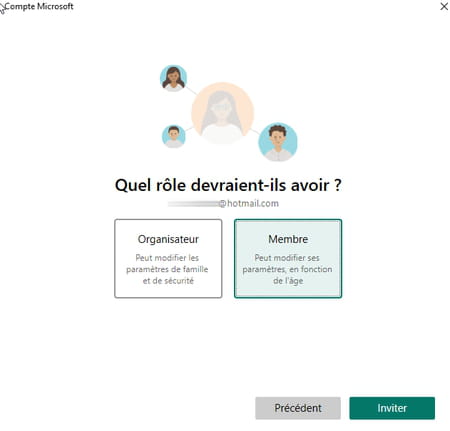
- Inicie su navegador web habitual y pídale a su hijo que inicie sesión en el correo web de Outlook.com con sus credenciales. En su bandeja de entrada, hay un correo electrónico que lo invita a unirse a "su familia" cuando era niño. Luego debe hacer clic en Aceptar la invitación. En la ventana del navegador que aparece, todo lo que tiene que hacer es hacer clic en el botón conocer.
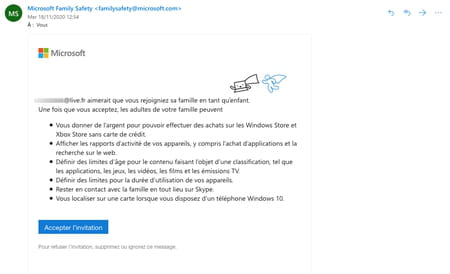
- La nueva página que aparece ahora muestra a los miembros de la familia registrados. Te beneficias del estatus de organizador (el administrador).
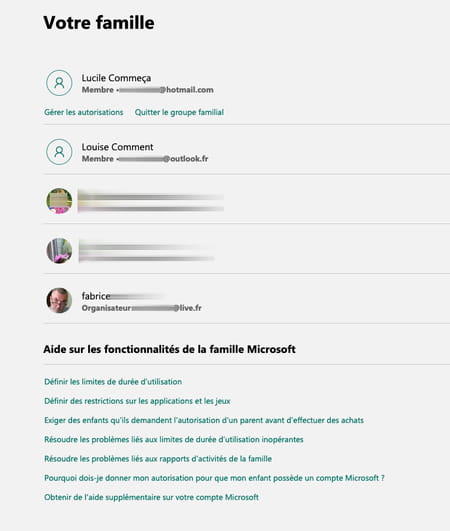
- Su niño pequeño puede volver a sus ocupaciones. Desde su final, vaya a la ventana de configuración de la cuenta de Windows nuevamente. Haga clic en el nombre del niño que acaba de agregar a su familia y luego en el botón permiso y todavía en permiso. Su hijo ahora tiene una sesión a su nombre en su PC. Si tiene su propia PC y usa su cuenta de Microsoft para iniciar sesión en Windows, se aplicarán todas las configuraciones que realice más adelante.
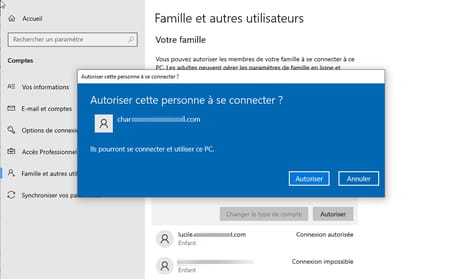
Registrar a un niño que no tiene una cuenta de Microsoft
- Abra el menú Inicio (en la parte inferior izquierda de la barra de tareas, luego haga clic en Configuración o escriba el atajo de teclado Windows + I, para acceder a la configuración de Windows. En la ventana que aparece, haga clic en cuentas luego, en el panel izquierdo, active Familia y otros usuarios. Haga clic en el botón + Agregar un miembro de la familia.
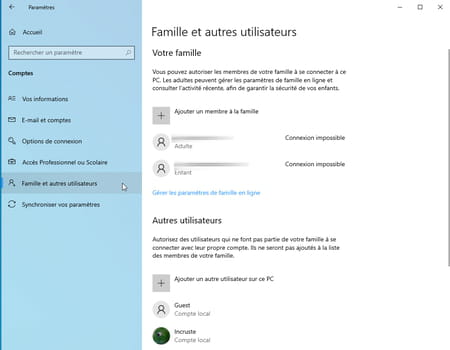
- En la ventana que aparece, haga clic en el enlace. Crear para un niño.
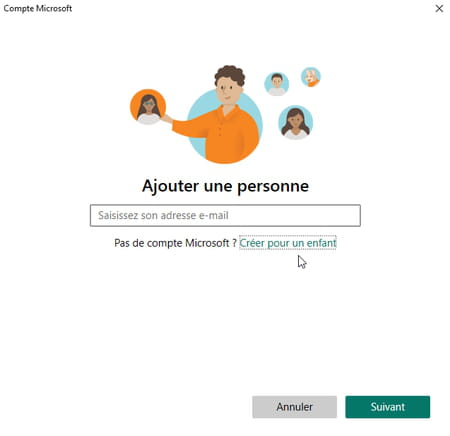
- Ingrese la dirección de correo electrónico que desea asignar y el sufijo (@ outlook.com, @ outlook.com o @ hotmail.com). Establezca una contraseña para esta cuenta.
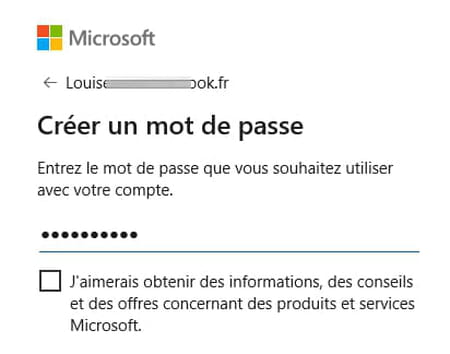
- En la nueva ventana que aparece, ingrese el nombre y apellido del niño. Haga clic en siguiente para continuar.
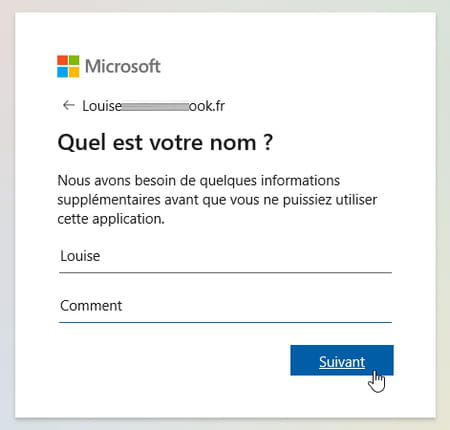
- Luego especifique su fecha de nacimiento usando los menús desplegables. Tenga en cuenta que, si es menor de 12 años, deberá validar la creación de esta dirección de correo electrónico identificándose con su propia cuenta de Microsoft.
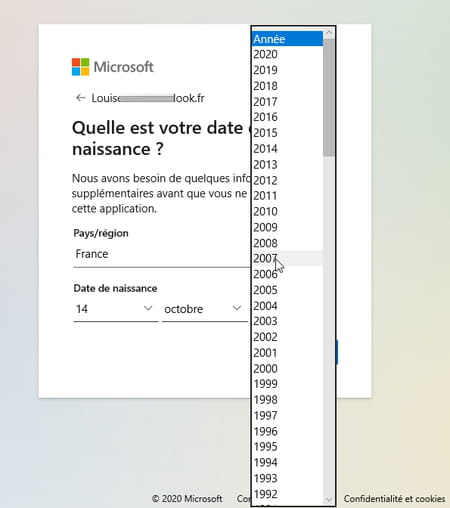
- Si es así, haga clic en el enlace. Mi padre puede iniciar sesión ahora en la ventana Pedir ayuda a tus padres para continuar. Luego siga el procedimiento identificándose con su dirección de correo electrónico y contraseña. Acepte las reglas impuestas por Microsoft y firme el contrato ingresando el nombre de su cuenta como aparece en negrita en la parte inferior de la página. Haga clic en sí, acepto.
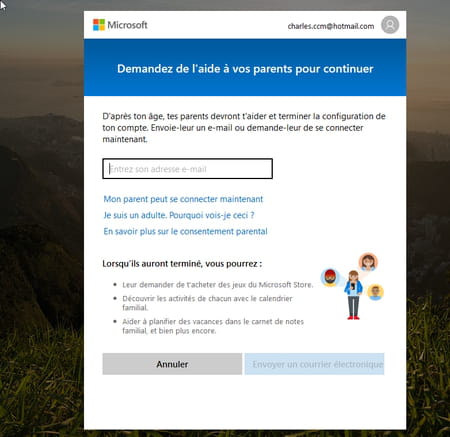
- Finalmente marque la casilla Mi hijo puede iniciar sesión en aplicaciones de terceros y haga clic Continuar.
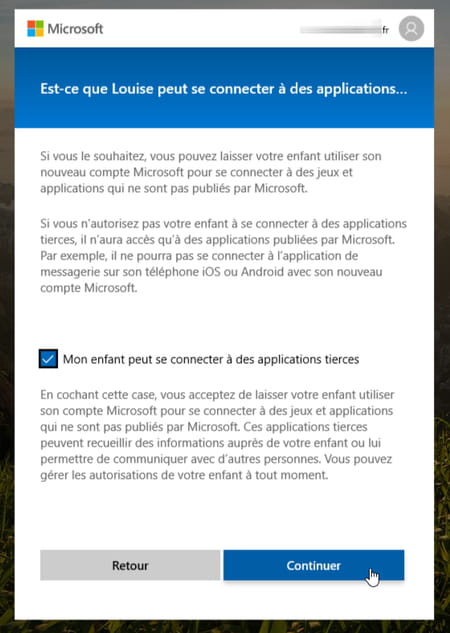
- En la ventana que aparece, haga clic en acabado.
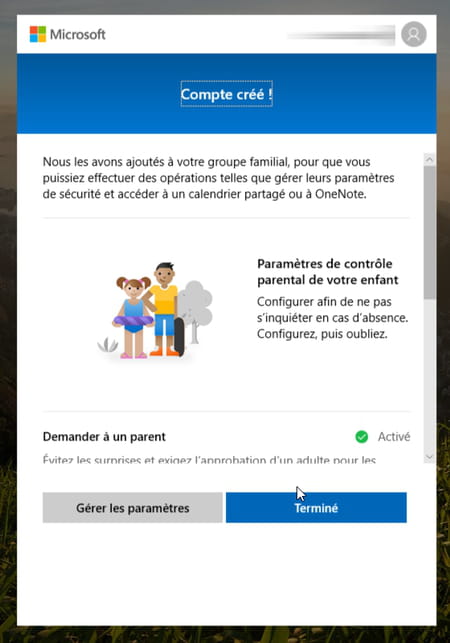
- Acceda nuevamente a la ventana de configuración de la cuenta de Windows. Haga clic en el nombre del niño que acaba de agregar a su familia y luego en el botón permiso y todavía en permiso. Su hijo ahora tiene una sesión a su nombre en su PC. Si tiene su propia PC, deberá usar su cuenta de Microsoft para iniciar sesión en Windows. Se le aplicarán todos los parámetros que defina posteriormente.
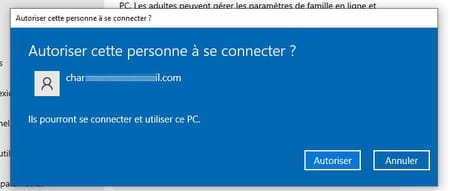
¿Cómo activo la sesión de Windows para iniciar los controles parentales de Microsoft?
Ahora que los niños se han unido a su familia, debe permitir que la herramienta de control parental identifique las aplicaciones en la máquina. Para ello, si aún no lo ha hecho, debe activar la sesión para cada niño.
- Si su hijo planea usar su propia PC, con su sesión personal recién creada, vaya a esa sesión. Para hacer esto, haga clic en el botón de windows luego, en el menú que se despliega, en el nombre de su sesión y finalmente en el nombre de la sesión de su hijo.
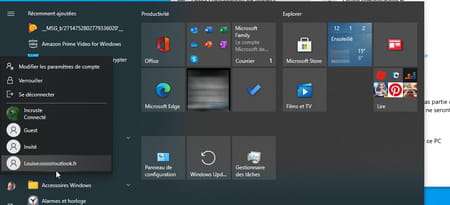
- Conéctese a su sesión. Si esto nunca se ha activado en su computadora, deberá definir todas las configuraciones de Windows (permiso para usar su voz, geolocalización, envío de diagnósticos a Microsoft, etc.).
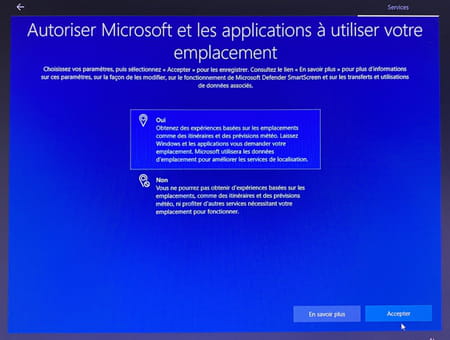
- La sesión de su hijo ahora está activa en su PC. Regrese a su propia sesión.
- Vaya a Configuración de Windows. Haga clic en cuentas luego, en el panel izquierdo, active Familia y otros usuarios. Debajo de los nombres de los miembros de la familia, haga clic en Administrar la configuración familiar en línea.
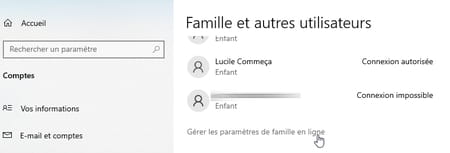
- Se abre su navegador predeterminado. Debería estar automáticamente con sus credenciales de Microsoft. Si no, identifícate. Ahora se muestra la interfaz de administración del control parental. Clickea en el nombre de la cuenta para ser administrado por control parental en la parte superior izquierda de la ventana.
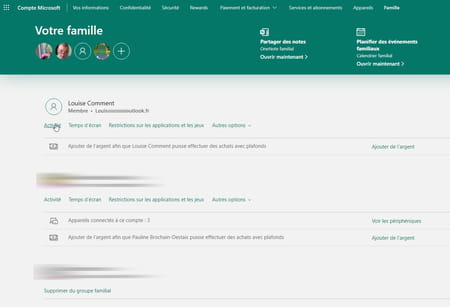
¿Cómo limitar el tiempo de pantalla con los controles parentales de Microsoft?
Si cree que su hijo pasa demasiado tiempo frente a la pantalla de la computadora, los controles parentales de Microsoft le permiten administrar con mucha precisión los intervalos de tiempo autorizados, como el tiempo total de uso diario.
- Haga clic en el enlace Tiempo de pantalla en la parte superior de la interfaz. Activar el control deslizante Windows 10. Inmediatamente, se muestra un calendario semanal.
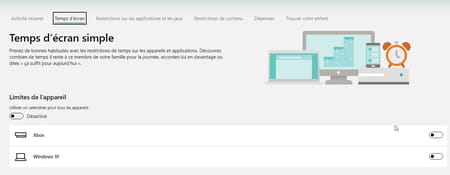
- Muestra cada día de la semana con, en azul, las horas autorizadas para utilizar el PC.
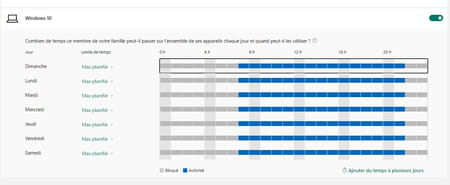
- Tiene dos opciones para configurar el tiempo de pantalla permitido para un día de la semana. La primera es definir un intervalo de tiempo durante el cual se puede utilizar la PC. Para hacer esto, primero haga clic en una caja azul entonces el enlace Suprimir correspondiente a la franja horaria definida por defecto. Luego, indique el intervalo de tiempo deseado ajustando la hora de inicio y la hora de finalización utilizando los menús desplegables De et À. Confirmar con un clic en Siguiente . Por tanto, el PC se puede utilizar durante todo este intervalo de tiempo.
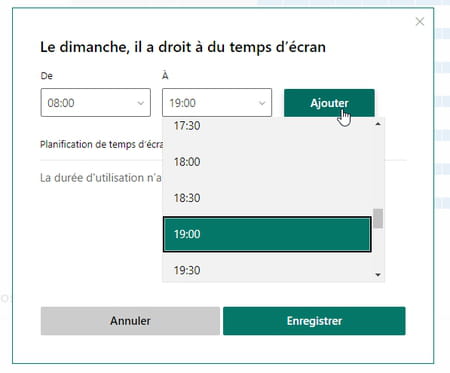
- Para evitar que el niño use la máquina durante horas seguidas, puede agregar una restricción. Haga clic en el menú desplegable. Max planeado a la derecha del nombre del día de la semana en cuestión. Luego seleccione la duración total de uso. Eligiendo por ejemplo 2 h, tu hijo podrá utilizar en todo y para todo el PC durante dos horas (consecutivas o divididas) en la franja horaria que hayas elegido. Repita para todos los días de la semana, quizás dejando un poco más de margen los fines de semana. Si opta por obstruido, la PC quedará inutilizable.
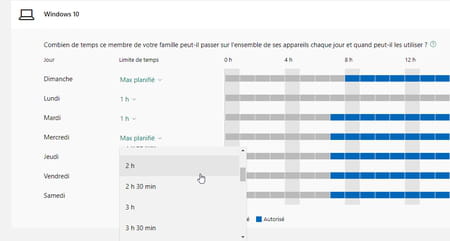
- Finalmente, puede dividir el día en franjas horarias durante las cuales se podrá acceder a la PC. Clic en el enlace Agregar tiempo a varios días bajo el calendario.
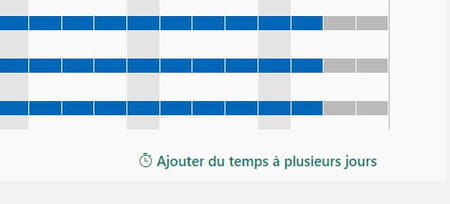
- En la ventana que aparece, marque las casillas para cada día de la semana en cuestión, luego ajuste la hora de inicio y la hora de finalización. Confirmar con un clic en Siguiente . Repita la operación para cada franja horaria que desee otorgar.
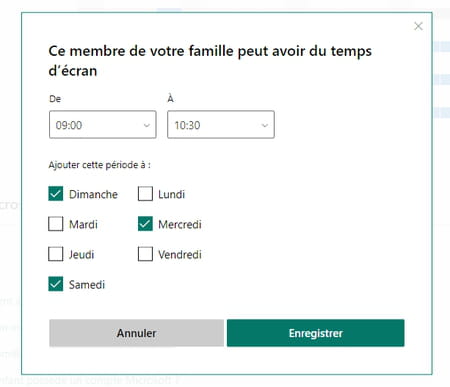
- Si su hijo necesita más tiempo del que le ha dado, puede solicitarlo. Quince minutos antes de la expiración del tiempo establecido para la franja horaria, se muestra un mensaje en la pantalla. Todo lo que tiene que hacer es hacer clic en Pide mas tiempo.
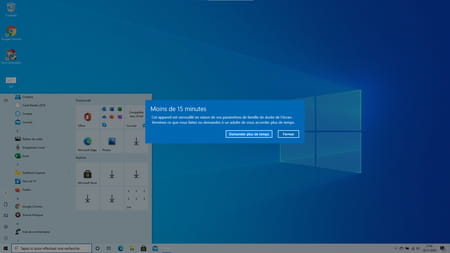
- A continuación, recibirá un correo electrónico informándole de la solicitud. Entonces bastará con hacer clic en una de las propuestas de "extensión", entre 15 minutos y ocho horas o No quiero dar mas tiempo hoy.
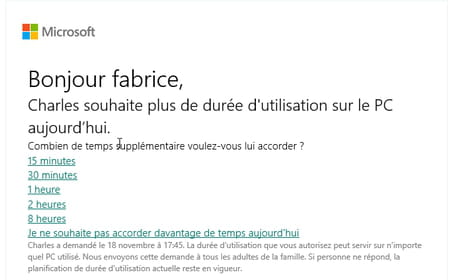
¿Cómo bloquear ciertas aplicaciones con los controles parentales de Microsoft?
Navegadores, aplicaciones de mensajería, transmisión de video, juegos ... usted decide qué puede usar su hijo ... ¡o no! Si es necesario, siempre puede hacerte una solicitud que aceptes o no.
- Haga clic en el enlace Restricciones de aplicaciones y juegos colocado en la parte superior de la interfaz y luego en el enlace Activar la generación de informes de actividad.
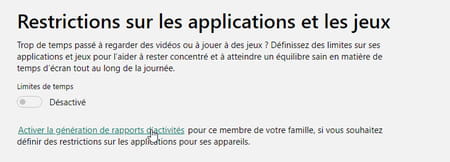
- Accionar el interruptor Informe de actividades en activado y deja los dos interruptores Informes de actividad et Envíame un informe semanal como es.
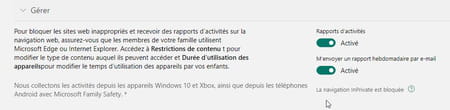
- Haga clic en el enlace de nuevo Restricciones de aplicaciones y juegos colocado en la parte superior de la interfaz y luego en el botón Apretón de manos en la ventana que aparece.
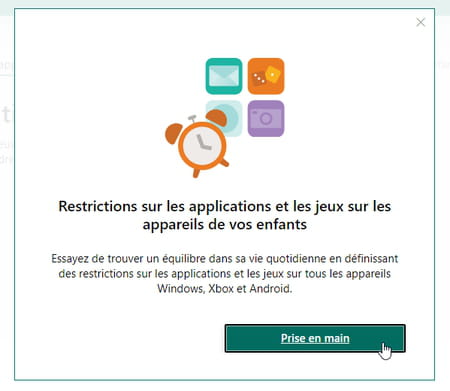
- Se muestra la lista de aplicaciones instaladas en la sesión del niño. Haga clic en uno de ellos y luego en el botón Bloquear la aplicación para que ya no sea accesible para él.
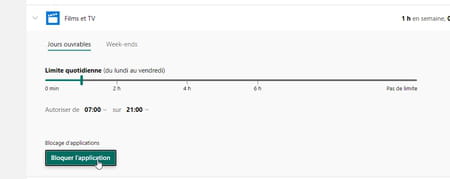
- Puede actuar con menos dureza al permitir que esta aplicación se utilice durante un período de tiempo específico. Para hacer esto, active el interruptor Límite de tiempo ubicado en la parte superior de la lista. Vuelva a hacer clic en el nombre de la aplicación. En ayuda de el indicador verde, puede definir el tiempo total de uso de la aplicación para el día durante los días de la semana o durante el fin de semana. Arrastre el control deslizante para elegir la duración deseada. También puede especificar un intervalo de tiempo durante el cual se podrá utilizar la aplicación. Utilice los menús para esto De et Sur. Confirmar haciendo clic en Bloquear la aplicación.
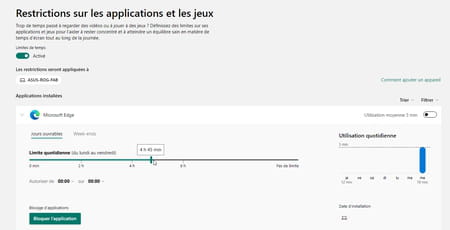
- Si tu hijo quiere abrir una aplicación de la que le has privado o cuyo uso es limitado en el tiempo, lo único que tiene que hacer es abrirla y luego hacer clic en Pide usar en la ventana que aparece.
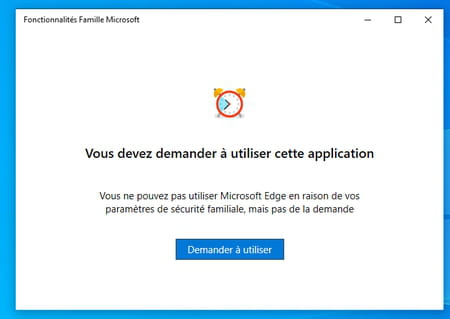
- A continuación, recibirá un correo electrónico y una notificación en Windows informándole de la solicitud realizada. A continuación, puede optar por desbloquear la aplicación de forma temporal o permanente ... hasta que decida lo contrario
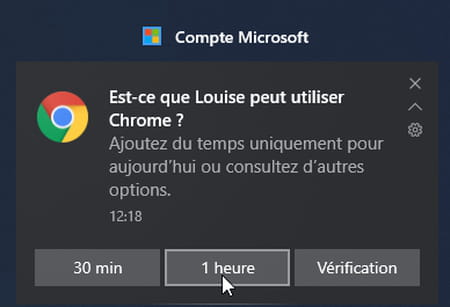
¿Cómo bloquear el acceso a determinados sitios web con los controles parentales de Microsoft?
Para evitar que su hijo pase demasiado tiempo en YouTube o TikTok, bloquéelo. Aprovecha para evitar que caiga en contenido inapropiado para su edad. Pero tenga cuidado, el filtrado de direcciones de Internet solo funciona si usa el navegador de Microsoft, Edge. Además, es mejor asegurarse de que no ha autorizado el acceso a otros navegadores (Chrome, Firefox, etc.).
- Haga clic en el enlace Restricciones de contenido en la parte superior de la interfaz y luego en el menú desplegable Permitir aplicaciones y juegos clasificados para y elija la edad de su hijo. Esto limitará inmediatamente los juegos y aplicaciones a los que tendrá acceso.
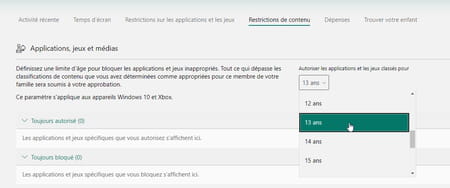
- Desplácese hacia abajo en la ventana y luego active el interruptor Bloquear sitios web inapropiados.
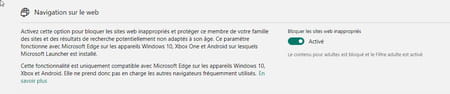
- Los menús aparecen a continuación. Le permiten restringir la navegación en Internet solo a los sitios que usted autoriza (una solución más radical y que puede molestar a su niño pequeño) o prohibir algunos por completo. Introduzca una dirección de Internet en el campo libre debajo de la sección Bloquear siempre (por ejemplo, https://www.youtube.com/ para prohibir el acceso a YouTube). Haga clic en el botón + para agregar otro sitio web.
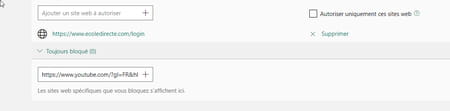
- Si su hijo desea absolutamente visitar este sitio web, debe hacer clic en el botón Solicitar ahora que se muestra cuando intenta conectarse a él.
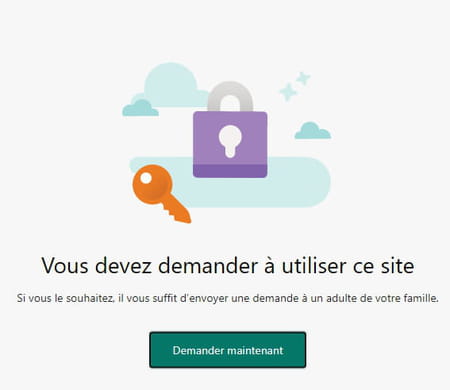
- A continuación, recibirá un correo electrónico y una notificación. A continuación, puede conceder o denegar el acceso.
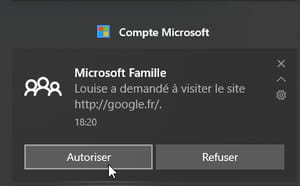
¿Cómo instalar los controles parentales de Microsoft en un móvil Android?
¿Su hijo piensa en escapar de la vigilancia ejercida en su PC recurriendo a su teléfono inteligente Android? Esfuerzo malgastado. Al instalar la aplicación Microsoft Family Safety en el dispositivo, podrá volver a controlar sus actividades.
- En el teléfono inteligente del niño afectado por los controles parentales, descargue la aplicación Protección infantil de Google Play Store.
Descarga Family Safety de Google Play Store
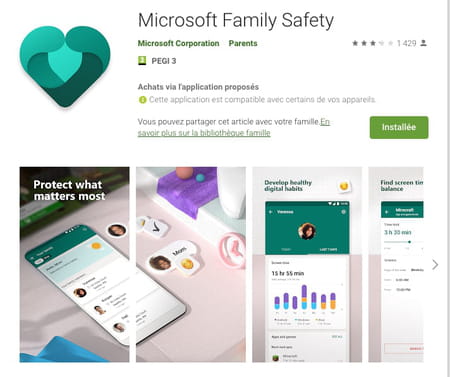
- Abra la aplicación. Acepte que siempre se ejecuta en segundo plano para que permanezca activo en todo momento presionando permiso.
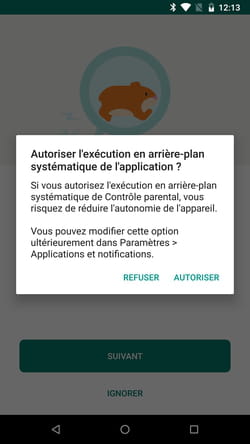
- También permita que la aplicación acceda a la ubicación del dispositivo y toque siguiente.
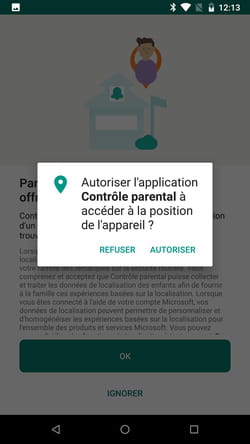
- Family Safety también necesita acceder a la configuración de accesibilidad de Android para permitir ciertas acciones, como el bloqueo o desbloqueo bajo demanda de ciertas aplicaciones. Siga el procedimiento indicado presionando Acceder a la configuración de accesibilidad.
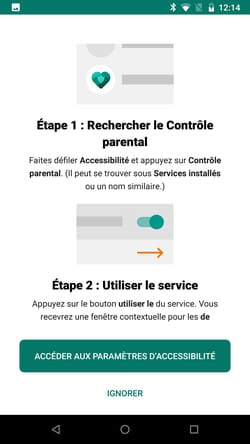
- También brinde acceso a los controles parentales para monitorear el comportamiento de la aplicación. Para hacer esto, presione OK luego siga el procedimiento en los siguientes pasos.
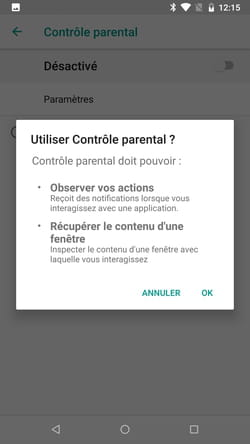
- Finalmente, para evitar que su hijo desinstale la aplicación por sí solo y así escape de su supervisión, presione Acceder a la configuración del administrador del dispositivo.
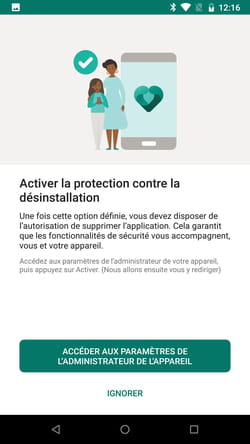
- Entonces presione Activar la aplicación de administración para este dispositivo.
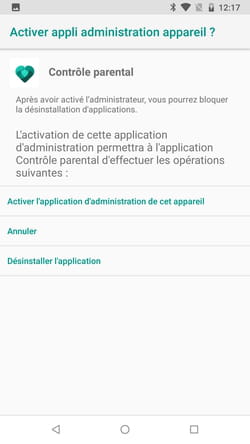
- Termine presionando Empiece a usar los controles parentales.
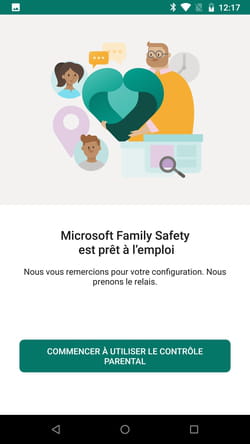
- Se muestra la interfaz de gestión del control parental del niño. Puede conocer las restricciones actuales y el tiempo de uso de las aplicaciones ya consumidas durante el día.
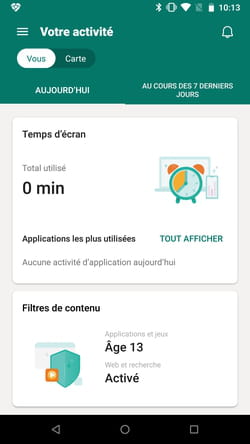
¿Cómo bloquear el acceso a aplicaciones en un móvil Android con los controles parentales de Microsoft?
Todas las operaciones para autorizar o rechazar el uso de determinadas aplicaciones en teléfonos móviles Android se realizan desde la interfaz de gestión online de Safety Family a través de su navegador web habitual.
- Vaya a Configuración de Windows. Haga clic en cuentas luego, en el panel izquierdo, active Familia y otros usuarios. Debajo de los nombres de los miembros de la familia, haga clic en Administrar la configuración familiar en línea.
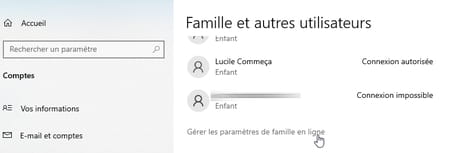
- Se abre su navegador web predeterminado. Debería estar automáticamente con sus credenciales de Microsoft. Si no, identifícate. Ahora se muestra la interfaz de administración del control parental. Clickea en el nombre de la cuenta para ser administrado por control parental en la parte superior izquierda de la ventana.
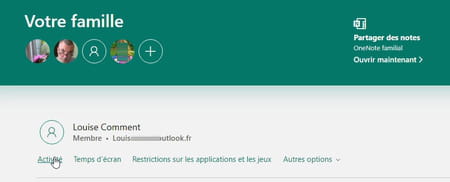
- Activar el enlace Restricciones de aplicaciones y juegos en la parte superior de la interfaz. A la sección Las restricciones se aplican a ahora aparece el nombre del teléfono inteligente en el que se ha instalado la aplicación Protección infantil.
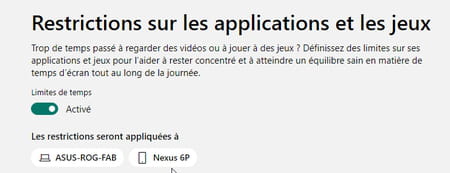
- Haga clic en el menú desplegable. Filtro en la parte superior derecha y seleccione el nombre del dispositivo móvil para enumerar las aplicaciones que contiene.
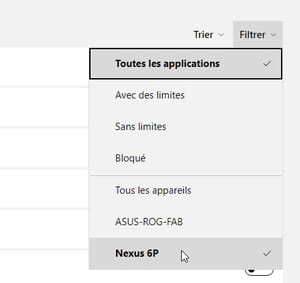
- Se muestra la lista de aplicaciones instaladas en el móvil Android del niño. Haga clic en uno de ellos y luego use el indicador verde, arrastre el cursor a mn 0 para que ya no sea accesible para él.
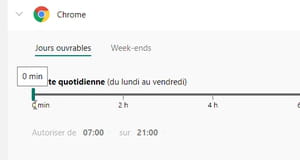
- Puede actuar con menos dureza al permitir que esta aplicación se utilice durante un período de tiempo específico. Para hacer esto, active el interruptor Límite de tiempo ubicado en la parte superior de la lista. Vuelva a hacer clic en el nombre de la aplicación. En ayuda de el indicador verde, puede definir el tiempo total de uso de la aplicación para el día durante los días de la semana o durante el fin de semana. Arrastre el control deslizante para elegir la duración deseada. También puede especificar un intervalo de tiempo durante el cual se podrá utilizar la aplicación. Utilice los menús para esto De et Sur. Confirmar haciendo clic en Bloquear la aplicación.
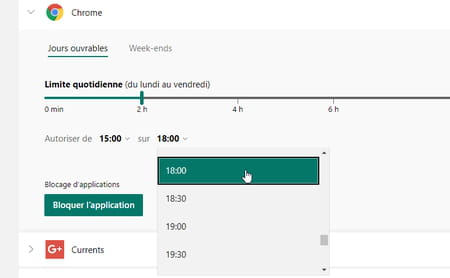
- Si tu hijo quiere abrir una aplicación de la que le has privado o cuyo uso es limitado en el tiempo, lo único que tiene que hacer es abrirla y luego hacer clic en Solicitar ahora en la ventana que aparece.
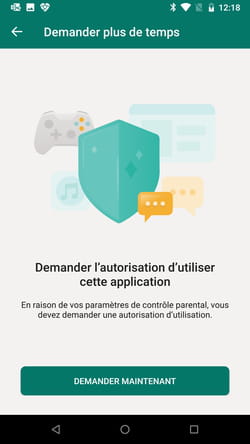
- A continuación, recibirá un correo electrónico y una notificación en Windows informándole de la solicitud realizada. A continuación, puede optar por desbloquear la aplicación de forma temporal o permanente ... hasta que decida lo contrario
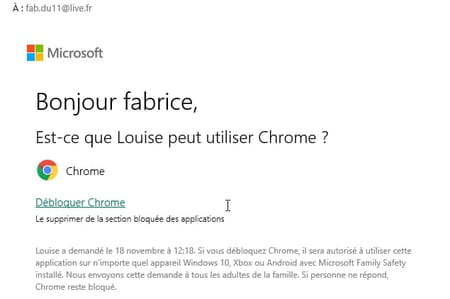
¿Cómo bloquear el acceso a determinados sitios web en un móvil Android con los controles parentales de Microsoft?
Tan pronto como le das la espalda, ¿tu niño se apresura a usar su teléfono inteligente y mira videos interminables en YouTube? Con Microsoft Family Safety, puede controlar qué sitios web puede visitar. Tenga en cuenta que este filtrado solo se puede realizar en la versión móvil del navegador Edge. Por lo tanto, deberá asegurarse de que no tenga acceso a otros navegadores (Chrome, Firefox, etc.).
- Vaya a Google Play Store para instalar Edge en el móvil del niño.
Descarga Edge desde Google Play Store
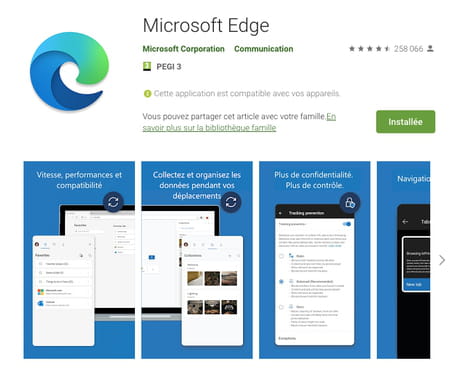
- Inicie el navegador y luego conéctelo a la cuenta de Microsoft del niño.
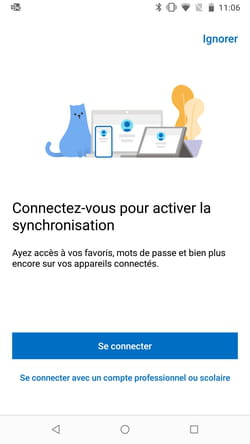
- Se le pedirá que verifique la validez de la cuenta de Microsoft. Siga el procedimiento indicado. Al final de esto, el navegador especifica que está sujeto a control parental.
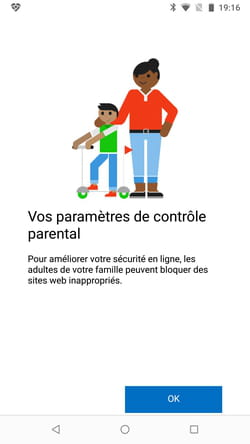
- Finalmente, designe Edge como el navegador predeterminado.
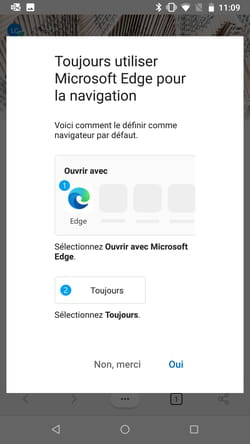
- Regrese a la PC y acceda a la interfaz de administración de Microsoft Family Safety para definir el contenido accesible para su hijo. Clic en el enlace Restricción de contenido en la parte superior de la interfaz. Desplácese hacia abajo en la ventana y luego active el interruptor Bloquear sitios web inapropiados.
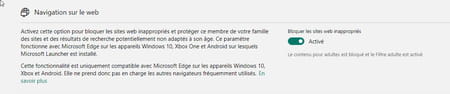
- Los menús aparecen a continuación. Le permiten restringir la navegación en Internet solo a los sitios que usted autoriza (una solución más radical y que puede molestar a su niño pequeño) o prohibir algunos por completo. Introduzca una dirección de Internet en el campo libre debajo de la sección Bloquear siempre (por ejemplo, https://www.youtube.com/ para prohibir el acceso a YouTube). Haga clic en el botón + para agregar otro sitio web.
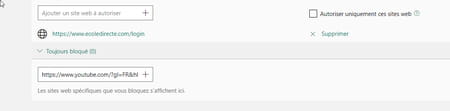
- Si su hijo desea absolutamente visitar este sitio web, debe hacer clic en el botón Solicitar ahora que se muestra cuando intenta conectarse a él.
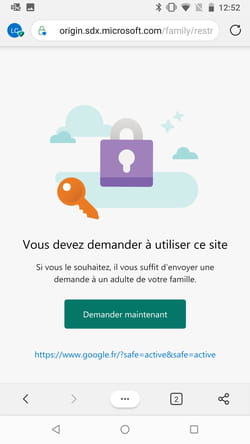
- A continuación, recibirá un correo electrónico y una notificación. A continuación, puede conceder o denegar el acceso.
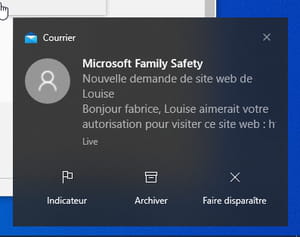
Contenido Agregar un niño al control parental Activar la sesión de Windows para iniciar el control parental Limitar el tiempo de pantalla Bloquear aplicaciones de Windows Evitar el acceso a sitios web Instalar el control ...