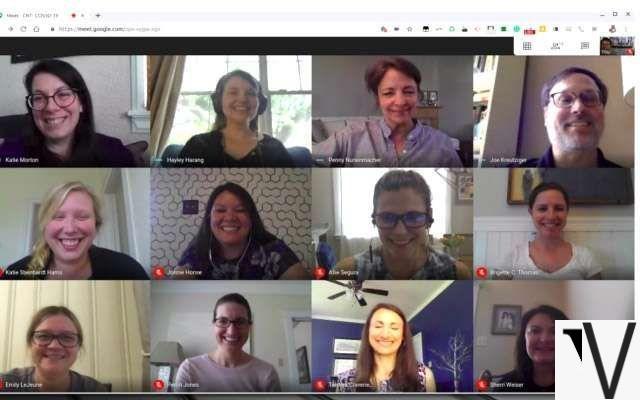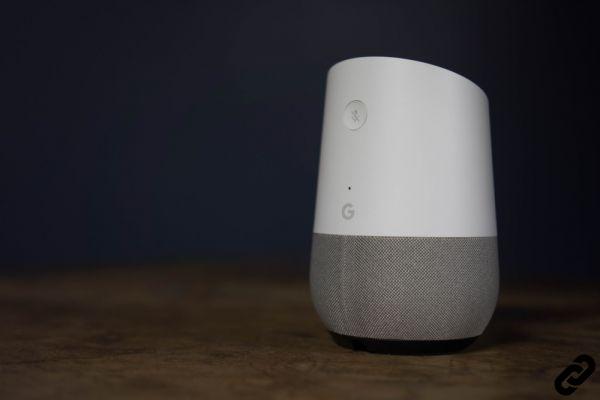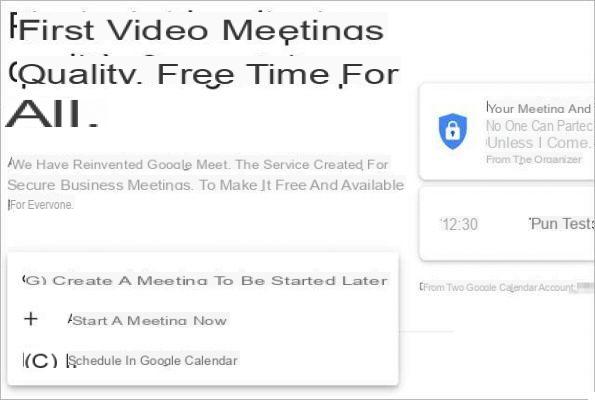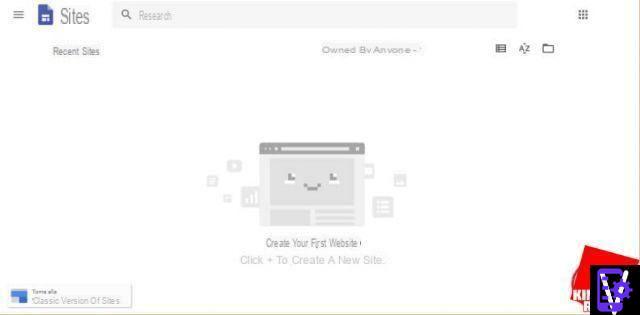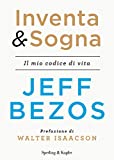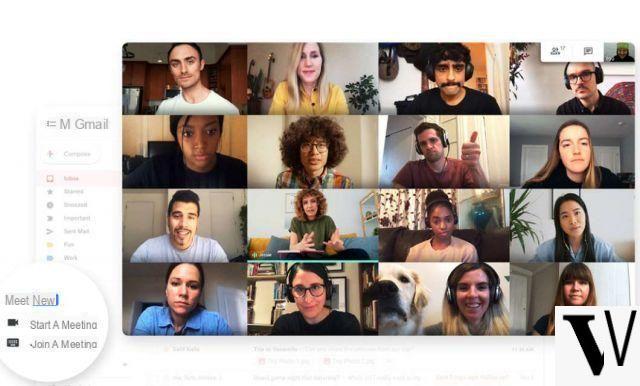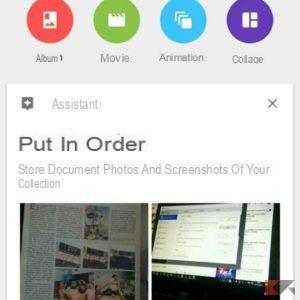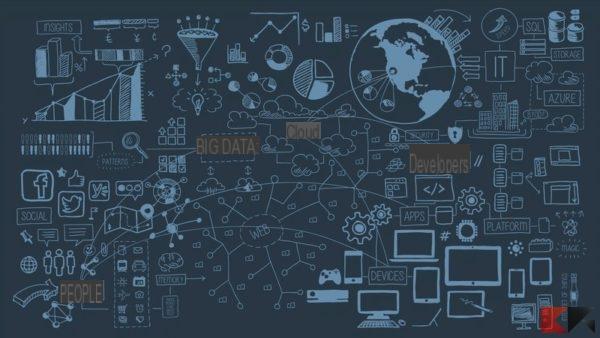Reunión de Google representa hoy en día una de las mejores alternativas para conferencias y reuniones online. Aunque el servicio a domicilio de Google es suficiente sencillo de utilizar, siempre conviene conocer, en caso de necesidad, algunos sencillos engaños o de la soluciones para ser adoptado en caso de necesidad o problemas comunes. En el transcurso de la guía, de hecho, encontrarás una serie de consejos que sin duda podrían ayudarte en determinadas situaciones.
Solucionar cualquier problema de conexión
Uno de los problemas más comunes de los servicios dedicados a la videoconferencia, como Google Meet, se refiere a la estabilidad conexión. De hecho, al ser un servicio muy pesado y que requiere una buena conexión a Internet para funcionar correctamente, es importante configurar algunos de ellos de la mejor manera posible. impostazioni, especialmente si su PC no tiene una buena conexión y buena memoria.
- Dentro de la página dedicada a riunione, haga clic en el icono en forma de tres puntos y continuar ajustes
- Entonces entra en el Tarjeta de video
- Ahora, puede ajustar algunas configuraciones para asegurarse de unirse a la reunión sin ningún problema particular de conexión o estabilidad: por ejemplo, puede establecer la resolución en Standard
En cuanto al consumo de memoria de su PC, el único consejo que podemos darle es que no mantenga abiertas varias aplicaciones al mismo tiempo mientras usa Google Meet. Así que intenta mantener la PC por más tiempo libre posible, para no "estresarlo" hasta el punto de comprometer el buen funcionamiento del servicio a domicilio de Google.
Aprovecha la ventana de vista previa
Estar preparado antes de una reunión es siempre una excelente manera de enfrentar mejor sus compromisos y, por qué no, ¡también de causar una buena impresión!
- Antes de ingresar a la reunión real, encontrará una ventana de vista previa en la que ajustar algunos impostazioni
- De hecho, puede activar / desactivar el microfono y cámara web, cambialo sfondo y ajustar la configuración general / audio / video
Programar reuniones
Una gran manera de Planifiar Para mejorar sus reuniones y ser lo más productivo posible es programar reuniones con Google Meet. El servicio para el hogar de Google le permite programar una reunión utilizando su ecosistema, poniéndola a disposición del usuario calendario de Google.
- En la pantalla principal de Google Meet, haga clic en Nueva reunión
- Entonces continua Programar en Google Calendar
- En la siguiente pantalla encontrará una serie de impostazioni para ser modificado según sus preferencias
De hecho, puedes:
- Agrega el título y la fecha
- Configure la ubicación y las notificaciones que se enviarán a los asistentes
- Agrega una breve descripción de la reunión.
- Ingrese las direcciones de correo electrónico de los invitados para agregarlos a la reunión
Reúna la asistencia con Meet
Como profesor, usar Google Meet realmente podría resultar Útil por las diversas comodidades que ofrece a los usuarios. En particular, aunque no se integre directamente en el servicio, una función muy buscada por los profesores es la registro de asistencia. Al igual que ocurre en una clase física, el profesor puede tomar la asistencia de todos los participantes en las reuniones, utilizando un 'ALAGARDERA (disponible para Google Chrome) para ser instalado en unos simples pasos.
- Entra en el página a la extensión Meet Attendance
- Hacer clic en Añadir, A continuación, Agregar extensión
- Inicie la reunión en Reunión de Google
- En la pantalla que aparece, seleccione cuál para cuenta Google activa la extensión
- Luego haga clic en el icono en la parte superior derecha para abrir ellista de participantes
- Continúe haciendo clic en el icono en forma de comprobar céntrico
- Hacer clic en Suscríbete para registrar toda la asistencia dentro de una hoja de cálculo
Compartir tu pantalla
Vas a compartir la pantalla para una presentación o para mostrar algo a los asistentes a la reunión? Te advierto que es una operación sumamente sencilla, ya que Google Meet ofrece una función integrada activado con un simple clic.
- Una vez dentro de la reunión, simplemente haga clic en Aplique ahora, ubicado en la parte inferior derecha
- En este punto, puede elegir si desea compartirlo pantalla completa, una ventana o cierto lengüeta del navegador
- Para detener la presentación de su pantalla, simplemente haga clic en Detener presentación, ubicado en el centro
Silenciar a los participantes
Cuando se encuentre manejando una gran cantidad de participantes, puede ser necesario mudo Algunos. El funcionamiento es muy sencillo pero hay que hacer algunas aclaraciones:
- Los participantes silenciados serán prevenido de esta operación y podrá riattivare audio en cualquier momento
- El dueño de la reunión no se puede activar el micrófono de un participante (por razones de privacidad) si el participante lo desactivó con anticipación
Habiendo realizado estas premisas necesarias, para silenciar a uno o más participantes tendrás que:
- Haga clic en el icono relacionado con partecipanti en la parte superior derecha
- Localizar el participante debe ser silenciado y presionar su nombre
- Entre las diferentes opciones que aparecerán, seleccione la de desactivar su micrófono
Usar atajos de teclado
Por una cuestión de velocidad / conveniencia, puede ser conveniente utilizar algunos atajos desde el teclado.
- CTRL + E: activar / desactivar cámara web
- CTRL + D: activar / desactivar microfono
En Mac, también puede utilizar otras dos combinaciones de teclas muy útiles:
- Ctrl + Cmd + C: mostrar / ocultar el chat
- Ctrl + Cmd + P: mostrar / ocultar lista de partecipanti
Activar el micrófono al comando
En lugar de activar / desactivar el micrófono haciendo clic en el comando apropiado o usando la combinación de teclas que se muestra arriba, puede usar una función agradable, que requiere la adición de unALAGARDERA para Chrome. La extensión en cuestión es Google Meet Push To Talk y te permite usar el micrófono como en el caso de uno real Walkie Talkie, activándolo cuando sea necesario presionando el barra espaciadora.
¿Dudas o problemas? Te ayudamos
Recuerde suscribirse a nuestro canal de Youtube para videos y otras reseñas. Si quieres estar al día, suscríbete a nuestro canal de Telegram y síguenos en Instagram. Si desea recibir soporte para cualquier pregunta o problema, únase a nuestra comunidad de Facebook o contáctenos en Instagram. ¡No olvides que también hemos creado un buscador lleno de cupones exclusivos y las mejores promociones de la web!







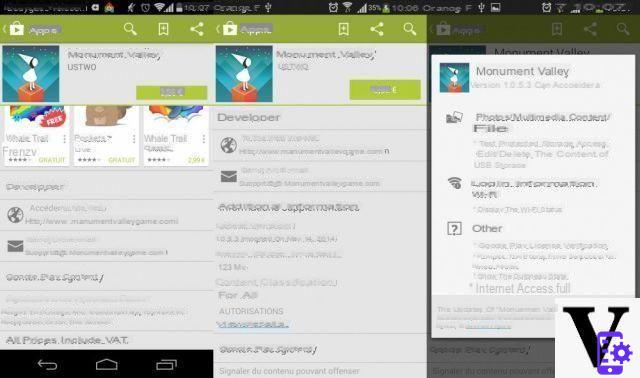
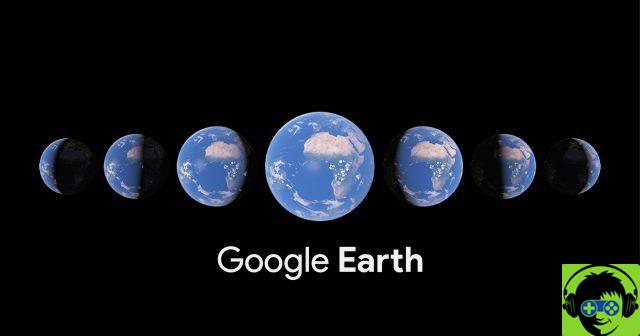
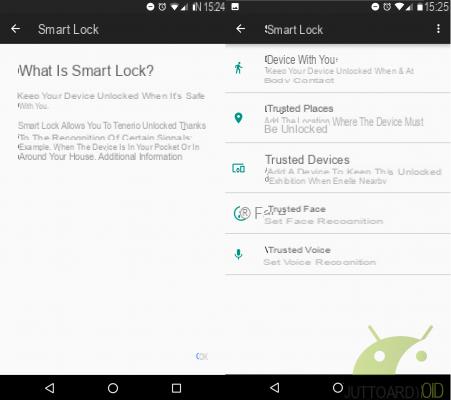
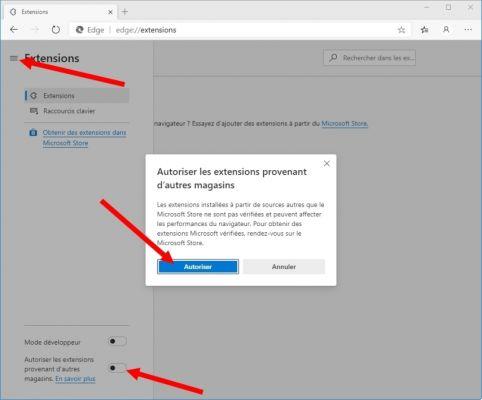
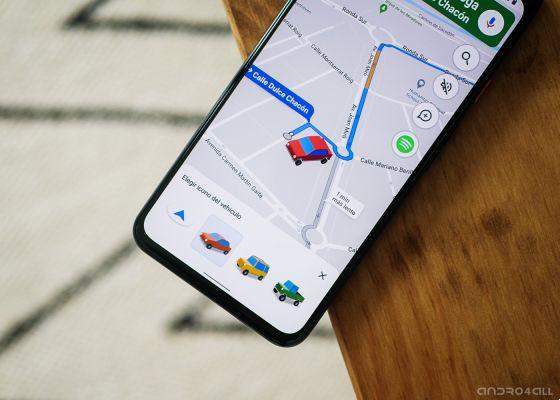
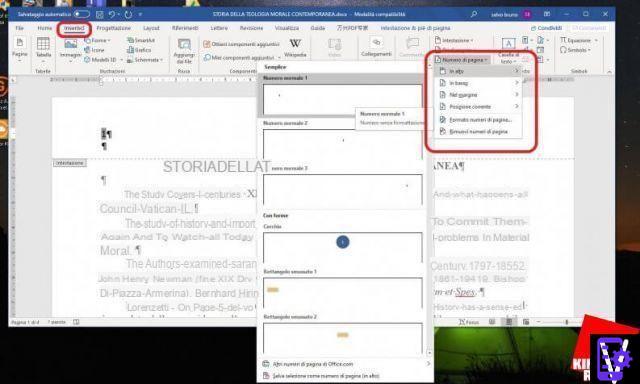

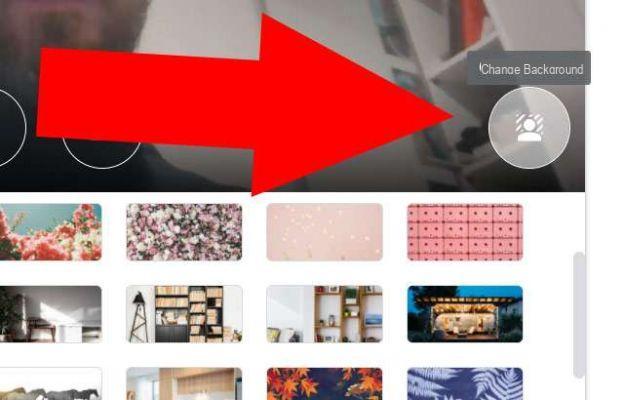
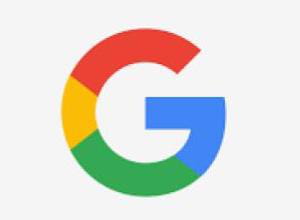
![[Review] Google Pixel 2 XL: el supersmartphone de Google](/images/posts/81e4240cce5667b54e7e2b58dda31790-0.jpg)