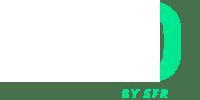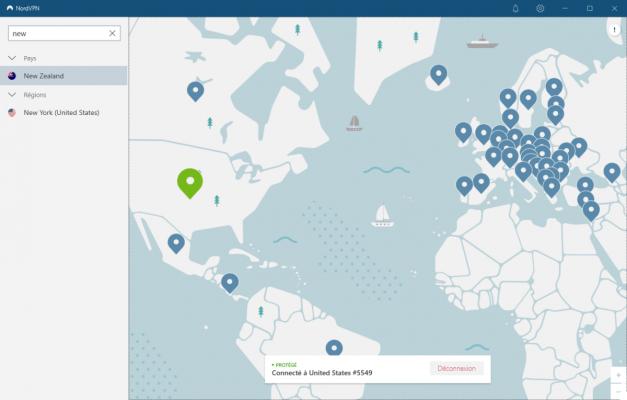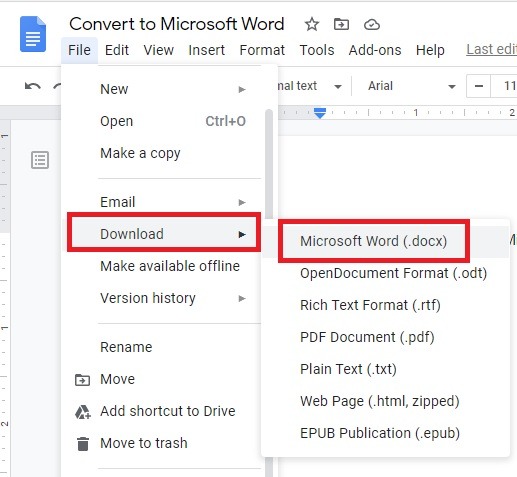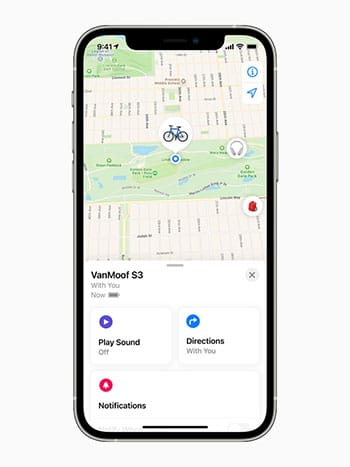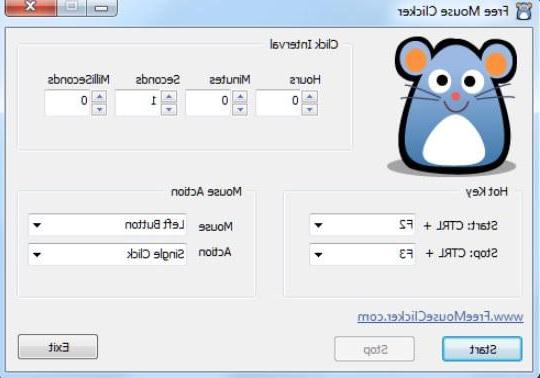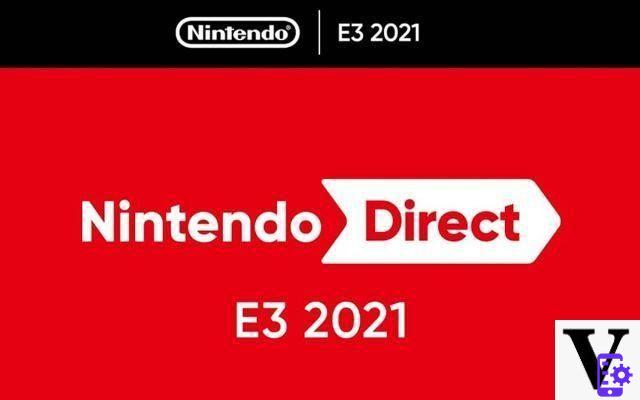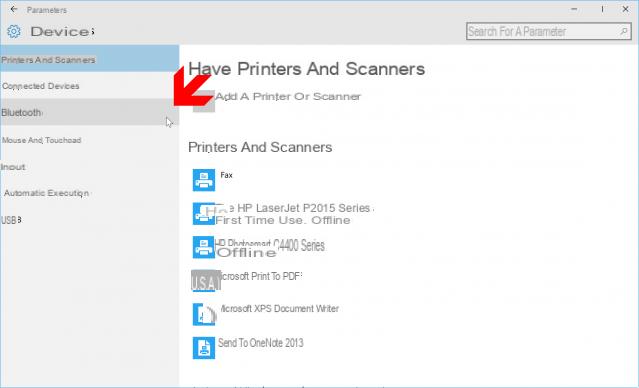¿Tu Mac se vuelve cada vez más lenta? Haga una gran limpieza para liberar espacio de almacenamiento eliminando archivos y aplicaciones que lo abarrotan innecesariamente y devuélvalo a su vigor juvenil.
¿Tienes la impresión de que tu Mac se arrastra cada vez más, que reacciona débilmente a cada solicitud? No piense en la interrupción de inmediato: es bastante normal que el rendimiento de una computadora se deteriore un poco con el tiempo, especialmente porque las aplicaciones y el sistema operativo tienden a ejecutarse con más recursos. Sin embargo, una ralentización generalizada suele tener otra causa, muy clásica: la saturación de la memoria de almacenamiento, es decir del disco duro o del SSD principal de tu Mac, que impide que funcione con normalidad. Una gran limpieza es suficiente para devolverle su antiguo vigor. Puede comenzar de manera muy fácil y con regularidad. - con las herramientas integradas de serie en macOS, pero también utiliza herramientas especializadas para tareas más delicadas.
¿Por qué una Mac se vuelve lenta?
Ya sea una Mac o una PC, cualquier computadora utiliza dos tipos de memoria: RAM (RAM) y memoria de almacenamiento (disco duro, SSD, llave USB, tarjeta Flash, etc.). Se diferencian por su capacidad, su velocidad de "reacción" y su forma de retener la información que les es confiada.
La memoria de acceso aleatorio es una memoria de trabajo temporal que alberga todo lo que el procesador necesita para funcionar, a saber, el sistema operativo (macOS en el caso de una Mac), las aplicaciones y los elementos que abre (documentos, imágenes, páginas web, etc.). Es muy rápido, pero de tamaño "pequeño" (de 4 a 16 GB en general) y por tanto limitado. Sobre todo, pierde su contenido en cuanto deja de tener electricidad.
La memoria de almacenamiento es la memoria de retención. De gran tamaño (normalmente desde unos pocos cientos de gigabytes hasta varios terabytes), contiene todo lo que almacena (sistema operativo, aplicaciones y archivos personales) de manera duradera, incluso sin una fuente de alimentación. Pero es más lento que la RAM, a pesar de que la tecnología de chip utilizada en los SSD es significativamente más rápida que la tecnología magneto-mecánica utilizada en los discos duros tradicionales.
Estos dos tipos de recuerdos son complementarios. Cuando enciende su Mac, parte del sistema macOS se copia del almacenamiento a la RAM para funcionar. Lo mismo ocurre con cada vez que inicia una aplicación, esta pasa de la memoria de almacenamiento, donde esperó pacientemente su turno, a la RAM para ser utilizada. A medida que inicia las aplicaciones que necesita y las tareas que les pide que realicen, la RAM se llena. Y cuando está lleno, utiliza parte de la memoria de almacenamiento para descargar temporalmente ciertas tareas de menor prioridad (utilizando la llamada técnica de intercambio). Por ejemplo, si abre muchas pestañas en su navegador, entonces esa gran tabla de Excel que no ha tocado durante media hora puede muy bien dejarse a un lado. Esto explica la pequeña vacilación en la visualización que a veces se produce cuando regresa a una aplicación que había descuidado durante mucho tiempo.
Como puede ver, aquí es donde radica el cuello de botella: si tampoco hay más espacio en la memoria de almacenamiento, la Mac se pierde. Pasa su tiempo transfiriendo pequeños bits de datos de una memoria a otra según sea necesario y, en última instancia, pasa más tiempo haciendo estas transferencias que cuidando su negocio. Sin mencionar que si la memoria de almacenamiento está realmente llena, no podrá guardar nada y, por lo tanto, puede perder el trabajo en curso.
Por eso es imperativo tener siempre suficiente espacio en tu espacio de almacenamiento, para realizar intercambios con la RAM. En general, le recomendamos que deje al menos el 10% de la capacidad total disponible (por ejemplo, 25 GB en un SSD de 256 GB). Esto es mínimo porque macOS a veces tiene mucho espacio libre para descargar e instalar actualizaciones "grandes" (como Big Sur).
Por supuesto, la memoria de almacenamiento de su Mac se llena con el tiempo según las aplicaciones que instale, los documentos que cree, las fotos y videos que acumule, y más. Es simple, ¡nunca puedes tener suficiente! Pero además de los elementos que guardas conscientemente, por lo tanto de forma voluntaria, el disco de tu Mac también guarda archivos que ya no son necesarios (aplicaciones que nunca usas, documentos obsoletos, archivos olvidados en la Papelera de reciclaje, etc.). Peor aún, además de los datos que almacena a propósito, el sistema y las aplicaciones generan una multitud de archivos temporales (incluidos "búferes" y "cachés" para navegadores web). Se supone que algunos se borran automáticamente, pero la mayoría permanecen y abarrotan la memoria de almacenamiento. En resumen, incluso si usa su Mac "normalmente" y "sabiamente", eventualmente se volverá pesado y lento. Por eso es fundamental limpiarlo periódicamente, antes de una obstrucción total.
¿Cómo verificar el espacio de almacenamiento en una Mac?
Antes de embarcarse en una gran limpieza, primero debe determinar si el desorden de su espacio de almacenamiento es la causa de que su Mac se ralentice. Afortunadamente, macOS sabe cómo establecer un estado muy preciso para ayudarlo a ver con claridad.
- Haga clic en el menú de manzana, en la parte superior izquierda de la pantalla y seleccione Acerca de esta Mac.
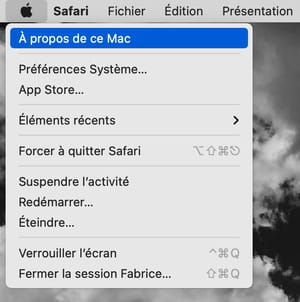
- En la ventana que aparece, haga clic en la pestaña Almacenamiento. Un gráfico simplificado le brinda de un vistazo la tasa de llenado del almacenamiento de su Mac (discos internos y externos, siempre que estén activos). Después de unos segundos de cálculo, la barra se divide en áreas coloreadas que corresponden a las categorías principales de datos almacenados. : Fotos, Documentos, Aplicaciones, etc. Si el área no es lo suficientemente grande para contener el nombre de la categoría asociada, coloque el mouse sobre el color para revelar una burbuja de información.
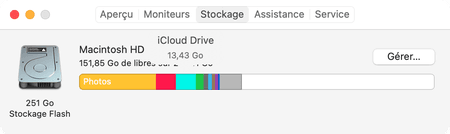
- Haga clic en el botón gestionar para obtener información más detallada en una nueva ventana que también da acceso a las herramientas de limpieza.
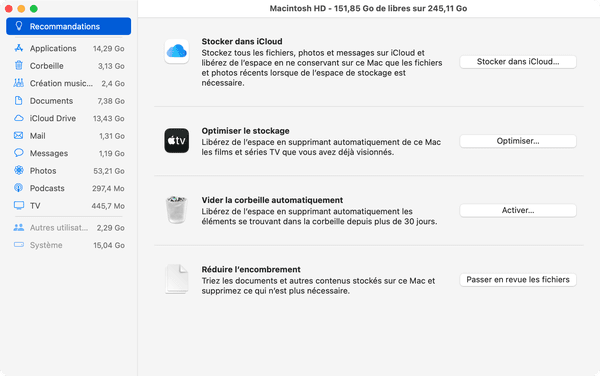
- En la ventana de gestión de almacenamiento, la columna de la izquierda indica el espacio que ocupan las diferentes categorías: Aplicaciones propietarias (el software instalado en su Mac, el cesta (todos los archivos se han tirado a la papelera, pero aún no se han eliminado), Creación musical (los archivos de audio de la aplicación Garage Band), Documentos (todos los archivos distribuidos por el espacio de almacenamiento, incluidos los archivos descargados, pero no las fotos y los videos administrados por la aplicación Fotos), iCloud Drive (archivos guardados en el servicio de almacenamiento en línea vinculado a su cuenta de Apple), Mail (todos los correos electrónicos, incluidos los archivos adjuntos, recibidos y enviados por la aplicación MacOS Mail, pero no los mensajes administrados por otras aplicaciones de correo electrónico, que se incluyen en la categoría Documentos), Mensajes (mensajes enviados y recibidos a través de la aplicación macOS Messages, con imágenes adjuntas), Fotos (todas las fotos y videos administrados por la aplicación a la aplicación Fotos de macOS), Pódcasts (grabaciones de audio descargadas con la aplicación de Apple), TV (videos descargados con la aplicación AppleTV, comprados en iTunes Store o mediante una suscripción a Apple TV +). Las últimas tres categorías detalladas en esta columna están atenuadas, lo que significa que no podrá actuar sobre ellas directamente desde esta ventana: Otros usuarios (datos vinculados a otras cuentas de usuario creadas en su Mac, y que obviamente no puede eliminar en su lugar), sistema (todos los elementos relacionados con macOS, sensibles en esencia) y Otro (categoría de tote que contiene todo lo que no se almacena en otro lugar). El espacio ocupado por este último puede variar enormemente, especialmente si está utilizando Time Machine, la función de copia de seguridad incorporada de Mac a una unidad externa. Esto puede parecer contrario a la intuición, pero implica el uso de una parte a veces significativa de su espacio de almacenamiento interno al guardar archivos útiles para la copia de seguridad que no podemos detallar aquí. Tenga la seguridad de lo dicho: macOS administra todo automáticamente y liberará este espacio si lo necesita, sin perder sus datos que, por lo tanto, se guardan en el disco externo.
Este inventario muy detallado le permite tener una visión general de lo que está cargando su disco antes de embarcarse en una gran limpieza.
¿Cómo vaciar la papelera de Mac?
¡El primer elemento que se debe limpiar en una Mac es la Papelera! Se olvida con demasiada frecuencia, pero contiene archivos que permanecen en el disco hasta que se vacía. Es la forma más fácil y rápida de liberar espacio de almacenamiento. Puede vaciarlo de varias formas, e incluso de forma automática.
- Clic derecho en icono de papelera de reciclaje ubicado en el muelle, y elija Vaciar papelera en el menú que aparece.

- Clic izquierdo en icono de papelera de reciclaje en el Dock para mostrar su contenido, luego haga clic en el botón vacía, ubicado en la parte superior derecha de la ventana que aparece.
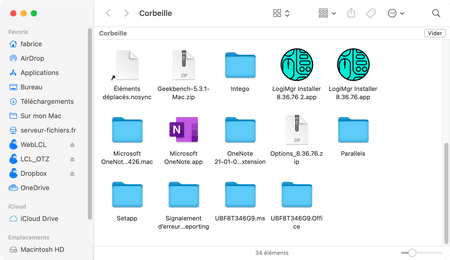
- En ambos casos, se muestra una ventana de confirmación en el medio de la pantalla. Haga clic en el botón Vaciar papelera para validar.
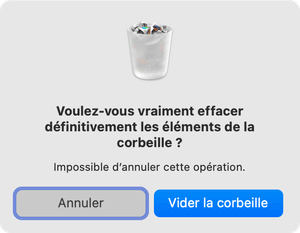
- Otro método, más refinado, para vaciar la Papelera de reciclaje: pasa por la ventana de administración de almacenamiento de tu Mac (a través del menú de Apple, ver arriba). En esta ventana, haga clic en cesta en la columna de la izquierda. Luego puede decidir eliminar solo algunos de los archivos más grandes seleccionándolos y luego haciendo clic en el botón Suprimir, abajo a la derecha. O simplemente vacíelo por completo usando el botón en la parte superior derecha.
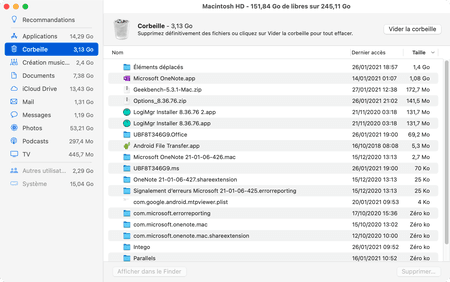
- Para evitar tener que pensar en la Papelera de reciclaje, también puede pedirle a su Mac que la vacíe automáticamente con regularidad. Para hacer esto, haga clic en la sección Recomendaciones en la parte superior izquierda de la ventana del explorador de almacenamiento de tu Mac, luego haz clic en el Activar delante de la mención Vaciar la papelera automáticamente.
-
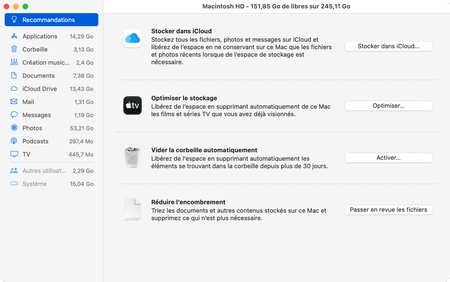
- Confirme su elección con un clic del botón Regístrate en la ventana que aparece.
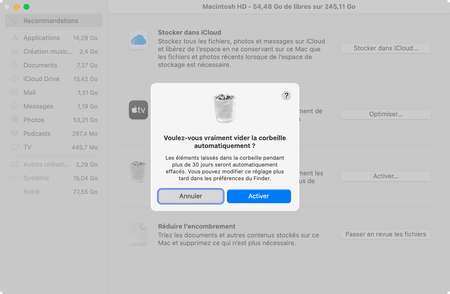
- A partir de ahora, cualquier archivo que haya estado en la Papelera de reciclaje durante más de treinta días se eliminará automáticamente sin pedir tu opinión. Una forma práctica de no dejar que la Papelera de reciclaje se hinche sin dejar de tener tiempo suficiente para ponerse al día con un archivo eliminado por error. Por supuesto, no active esta función si la eliminación automática le incomoda.
¿Cómo eliminar archivos grandes en una Mac?
La ventana de administración del espacio de almacenamiento facilita el ahorro de espacio en el disco de Mac.
- Abra la ventana de administración de almacenamiento como se explicó anteriormente.
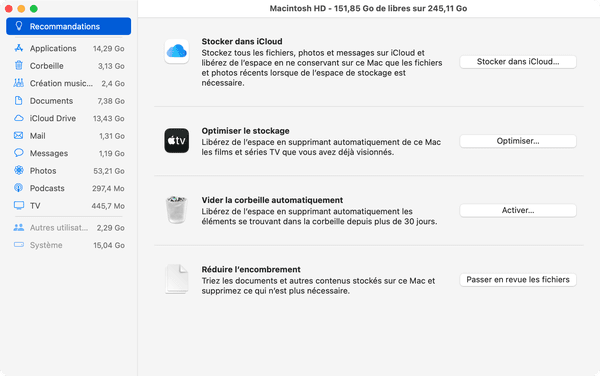
- Luego haga clic en la sección Documentos en la columna de la izquierda. En el área principal de la ventana, verá fácilmente los archivos más grandes. Están ordenados por defecto en orden descendente de tamaño. Si no es así, haga clic en la columna. Alzada para volver a eso. Haga clic en los otros encabezados de columna para ordenar la lista según el nombre archivos, sus tipo o datos de su última aperturaUltimo acceso). ¿Encuentra un archivo grande que ya no necesita? Selecciónelo y luego haga clic en el botón Suprimir abajo a la derecha.
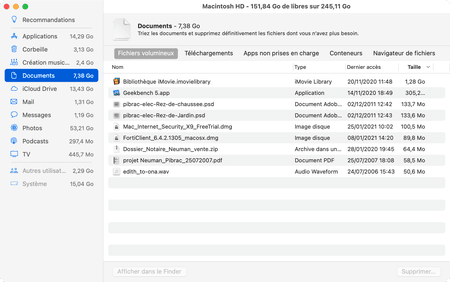
- Cada vez que descargue un archivo de Internet, independientemente del navegador utilizado, se ubicará de forma predeterminada en la carpeta de descargas con el nombre adecuado. Es práctico, pero a menudo nos olvidamos de que existe y de repente se va llenando poco a poco hasta ocupar varios gigabytes. Para limpiarlo fácilmente, haga clic en la pestaña Téléchargements en la sección Documentos desde la ventana del explorador de almacenamiento de tu Mac. Luego, la lista mostrará todos los archivos en la carpeta Descargas en la Mac, que puede ordenar por tamaño para deshacerse primero de los más grandes. No dude en consultar la lista completa: seguramente hay otros archivos que permanecen allí durante mucho tiempo, como por ejemplo versiones antiguas del instalador de software (los archivos que terminan en .dmg o .pkg) que no necesita. Ya no necesita y que siempre puedes volver a descargar si es necesario. Y probablemente en versiones más recientes.
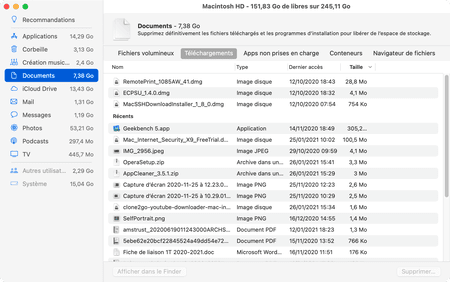
¿Cómo eliminar aplicaciones no utilizadas en Mac?
No son solo los documentos, las fotos y otros videos los que ocupan espacio en el disco de una Mac, también las aplicaciones. Especialmente si algunos no se utilizan ... Para borrarlos, puede volver a pasar por la ventana de administración de almacenamiento. Pero le recomendamos que eche un vistazo a nuestro Cómo limpiar aplicaciones limpias en Mac, que le mostrará cómo eliminarlas por completo y ahorrar aún más espacio.
- Abra la ventana de administración de almacenamiento como se explicó anteriormente. Para ver todas las aplicaciones instaladas en su Mac y averiguar cuáles ocupan más espacio, haga clic en la sección Aplicaciones propietarias en la columna de la izquierda. Aparecen allí de forma predeterminada en orden decreciente de tamaño. Para eliminar una aplicación, seleccione su nombre en la lista, luego haga clic en el botón Suprimir abajo a la derecha.
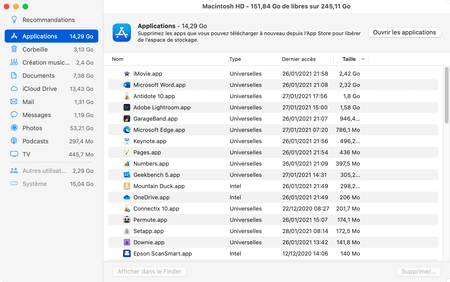
¿Cómo gestionar el espacio que ocupa iCloud Drive?
iCloud Drive es el servicio de almacenamiento en línea de Apple (a través de Internet), equivalente al famoso Dropbox. Si lo activó durante la fase de instalación de su Mac o más tarde, a través de Preferencias del sistema, iCloud Drive sincroniza el contenido de dos carpetas en su Mac con el espacio de almacenamiento en línea vinculado a su cuenta Apple. Por supuesto, el comportamiento de iCloud Drive tiene un impacto en el espacio de almacenamiento de su Mac.
De hecho, este servicio puede funcionar de dos maneras diferentes: o almacena todos los archivos y carpetas en su Mac de manera idéntica, que también confía a iCloud Drive, o opera en el llamado modo "optimizado", en cuyo caso deja la marca asegúrese de que macOS borre los archivos menos utilizados de su Mac para hacer espacio en el disco si es necesario. Por supuesto, estos archivos permanecen seguros en su espacio en línea, y macOS se encarga de recuperarlos de Internet a pedido si hace doble clic en ellos. Estos archivos se identifican con el pequeño ícono de la nube junto a su nombre: si puede verlo, el archivo ya no está en su Mac, sino en línea.
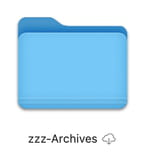
-
Para ver el espacio ocupado por iCloud Drive, abra la ventana del explorador de almacenamiento de su Mac como se explicó anteriormente, luego haga clic en la sección iCloud Drive en la columna de la izquierda. De forma predeterminada, no muestra una lista de archivos almacenados en esta carpeta accesible al Finder.
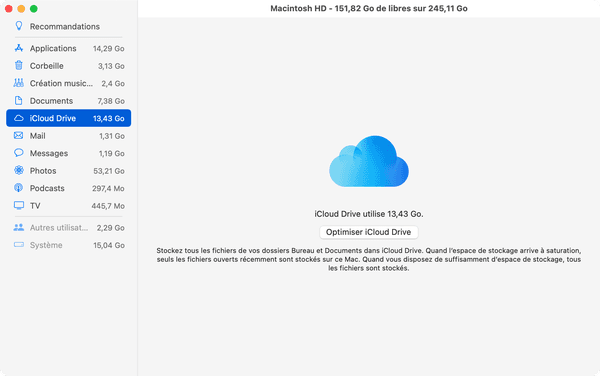
- Para cambiar el comportamiento de iCloud Drive, haga clic en el menú de Apple, entonces Preferencias del sistema.
- En la ventana de preferencias, haga clic en el icono ID de Apple
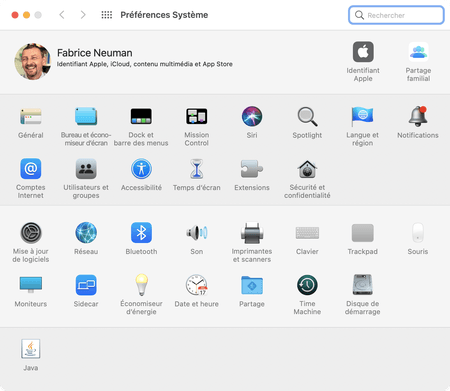
- Click en la sección iCloud en la columna de la izquierda, y finalmente en el botón de pago, frente a la línea iCloud Drive.
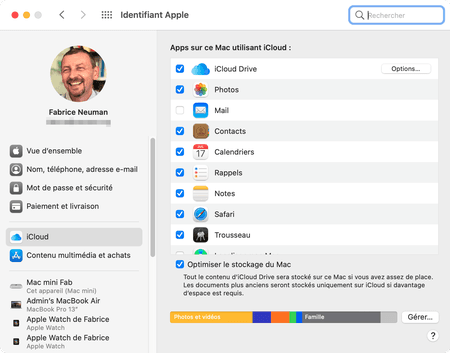
- En la ventana que se abre, marca o desmarca la casilla Carpetas de Office y Documentos para activar o desactivar la sincronización de estas carpetas. A continuación, haga clic Terminado.
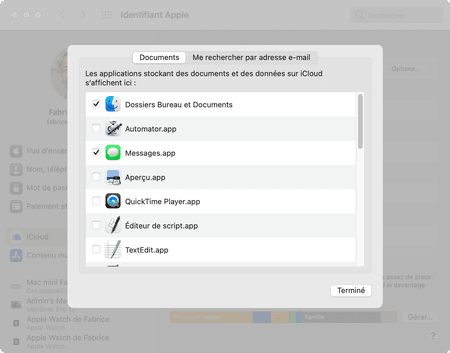
- En la ventana anterior, haga clic en el cuadro Optimizar el almacenamiento de Mac para permitir que macOS borre de forma segura archivos en la nube de Mac. Desmarque esta casilla si prefiere asegurarse de que todos los archivos permanezcan en línea y en la Mac, lo que ocupará más espacio.
¿Cómo borro archivos temporales y cachés de una Mac usando OnyX?
Además de los datos que almacena en su Mac a propósito, el sistema y algunas aplicaciones generan archivos a los que no tiene acceso directo, pero que pueden ocupar una cantidad significativa de espacio. Se trata principalmente de archivos temporales (también llamados "búferes" o "cachés"), creados especialmente por navegadores web, que pueden acumularse con el tiempo. Estos también son los archivos que a veces hacen que explote la categoría Otros, que se pueden ver en la ventana de información de almacenamiento de su Mac.
Hay muchas aplicaciones especializadas que ofrecen herramientas de limpieza para deshacerse de él. Algunos, como Clean my Mac, Mac Washing Machine Secure X9 o CCleaner no son gratuitos, pero también están disponibles en versión de prueba para hacerte una idea. Pero uno de los más efectivos en esta área es completamente gratuito: Ónix, de Titanium Software. Seamos realistas, esta aplicación debe usarse con todas las pinzas necesarias. Primero, debe instalar la versión destinada a su versión de macOS sin falta. Entonces, debes tener paciencia: la mayoría de las operaciones que le pedirás a OnyX requieren varios minutos, incluso decenas de minutos en una máquina más vieja equipada con un disco duro clásico en lugar de un SSD. Así que tenga paciencia y no interrumpa las operaciones en curso.
- En primer lugar, compruebe la versión de macOS instalada en su Mac. Para hacer esto, desenrolle el menú de manzana y haga clic Acerca de esta Mac. La versión del sistema instalada en su Mac se indica claramente en la ventana de información.
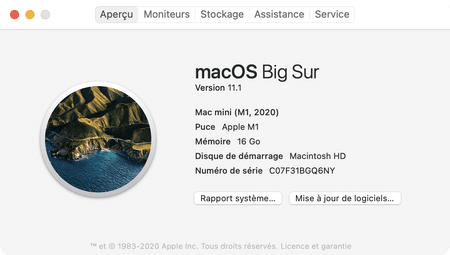
- Con su navegador web, descargue la versión de OnyX que coincida con su versión de macOS.
Descarga OnyX en CCM
Descargue OnyX del sitio web de Titanium Software
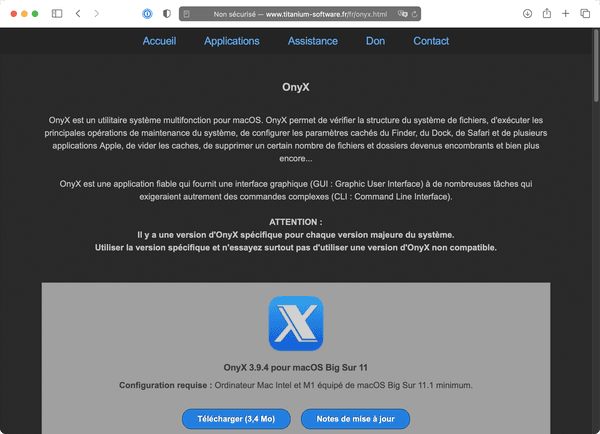
- Después de la descarga, instale OnyX. Deberá escribir la contraseña de su cuenta para otorgar derechos de administrador a la aplicación y, por lo tanto, habilitarla.
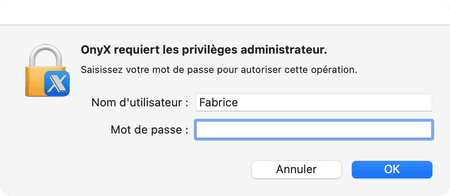
- Una vez que se inicia OnyX, haga clic en la pestaña Mantenimiento en alto.
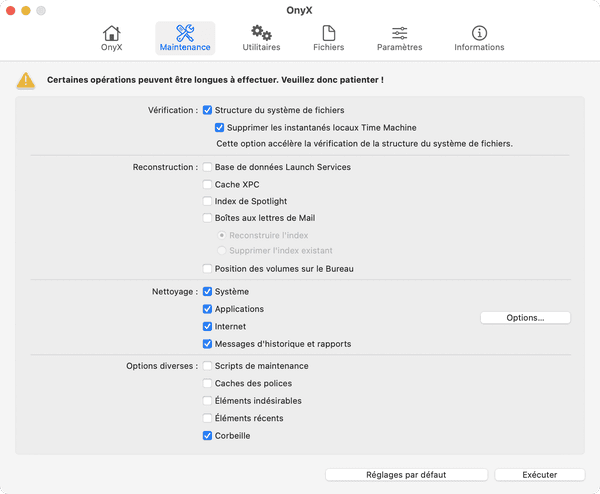
- Luego marque las casillas de las funciones de limpieza y optimización: Estructura del sistema de archivos et Eliminar instantáneas de Time Machine locales en la sección Verificación, Sistema, Aplicaciones, Internet et Mensajes e informes del historial en la sección de Limpieza, y eventualmente cesta et Elementos no deseados en la sección Opciones varias.
- Para su información, Sistema son los archivos del sistema que su Mac no necesita y que puede borrar de forma segura; Aplicaciones a los búferes de las aplicaciones que ha utilizado, en particular las relacionadas con el procesamiento de audio y Java; Internet con numerosos datos vinculados a sus visitas (cachés de navegación, historial, formularios, cookies); e Historial de mensajes e informes a los datos de diagnóstico generados tanto por las aplicaciones como por el sistema (no es realmente útil a diario).

- Para evitar borrar demasiadas cosas, incluidos los nombres de usuario y las contraseñas que usa para conectarse a los servicios en línea, haga clic en el botón Opciones ..., a la derecha de esta sección, para perfeccionar la limpieza. En la lista que aparece, puede marcar todo excepto la casilla Información de formularios. De lo contrario, tendrá que volver a escribir sus nombres de usuario y contraseñas que ya no se memorizarán ... Haga clic en OK cuando haya terminado para volver a la ventana principal.
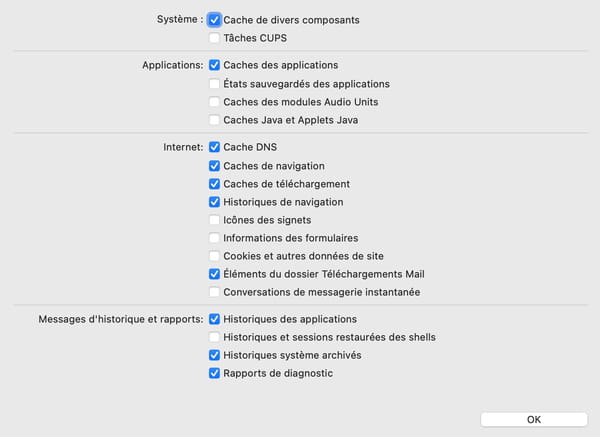
- Cuando todas las opciones de limpieza estén configuradas, haga clic en realizar abajo a la derecha. Una ventana le dice que la Mac se reiniciará automáticamente cuando se complete la operación. Luego, todo lo que tiene que hacer es comparar el espacio ocupado en su Mac antes y después.
- Después de la limpieza, si desea continuar optimizando su Mac, haga clic en la pestaña Utilitaires. En la subsección Sistema de archivos, puede ejecutar una verificación global de la estructura de archivos y carpetas guardados en la Mac. La operación es larga, tendrá que esperar nuevamente, pero puede detectar anomalías y hacer que su Mac responda mejor corrigiéndolas.
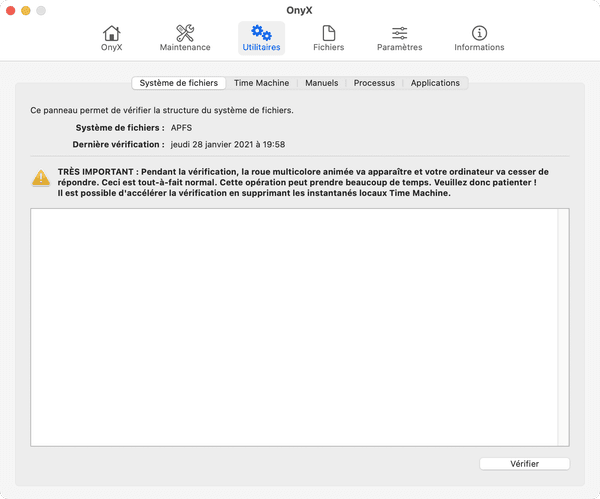
- OnyX también le permite modificar la configuración oculta de macOS a través de la pestaña Parámetros, que está lleno de configuraciones que llevaría demasiado tiempo detallar aquí. Tenga en cuenta que puede, por ejemplo, cambiar el nombre predeterminado de las capturas de pantalla y evitar incluir sombras en las ventanas, modificar ciertos elementos que se muestran en los menús del Finder, modificar el comportamiento del Dock, habilitar o deshabilitar el sonido de inicio de Mac, volver a habilitar el suavizado de fuentes característica que ha desaparecido de Big Sur, etc. En resumen, una formidable caja de herramientas para "tuning", que hará las delicias de aquellos a los que les guste tener una Mac "personalizada".
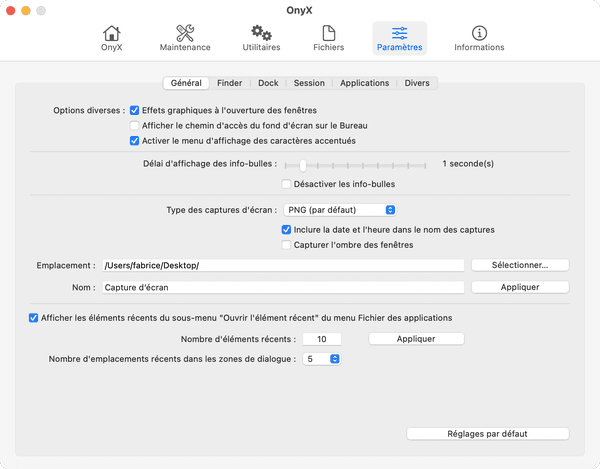
- OnyX le advierte cuando ciertas acciones deben manejarse con más cuidado que otras. Dicho esto, recuerde siempre hacer una copia de seguridad de su Mac antes de embarcarse en operaciones de optimización demasiado extensas. En caso de un bloqueo, al menos recuperarás tu Mac como estaba antes: incluso lento, ¡será más útil que si no funciona en absoluto!
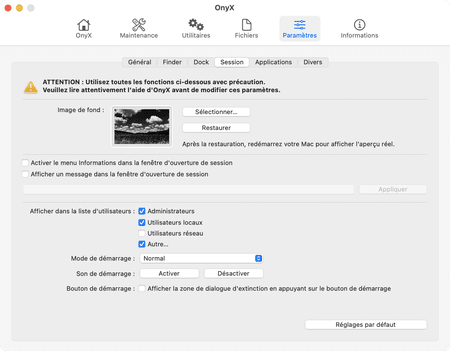
Contenido Razones de la ralentización Verificar el espacio de almacenamiento Vaciar la Papelera de reciclaje Eliminar archivos grandes Eliminar aplicaciones innecesarias Administrar el espacio ocupado por iCloud Drive Eliminar archivos temporales ...