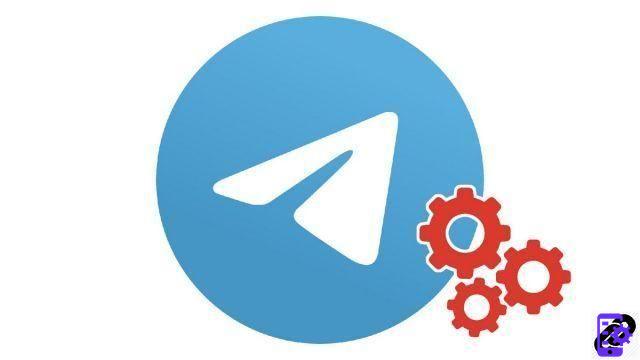Ante el interés que despierta la instalación de Android 4.3 en tu PC, aquí estoy de nuevo con un nuevo tutorial Con temática de Linux, pero para Android.
Veremos cómo instalarlo directamente. Y como la versión Ubuntu Touch aún no es compatible para todos nuestros dispositivos, no podemos esperar y con gusto puede seguir este tutorial para instalar el sistema operativo en su teléfono inteligente o tableta.
Instalando Ubuntu en tu dispositivo Android gracias a!
Introducción
En primer lugar, quiero decir que este tutorial también se puede adaptar para instalar otra distribución de Linux como Fedora, Debian, Backtrack, OpenSuse o encore ArchLinux.
Pero debido a que el sistema operativo Ubuntu es uno de los más conocidos actualmente, instalaremos este último a través de este tutorial. Además, me di cuenta de lo que vendrá después.
Descarga e instalación de Ubuntu
Es hora de instalar su sistema Ubuntu en su dispositivo Android. Sepa que no tendrá que hacer ninguna copia de seguridad o manipulación en su Android desde entonces. Por lo tanto, puede iniciar Ubuntu a su conveniencia desde su teléfono inteligente o tableta y volver a la interfaz de Android en cualquier momento.
Sin embargo, para poder instalar Ubuntu, su dispositivo debe estar rooteado, es obligatorio, de lo contrario no podrá utilizar las aplicaciones correctas para realizar la instalación.
Si necesario, . Podemos ir ? Entonces vamos !
Preparación de herramientas
Para comenzar, necesitará descargar. Así que no te prives y recupéralos a través de nuestros enlaces:
[appbox googleplay com.zpwebsites.linuxonandroid] [appbox googleplay jackpal.androidterm] [appbox googleplay android.androidVNC]
La primera aplicación lo hará. El segundo instalará una Terminal UNIX en su dispositivo y el último será útil para configurar un VNC o una red de control virtual.
Con esto, será necesario tener un explorador de archivos capaz de extraer archivos (Tipo ZIP en particular). Si no tiene uno, le aconsejo que descargue este:
[appbox googleplay com.estrongs.android.pop]Para los requisitos previos, estamos listos para atacar al resto, ahora que tiene todo lo que necesita. Entonces, .
Configurar el SO
En primer lugar, que le pedirá que utilice los derechos de "root":
Durante el inicio, se instalarán las utilidades (incluidas BusyBox esencial para la instalación del sistema), así que espere hasta el final del tratamiento:
Abra el panel lateral izquierdo y elija "Instalar guías" :
Te dije que hay varias distribuciones de Linux disponibles, pero nos quedaremos con Ubuntu. Así que presione "Guía de instalación de Ubuntu 12" :
Tenga la seguridad, punto de lectura de la guía, pero suficiente para recuperar la imagen del SO. En la nueva ventana, toque "Descargar imagen" :
Luego, elija la imagen de su elección según sus preferencias (y el tamaño de su espacio de almacenamiento). :
- Imagen principal : es el sistema básico, sin interfaz gráfica que requiere al menos 400 MB de espacio libre.
- Imagen pequeña : planifique al menos 1 GB de espacio libre para usar esta versión del sistema operativo que tiene un entorno de escritorio ligero (LXDE) y algunos programas básicos (Firefox, visor de imágenes,…).
- Imagen grande : si tienes más de 1 GB de libre, podrás aprovechar esta versión más completa, con el escritorio Unity y una larga lista de programas.
Cortar la pera por la mitad y tener suficiente para probar una interfaz gráfica por ti, pero la elección es tuya.
Preste atención a los tamaños de los archivos a recuperar y que también se extraerán, ya que requerirán espacio como se menciona en esta captura de pantalla:
Continuar descargando el archivo "De Sourceforge" y seleccione un navegador en su dispositivo móvil para descargarlo como estándar:
Una vez descargado el archivo, use su explorador de archivos (para este tutorial utilicéExplorador de archivos EZ como se sugirió anteriormente) y cree una carpeta en la raíz de su microSD presionando el botón "Nuevo" (con un +):
Elegir "Carpetas" :
Entonces dale un nombre, por ejemplo "Ubuntu" y validar:
Ahora ve a la carpeta "Descargar", donde debería estar el archivo de Ubuntu:
Seleccione el archivo y presione el botón. "Más…" y elige "Extraer a" :
Explore el árbol para extraer el archivo en la carpeta creada anteriormente y espere el tiempo de extracción:
Ahora, complete la instalación volviendo a la aplicación de instalación de Linux, en el panel lateral, haga "Lanzamiento" :
Prensa "Configuraciones" en la parte superior derecha y elija "Añadir" :
Busque la imagen descomprimida anteriormente en la carpeta que creamos y dé un nombre de su elección para el sistema:
¡Todo debería estar listo ahora!
Lanzamiento del sistema
Es hora de poner en marcha nuestro sistema recién hecho. Para hacer esto, presione "Iniciar Linux" y la aplicación UNIX Terminal debería iniciarse y solicitar derechos de "superusuario":
La pregunta "Archivo MD5 encontrado, ¿utilizar para comprobar el archivo .img?", responda escribiendo "y" (para "Sí") e ingrese (la tecla del teclado con la flecha en la parte inferior derecha):
Por lo demás, se le pedirá que ingrese una contraseña de UNIX. No te preocupes que lo que escribes no aparezca, es normal (la seguridad de Linux lo requiere):
Responda "y" a la pregunta "¿Iniciar VNC Server?", lo necesitaremos para el próximo, y lo que quiera en la siguiente pregunta si planea usar un servidor SSH (si no sabe qué es, no lo inicie):
El siguiente paso es importante. Deberá ingresar la resolución de pantalla de su teléfono inteligente o tableta. Normalmente debería saberlo, si no es así, no dude en solicitarlo para ingresarlo como lengthxwidth (como se muestra en el ejemplo) y presione Enter:
El sistema Ubuntu finalmente se lanza y debe llegar a lo que se llama el indicador con un hash (#) como a continuación:
Como se indica, puede apagar el sistema escribiendo el comando "salir", o cerrando directamente la aplicación del terminal con la cruz:
Como está escrito en la pantalla de arriba, ubique en su pantalla la línea "El nuevo escritorio 'X' es localhost ..." y sobre todo, el número que aparece después de los dos puntos, nos será de mucha utilidad más adelante.
Si ha elegido una imagen de Ubuntu con una GUI, pensará que lo llevé a buscarla. De acuerdo, eso no está mal, pero pediste un Ubuntu gráfico, bueno, lo tienes. Simplemente, tienes que pedirle amablemente que inicie el ambiente, que veremos enseguida.
Para hacer esto, ahora inicie la última aplicación que descargamos, a saber "AndroidVNC" y complete la información como se indica:
- Apodo : ponga el nombre con el que desea identificar su sistema.
- Contraseña : debe ser idéntico al nombre del sistema operativo que ha instalado. Dado que se trata de Ubuntu, la contraseña es "ubuntu" (minúscula).
- Dirección : escriba "localhost" o "127.0.0.1"
- Puerto : ingrese el número "5900"
- Usuario : corresponde al nombre de usuario del sistema, es decir, "root".
- Formato de color : seleccione “color de 24 bits (4 bpp)”.
Finalmente, puede guardar su configuración si lo desea con "Configuración de importación / exportación". Ha llegado el momento fatídico: aprieta el botón "Conectar" para iniciar Ubuntu.
Si ha llegado aquí, me complace informarle que ejecuta el sistema Ubuntu en su dispositivo Android!
Utilization du système
Ahora mismo, configuraremos la interfaz para que lo haga. Para hacer esto, presione el botón Menú en su dispositivo (el que está a la izquierda del "Inicio") y presione "Modo de entrada" :
Elija "Panel táctil" (pero puede probar las otras opciones más adelante):
Terminamos ! Felicitaciones ! Ubuntu ahora está operativo, como lo estaría en su computadora. Y para mostrar las posibilidades de este, hice algunos elementos misceláneos que puedes ver en la siguiente galería:
- Utilizando el explorador y el menú contextual.
- Probar el "menú Inicio" y ejecutar el programa Calculadora.
- Cambie el fondo de pantalla en la configuración del escritorio.
- Lanzamiento de la terminal y ejecución de comandos UNIX.
- Instalación a través del shell de un editor de texto (Gedit) y gcc (el compilador GNU para compilar código en lenguaje C).
- Codificación de un mini "Hola" en el editor de texto, compilación del script y lanzamiento del programa desde la línea de comandos.
Recuerda que he instalado la versión "pequeña" del sistema y que tiene muy pocos programas. Pero las posibilidades son enormes y puedes instalar todos los programas que quieras, siempre que haya espacio en la memoria de tu smartphone o tableta por supuesto.
Finalmente, la información de último minuto: para simular el clic derecho del mouse, todo lo que tienes que hacer es. También es lo mismo para agarrar y mover una ventana.
Conclusión
Usted ve ? No tomó mucho tiempo instalarlo en su precioso. Espero que el sistema funcione bien en su dispositivo.
Estoy esperando todos tus comentarios para que me digan si todo te salió bien, si no, veremos como siempre como solucionar los problemas encontrados. para compartirlo con todos en!
- Compartir
- tweeter
- Compartir
- Enviar a un amigo