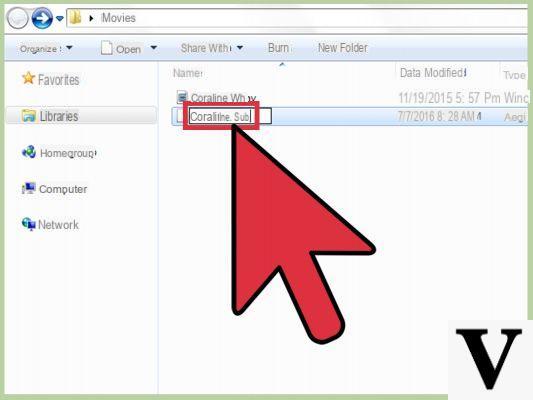
Vous avez trouvé un de vos films préférés mais malheureusement vous avez découvert qu'il est en anglais, vous cherchez donc une solution à résoudre car vous ne maîtrisez pas bien la langue. Dans ce nouveau guide d'aujourd'hui, nous expliquerons comment ajouter des sous-titres à vlc sur windows 10 en suivant les étapes pratiques.
Informations préliminaires
Nous recommandons toujours de faire une installation à travers un Licence 100% authentique et originale, c'est pour éviter la perte de données ou les attaques de pirates. Nous sommes conscients que l'achat d'une licence sur la boutique Microsoft a un coût élevé. Pour cela nous avons sélectionné pour vous Mr Key Shop, un site fiable avec assistance gratuite spécialisée en dans votre langue, paiements sécurisés et expédition en quelques secondes par e-mail. Vous pouvez vérifier la fiabilité de ce site en lisant les nombreuses critiques positives vérifiées. Des licences Windows 10 sont disponibles sur cette boutique à des tarifs très avantageux. De plus, si vous souhaitez effectuer une mise à niveau vers les dernières versions des systèmes d'exploitation Windows, vous pouvez également acheter la mise à niveau vers Windows 11. Nous vous rappelons que si vous disposez d'une version authentique de Windows 10, la mise à niveau vers le nouveau système d'exploitation Windows 11 sera sois libre. Également sur le magasin, vous pouvez acheter les différentes versions des systèmes d'exploitation Windows, les packages Office et le meilleur antivirus du marché.
Où télécharger les sous-titres
Avant de voir les étapes à suivre, vous devez obtenir le sous-titres à ajouter au film. Dans notre guide complet dédié (ci-joint ci-dessous), vous trouverez une série de services qui vous permettent de télécharger les sous-titres de votre film préféré.
Comment ajouter des sous-titres à VLC sous Windows 10
Pour ajouter des sous-titres à un film lu via VLC Media Player, effectuez simplement une opération simple. Tout d'abord, localisez le film à regarder et ouvrez-le avec VLC profiter de la fonction Ouvrir avec disponible dans le menu contextuel qui apparaît après avoir appuyé sur le bouton de la souris sur le fichier. Sinon, double-cliquez sur le bouton gauche de la souris si VLC est défini comme lecteur par défaut.
À ce stade, placez le fichier de sous-titres dans le même dossier où se trouve le film à lire, puis tire-le dans la fenêtre principale du logiciel de lecture. Le message "Piste de sous-titres ajoutée". Alternativement, vous pouvez faire de même en cliquant sur le menu Sous-titre présent en haut, en choisissant Ajouter des fichiers de sous-titres et en sélectionnant le fichier de sous-titres à l'aide Explorateur de fichiers di Windows.
Comment ajouter deux sous-titres à VLC sous Windows 10
VLC Media Player il peut aussi jouer un deuxième fichier de sous-titres en tirant parti d'un plug-in libre d'ajouter au logiciel. Le premier fichier peut être chargé nativement via la fonctionnalité intégrée dans VLC.
Pour profiter de cette fonctionnalité, vous devez télécharger l'extension Sous-titreur lite mod v1.3 depuis le site en appuyant sur le bouton Télécharger, puis sur la voix Sous-titreur (lite) mod.zip qui apparaît juste en dessous puis sur le bouton Télécharger (0.03 MB). Une fois le fichier téléchargé, ouvrez le dossier extensions en suivant le chemin C : Nom d'utilisateurAppDataRoamingvlclua.
Vous devrez peut-êtreactiver l'affichage des éléments masqués pour pouvoir accéder au dossier AppData. Pour cela, cliquez sur le menu Voir di Explorateur de fichiers puis cliquez sur l'élément Éléments cachés présent dans la boite Afficher/Masquer. Aussi, si les dossiers lune ed extensions ils ne sont pas présents, les créer à travers nouveau > dossier.
Une fois cela fait, collez le package zip téléchargé précédemment et utilisez un logiciel spécial (par ex. WinRAR) pour extraire le contenu. Si vous avez la version 3 du programme, ouvrez le dossier Sous-titreur (lite) mod v1.3 pour VLC 3, si vous avez la version jusqu'à 2.2.8, ouvrez le dossier Sous-titreur (lite) mod v1.2 pour VLC jusqu'à 2.2.8 tandis que pour ceux jusqu'à 2.0.x, ouvrez le dossier Sous-titreur (lite) v1.0 pour VLC 2.0.x (et antérieur).
Une fois cela fait, copiez les fichiers dans le dossier extensions. Terminez la procédure en copiant sur extensions le contenu du dossier Presse-bouton pour le mod Subtitler (lite).
L'étape suivante consiste à télécharger le programme Presseur de clé. Vous pouvez procéder au téléchargement en vous connectant au site Web de Softpediaen appuyant sur le bouton Téléchargez maintenant et en choisissant l'un des liens miroirs (par ex. Miroir Softpedia EU). Un package zip sera téléchargé pour être extrait dans votre dossier préféré (par ex. à poser). Maintenant que vous avez tout ce dont vous avez besoin, il est temps de voir comment ajouter deux sous-titres à VLC sous Windows 10.
Ouvrez le film que vous souhaitez lire avec le programme, puis suivez les étapes répertoriées ci-dessus pour ajouter les sous-titres principaux. Maintenant, cliquez sur le menu Voir et appuyez sur l'élément Mod de sous-titrage (allégé). À ce stade, le programme entre en jeu Presseur de clé qui permet pratiquement d'automatiser le clic du bouton rafraîchir. Cela vous permettra également de lire le deuxième fichier de sous-titres.
Pour cela, ouvrez le logiciel (aucune installation n'est nécessaire car il s'agit d'un programme portable), cliquez sur le menu déroulant sous un Application et sélectionnez Mod de sous-titrage (allégé). A l'entrée Clé unique (dans la section Utiliser), appuyez sur le menu déroulant et choisissez ENTRER. Une fois cela fait, dans le champ de texte à côté du libellé Intervalle de temps (ms), Entrer 100. Vous devrez peut-être jouer un peu avec cette valeur. Nous vous conseillons de commencer par 100 et de descendre progressivement.
Terminez l'opération en cliquant sur le bouton Démarrer en s'assurant que le Mod de sous-titrage (allégé) rester actif. Maintenant, le deuxième fichier de sous-titres sera chargé et Sous-titre Lite constamment mis à jour par Presseur de clé afin que les deux fichiers de sous-titres soient lus pendant la production de la vidéo.
Vous constaterez que vous ne pouvez pas regarder la vidéo puisque la fenêtre Sous-titre Lite reste au premier plan et ne peut pas être déplacé. Dans ce cas, vous pouvez utiliser la combinaison de touches Gagner + flèche gauche bouger VLC à gauche et Gagner + flèche droite pour déplacer Subtitle Lite vers la droite. Une fois cela fait, redimensionnez la fenêtre du programme de lecture pour qu'elle prenne plus de place et faites la même chose avec celle de Subtitle Lite en la plaçant dans une petite partie.
Que faire en cas de problème
Si les sous-titres du film que vous regardez n'apparaissent pas, assurez-vous d'abord que vous avez placé le fichier dans le même dossier que le film. Si vous rencontrez toujours des problèmes, vérifiez le contenu du fichier de sous-titres en l'ouvrant avec le bouton Bloquer Notes. S'il n'y a rien à l'intérieur, vous devrez en chercher un autre.
En suivant le chemin instruments > Pref Renze > Sous-titres / OSD in Médias VLC joueur, vous pouvez personnaliser la couleur par défaut du texte et de la bordure en cliquant sur l'aperçu des couleurs à côté de Couleur du texte par défaut e Couleur de la bordure, personnalisez la police, sa taille et l'épaisseur de la bordure. N'oubliez pas d'enregistrer les modifications en maintenant Sauver. Une fois cela fait, fermez et rouvrez VLC et vérifiez si les sous-titres apparaissent.
Si vous rencontrez toujours des problèmes, nous vous suggérons télécharger un autre fichier SRT ou assurez-vous que le nom du fichier de sous-titres n'a pas de caractères spéciaux dans son nom. La dernière solution à suivre est celle de restaurer les paramètres initiaux de VLC. Pour cela, ouvrez le programme, cliquez sur le menu instruments et choisissez Pref Renze. Dans l'écran qui apparaît, cliquez sur le bouton Remettre à zéro les préférences présenter ci-dessous et valider en choisissant OK.
Des doutes ou des problèmes ? Nous vous aidons !
Si vous souhaitez rester à jour, abonnez-vous à notre chaîne Telegram et suivez-nous sur Instagram. Si vous souhaitez recevoir de l'aide pour toute question ou problème, rejoignez notre communauté Facebook.
Autres articles utiles
Des doutes ou des problèmes ? Nous vous aidons
N'oubliez pas de vous abonner à notre chaîne Youtube pour les vidéos et autres critiques. Si vous souhaitez rester à jour, abonnez-vous à notre chaîne Telegram et suivez-nous sur Instagram. Si vous souhaitez recevoir de l'aide pour toute question ou problème, rejoignez notre communauté Facebook ou contactez-nous sur Instagram. N'oubliez pas que nous avons également créé un moteur de recherche rempli de coupons exclusifs et des meilleures promotions du web !


























