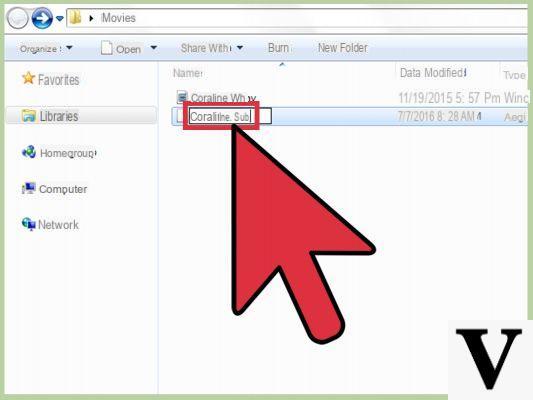
Avete trovato uno dei vostri film preferiti ma purtroppo avete scoperto che è in inglese, quindi state cercando una soluzione per risolvere in quanto non avete molta padronanza della lingua. All’interno di questa nuova guida odierna vi spiegheremo come aggiungere sottotitoli a VLC su Windows 10 seguendo dei pratici passaggi.
Informazioni preliminari
Consigliamo sempre di fare un’installazione attraverso una licenza genuina e originale al 100%, questo per evitare la perdita di dati o attacchi da parte di hacker. Siamo consapevoli che sullo store della Microsoft acquistare una licenza ha un costo elevato. Per questo abbiamo selezionato per voi Mr Key Shop, un sito affidabile con assistenza gratuita specializzata in italiano, pagamenti sicuri e spedizione in pochi secondi via email. Potete verificare l’affidabilità di questo sito leggendo le tante recensioni positive verificate. Su questo store sono disponibili le licenze di Windows 10 a prezzi molto vantaggiosi. Inoltre se si desidera passare alle versioni più recenti dei sistemi operativi Windows è possibile acquistare anche l’upgrade a Windows 11. Vi ricordiamo che se si ha una versione genuina di Windows 10, l’aggiornamento al nuovo sistema operativo Windows 11 sarà gratuito. Inoltre sullo store è possibile acquistare le varie versioni dei sistemi operativi Windows, dei pacchetti Office e dei migliori antivirus sul mercato.
Dove scaricare sottotitoli
Prima di vedere gli step da seguire, è necessario procurarvi i sottotitoli da aggiungere al film. Nella nostra guida completa dedicata (allegata qui sotto), trovate una serie di servizi che permettono di effettuare il download dei sottotitoli della pellicola preferita.
Come aggiungere sottotitoli a VLC su Windows 10
Per aggiungere dei sottotitoli a un film riprodotto tramite VLC Media Player, basta effettuare una semplice operazione. Innanzitutto, individuate la pellicola da guardare e apritela con VLC sfruttando la funzione Apri con reperibile nel menu contestuale che compare in seguito a una pressione con il tasto del mouse sul file. In alternativa, fate un doppio click con il pulsante sinistro del mouse se VLC è impostato come player predefinito.
A questo punto, posizionate il file dei sottotitoli nella stessa cartella in cui è presente il film da riprodurre e dopodiché trascinatelo nella finestra principale del software di riproduzione. Dovrebbe comparire in alto a destra il messaggio “Subtitle track added“. In alternativa, è possibile effettuare la stessa operazione cliccando sul menu Sottotitolo presente in alto, scegliendo Aggiungi file dei sottotitoli e selezionando il file dei sottotitoli tramite Esplora File di Windows.
Come aggiungere due sottotitoli a VLC su Windows 10
VLC Media Player è in grado anche di riprodurre un secondo file di sottotitoli sfruttando un plugin gratuito da aggiungere al software. Il primo file può essere caricato in modo nativo attraverso la funzionalità integrata in VLC.
Per sfruttare questa feature, è necessario scaricare l’estensione Subtitler lite mod v1.3 dal sito Internet premendo sul pulsante Download, poi sulla voce Subtitler (lite) mod.zip che compare poco sotto e poi sul bottone Download (0.03 MB). Una volta scaricato il file, aprite la cartella extensions seguendo il percorso C:UtentinomeutenteAppDataRoamingvlclua.
Potrebbe essere necessario abilitare la visualizzazione degli elementi nascosti per poter accedere alla cartella AppData. Per fare ciò, premete sul menu Visualizza di Esplora File e dopodiché cliccate sulla voce Elementi nascosti presente nel riquadro Mostra/Nascondi. Inoltre, se le cartelle lua ed extensions non sono presenti, createle tramite Nuovo > Cartella.
Fatta questa operazione, incollate il pacchetto zip scaricato precedentemente e utilizzate un apposito software (es. WinRAR) per estrarre il contenuto. Se avete la versione 3 del programma, aprite la cartella Subtitler (lite) mod v1.3 for VLC 3, se avete la release fino alla 2.2.8, aprite la cartella Subtitler (lite) mod v1.2 for VLC up to 2.2.8 mentre per quelle fino alla 2.0.x, aprite la cartella Subtitler (lite) v1.0 for VLC 2.0.x (and older).
Fatto ciò, copiate i file presenti all’interno nella cartella extensions. Completate la procedura copiando in extensions il contenuto presente nella cartella Button presser for Subtitler (lite) mod.
Il prossimo step da effettuare prevede lo scaricamento del programma Key Presser. È possibile procedere con il download collegandovi al sito Internet di Softpedia, premendo sul pulsante Download now e scegliendo uno dei link mirror (es. Softpedia Mirror EU). Verrà scaricato un pacchetto zip da estrarre nella cartella preferita (es. desktop). Ora che avete tutto l’occorrente, è giunto il momento di vedere come aggiungere due sottotitoli a VLC su Windows 10.
Aprite il film che desiderate riprodurre con il programma e dopodiché seguite i passaggi elencati poco fa per aggiungere i sottotitoli primari. Adesso, cliccate sul menu Visualizza e premete sulla voce Subtitler (lite) mod. A questo punto, entra in gioco il programma Key Presser che praticamente vi permette di automatizzare il click del pulsante Aggiorna. Tale operazione vi permetterà di riprodurre anche il secondo file di sottotitoli.
Per fare ciò, aprite il software (non c’è bisogno di effettuare alcuna installazione in quanto si tratta di un programma portatile), cliccate sul menu a tendina presente sotto a Application e selezionate Subtitler (lite) mod. In corrispondenza della voce Single Key (nella sezione Use), pigiate sul menu a tendina e scegliete ENTER. Fatto ciò, nel campo di testo presente accanto alla dicitura Time interval (ms), inserite 100. Potrebbe essere necessario giocare un po’ con questo valore. Noi vi consigliamo di iniziare con 100 e man mano scendere.
Completate l’operazione cliccando sul pulsante Start assicurandovi che la finestra di Subtitler (lite) mod rimanga attiva. Adesso, il secondo file dei sottotitoli verrà caricato e Subtitle Lite aggiornato costantemente da Key Presser in modo che vengano riprodotti entrambi i file dei sottotitoli durante la produzione del video.
Vi accorgerete che non è possibile guardare il video in quanto la finestra di Subtitle Lite rimane in primo piano e non può essere spostata. In questo caso, potete utilizzare la combinazione di tasti Win+freccia sinistra per spostare VLC a sinistra e Win+freccia destra per spostare Subtitle Lite a destra. Fatto ciò, ridimensionate la finestra del programma di riproduzione in modo che occupi maggior spazio e fate la stessa cosa con quella di Subtitle Lite posizionandola in una parte piccola.
Cosa fare in caso di problemi
Nel caso in cui non comparissero i sottotitoli del filmato che state guardando, allora assicuratevi innanzitutto di aver posizionato il file all’interno della stessa cartella della pellicola. Se riscontrate ancora problemi, controllate il contenuto del file dei sottotitoli aprendolo con il Blocco Note. Se non c’è nulla all’interno, dovrete cercarne un altro.
Seguendo il percorso Strumenti > Preferenze > Sottotitoli/OSD in VLC Media Player, potete personalizzare il colore predefinito del testo e del bordo premendo sull’anteprima del colore presente accanto a Colore predefinito del testo e Colore della bordatura, personalizzare il carattere e le sue dimensioni e lo spessore del bordo. Ricordatevi di salvare gli eventuali cambiamenti tenendo su Salva. Fatto ciò, chiudete e riaprite VLC e controllate se i sottotitoli compaiono.
Se riscontrate ancora problemi, vi suggeriamo di scaricare un altro file SRT oppure assicuratevi che il nome del file dei sottotitoli non abbia caratteri speciali nel suo nome. L’ultima soluzione da seguire è quella di ripristinare le impostazioni iniziali di VLC. Per fare ciò, aprite il programma, cliccate sul menu Strumenti e scegliete Preferenze. Nella schermata che compare, cliccate sul pulsante Ripristina preferenze presente in basso e confermate scegliendo OK.
Dubbi o problemi? Ti aiutiamo noi!
Se vuoi rimanere sempre aggiornato, iscriviti al nostro canale Telegram e seguici su Instagram. Se vuoi ricevere supporto per qualsiasi dubbio o problema, iscriviti alla nostra community Facebook.
Altri articoli utili
Dubbi o problemi? Vi aiutiamo noi
Ricorda di iscriverti al nostro canale Youtube per video e altre recensioni. Se vuoi rimanere sempre aggiornato, iscriviti al nostro canale Telegram e seguici su Instagram. Se vuoi ricevere supporto per qualsiasi dubbio o problema, iscriviti alla nostra community Facebook o contattaci su Instagram. Non dimenticarti che abbiamo creato anche un motore di ricerca offerte pieno di coupon esclusivi e le migliori promozioni dal web!


























