Centré ? Trop petit. Élargi? Trop agrandi. Il n'y a aucun moyen : vous avez pris une belle photo que vous souhaitez utiliser comme fond d'écran sur votre PC mais vous ne pouvez pas la définir de manière optimale. Il doit être optimisé pour qu'il adhère parfaitement au bureau informatique virtuel. Oui mais comment? Ne t'inquiète pas, je peux t'expliquer si tu veux.
Dans les prochains paragraphes, en effet, je vais vous illustrer en détail comment mettre une photo sur le bureau en modifiant les paramètres Windows et macOS et, si ceux-ci sont insuffisants pour obtenir le résultat souhaité, je vous expliquerai également comment adapter une photo "manuellement" à l'aide d'un logiciel de retouche photo utile à cet effet.
Alors, pouvons-nous savoir que vous êtes toujours là ? Allez, installez-vous confortablement, prenez tout le temps dont vous avez besoin pour vous concentrer sur la lecture des prochaines lignes et, surtout, essayez de mettre en pratique les "conseils" que je vais vous donner. Je suis sûr que si vous le faites, vous pourrez mettre une photo sur votre bureau d'ordinateur sans aucune difficulté. Je vous souhaite une bonne lecture et je vous souhaite une grande bonne chance pour tout!
Comment ajuster une photo sur le bureau sous Windows
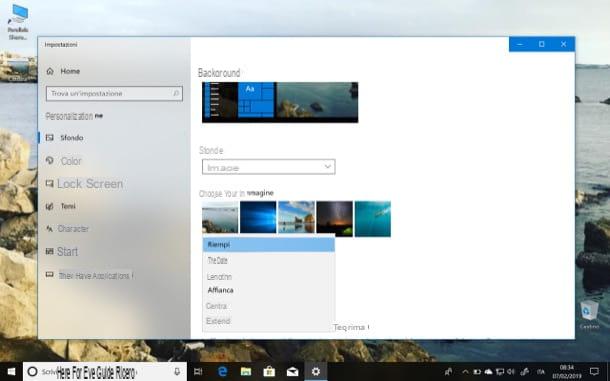
vouloir adapter une photo sur le bureau sous Windows? Que vous ayez un PC mis à jour vers Windows 10 ou une machine équipée d'une ancienne version du système d'exploitation Microsoft, vous pouvez être rassuré : réussir n'est pas difficile du tout.
Si tu utilises fenêtres 10, faites un clic droit sur un emplacement « vide » sur le bureau et sélectionnez l'élément Personnalises dans le menu qui s'ouvre. Dans la fenêtre qui apparaît à l'écran, appuyez sur le bouton Pâte feuilletée placé dans la section Choisissez votre image et sélectionnez la photo que vous souhaitez définir comme fond d'écran.
Pour l'adapter à l'écran du PC, ouvrez ensuite le menu Choisissez un emplacement placé un peu plus bas et sélectionnez l'une des options disponibles (par ex. Remplir, Adapté, Se déployer, etc.), en essayant de trouver celui qui permet d'obtenir le résultat souhaité.
Si tu utilises fenêtres 7à la place, double-cliquez sur l'image que vous souhaitez utiliser comme arrière-plan, afin d'invoquer le Visionneuse de photos Windows ou la Collection de photos Windows Live, faites un clic droit dessus et sélectionnez l'élément Définir comme fond d'écran dans le menu qui s'ouvre.
Ajustez ensuite l'image sur le bureau : clic droit sur un point "vide" du bureau, sélectionnez l'élément Personnalises du menu qui s'ouvre et, dans la fenêtre qui apparaît à l'écran, appuie sur Fond d'écran du bureau puis sélectionnez l'un des éléments disponibles dans le menu déroulant approprié (par ex. Remplir, Adapté, Tuile, Centra, etc.). En conclusion, enregistrez vos modifications en cliquant sur le bouton approprié situé en bas à droite.
Comment adapter une photo au bureau sur Mac
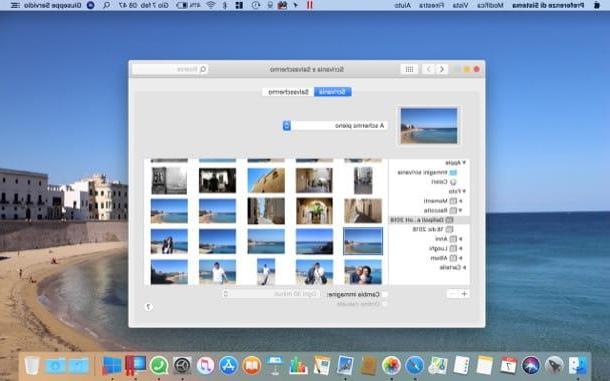
Vous utilisez un Mac? Si oui, sachez-le aussi MacOS vous permet d'adapter facilement une photo au bureau. Pour ce faire, rendez-vous sur Préférences de système en cliquant sur l'icône grise avec les engrenages situés sur la barre Dock, cliquez sur l'élément Bureau et économiseur d'écran situé en haut et appuie sur la planche bureau positionné en haut (si nécessaire). Alternativement, vous pouvez accéder à l'écran en question en cliquant simplement avec le bouton droit de la souris dans un point "vide" sur le bureau et en sélectionnant l'élément Changer l'arrière-plan du bureau... dans le menu qui s'ouvre.
Une fois que la fenêtre apparaît Bureau et économiseur d'écran, développez le menu photo situé à gauche (o Cartelle, si la photo n'est pas incluse dans la photothèque de votre Mac), localisez l'emplacement de la photo que vous souhaitez définir comme fond d'écran et cliquez sur le boutonavant-première du même (qui devrait apparaître à droite après avoir ouvert le dossier dans lequel il est enregistré).
Enfin, placez l'image sur le bureau en ouvrant le menu déroulant situé en haut (à côté de la vignette de l'écran affichant l'aperçu du bureau) et sélectionnez l'une des options d'adaptation parmi celles disponibles (par ex. Plein écran, S'adapter a l'ecran, Développer pour remplir l'écran, etc.). Les modifications entreront en vigueur immédiatement.
Adapter une photo au bureau "manuellement"
Si grâce aux procédures décrites dans les chapitres précédents, vous n'avez pas pu atteindre votre objectif, vous devez peut-être recourir à des solutions externes qui vous permettent de adapter une photo au bureau "manuellement". Avant de pouvoir, cependant, vous devez savoir quelle est exactement la résolution de l'écran de votre PC : ce n'est qu'alors que vous pourrez réellement mettre la main sur l'image que vous souhaitez utiliser comme fond d'écran.
Pour y réussir Windows, faites un clic droit sur un point "vide" du bureau, sélectionnez l'élément Paramètres d'affichage (sous Windows 10), Résolution d'écran (sous Windows 7) ou propriété (sous Windows XP) et, dans la fenêtre qui s'ouvre, note les valeurs que vous trouvez inscrites dans le menu Résolution (sont Windows 10 et Windows 7) o dans Paramètres> Résolution d'écran (sous Windows XP).
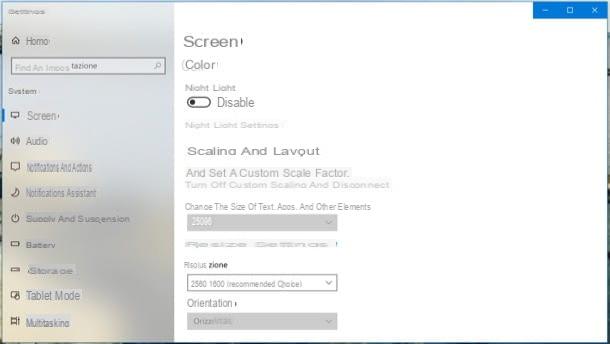
Su MacOSà la place, cliquez sur le logo de Apple en haut à gauche (dans la barre de menu), sélectionnez l'élément À propos de ce Mac à partir du menu qui s'ouvre et, dans la fenêtre qui apparaît au centre de l'écran, appuie sur la carte Surveiller. Prenez ensuite note des valeurs inhérentes à la résolution de l'écran et le tour est joué.
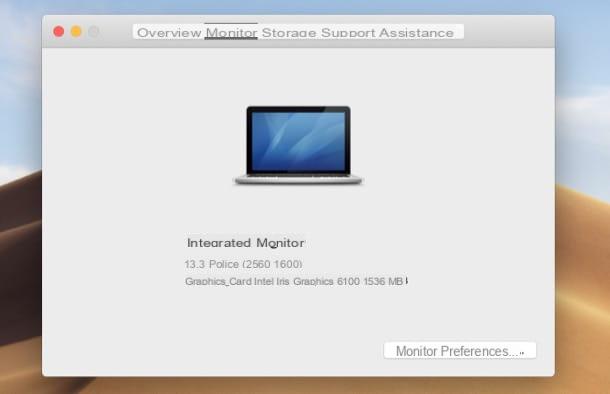
Après avoir découvert la résolution de votre écran d'ordinateur, vous pouvez enfin vous mettre au travail et adapter une photo à votre bureau. Il existe divers programmes utiles à cette fin, notamment GIMP, qui est gratuit, facile à utiliser et disponible pour Windows, macOS et Linux. Ces dernières années, il a remporté à juste titre le titre de meilleure alternative gratuite et open source au célèbre Photoshop, donc je dirais de voir immédiatement comment l'utiliser au mieux.
Pour commencer, connecté au site Web de GIMP, appuie sur le bouton Télécharger x.xx.x puis cliquez sur le bouton Téléchargez directement GIMP x.xx.x pour télécharger le programme sur votre PC. Une fois le téléchargement terminé, ouvrez le fichier d'installation de GIMP et suivez l'assistant qui vous est proposé : sur Windows, par exemple, vous devez d'abord cliquer sur le bouton Oui puis sur les boutons OK, Installer e Fins.
Su Macà la place, vous devez faire glisser GIMP dans le dossier applications macOS, vous devez ensuite cliquer avec le bouton droit sur l'icône du programme et sélectionner l'élément Avri depuis le menu qui apparaît deux fois de suite (cette opération n'est nécessaire qu'au premier démarrage de GIMP, pour « contourner » les restrictions imposées par Apple sur les logiciels provenant de sources non certifiées).
Après avoir démarré le programme, sélectionnez l'élément Avri du menu Déposez le (en haut à gauche) et choisissez la photo que vous souhaitez mettre sur votre bureau d'ordinateur. Maintenant, sélectionnez l'élément Échelle de l'image... du menu image et, dans la fenêtre qui s'ouvre, saisissez la nouvelle taille dans pixel vous voulez que la photo prenne (vous devez utiliser la même taille d'écran que vous avez identifiée plus tôt).
Si vous voulez empêcher le largeur et l 'altezza de l'image conservent leur rapport hauteur/largeur d'origine, cliquez sur le symbole de chaîne situé à côté des champs attachés à la nouvelle résolution d'image.
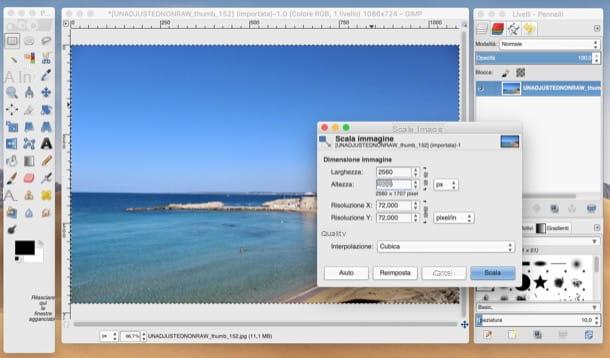
Ensuite, choisissez leinterpolation vous souhaitez utiliser pour réduire ou agrandir l'image en utilisant le menu déroulant approprié (par ex. aucun, Linéaire, etc.) et appuie sur le bouton Scala pour enregistrer les modifications apportées.
A ce stade, il ne vous reste plus qu'à enregistrer votre photo en allant dans le menu Fichier> Enregistrer avec nome et appliquez-le normalement comme fond d'écran en suivant les instructions que je vous ai données dans les premier et deuxième chapitres de ce guide.
Si, par contre, vous avez besoin d'éclaircissements supplémentaires sur l'utilisation de GIMP et, plus précisément, sur la façon de redimensionner une photo avec GIMP, jetez un œil aux guides que j'ai dédiés au programme et que je vous ai liés. Je recommande également de lire l'étude approfondie consacrée aux meilleurs programmes pour recadrer des photos gratuitement en français, dans laquelle vous pouvez trouver une multitude d'autres logiciels qui pourraient être utiles à cette fin.
Comment ajuster une photo sur le bureau

























