Centrado? Muito pequeno. Estendido? Muito ampliado. Não tem como: você tirou uma bela foto que deseja usar como plano de fundo da área de trabalho do seu PC, mas não consegue defini-la de maneira ideal. Deve ser otimizado para aderir perfeitamente à mesa do computador virtual. Sim mas como? Não se preocupe, posso explicar se quiser.
Nos próximos parágrafos, na verdade, vou ilustrá-lo em detalhes como colocar uma foto na área de trabalho alterando as configurações do Windows e do macOS e, se estas forem insuficientes para obter o resultado desejado, também explicarei como você pode adaptar uma foto "manualmente" usando um software de edição de fotos útil para o efeito.
Então, podemos saber que você ainda está aí? Vamos, fique à vontade, gaste todo o tempo que precisar para se concentrar na leitura das próximas linhas e, o mais importante, tente colocar em prática as "dicas" que vou te dar. Tenho certeza que se o fizer, conseguirá colocar uma foto na mesa do seu computador sem qualquer dificuldade. Desejo uma boa leitura e boa sorte em tudo!
Como ajustar uma foto à área de trabalho no Windows
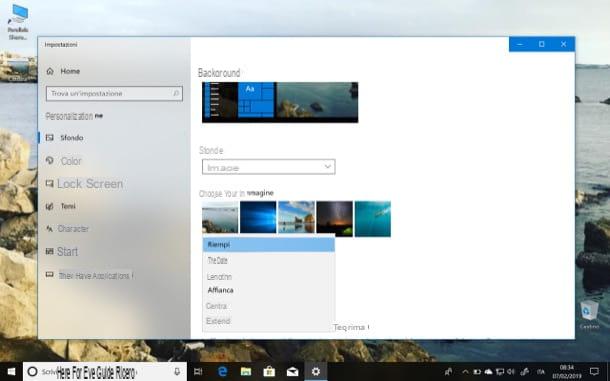
querer ajustar uma foto à área de trabalho no Windows? Quer você tenha um PC atualizado para o Windows 10 ou uma máquina equipada com uma versão mais antiga do sistema operacional da Microsoft, pode ficar tranquilo: ter sucesso não é nada difícil.
Se você usar janelas 10, clique com o botão direito em um local "vazio" na área de trabalho e selecione o item Personalize no menu que é aberto. Na janela que aparece na tela, pressione o botão Massa folhada colocado na seção Escolha sua imagem e selecione a foto que deseja definir como plano de fundo da área de trabalho.
Para adaptá-lo à tela do PC, a seguir, abra o menu Escolha um local colocado um pouco mais abaixo e selecione uma das opções disponíveis (por exemplo, Encher, Adequado, Ampliar, etc.), tentando encontrar aquele que lhe permite obter o resultado pretendido.
Se você usar janelas 7em vez disso, clique duas vezes na imagem que deseja usar como plano de fundo, de modo a invocar o Visualizador de fotos do Windows ou o Galeria de fotos do Windows Live, clique com o botão direito sobre ele e selecione o item Definir como papel de parede da área de trabalho no menu que é aberto.
Em seguida, ajuste a imagem à área de trabalho: clique com o botão direito em um ponto "vazio" da área de trabalho, selecione o item Personalize no menu que se abre e, na janela que aparece na tela, pressiona Papel de parede e, em seguida, selecione um dos itens disponíveis no menu suspenso apropriado (por exemplo, Encher, Adequado, Telha, Centra, etc.). Para concluir, salve suas alterações feito clicando no botão apropriado localizado no canto inferior direito.
Como ajustar uma foto à área de trabalho no Mac
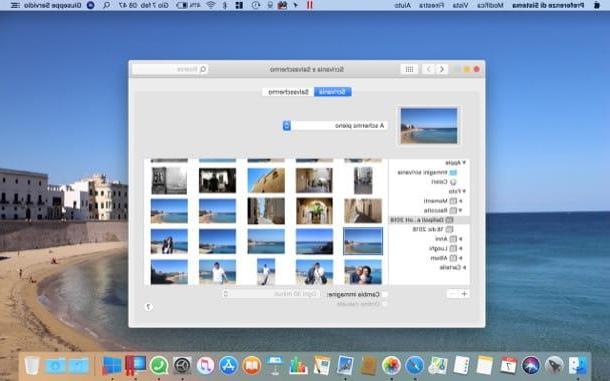
Você usa um Mac? Se sim, saiba disso também MacOS permite que você adapte facilmente uma foto ao secretária. Para fazer isso, vá para Preferências do Sistema clicando no ícone cinza com as engrenagens localizadas na barra Dock, clique no item Mesa e protetor de tela localizado na parte superior e pressiona na placa secretária posicionado na parte superior (se necessário). Alternativamente, você pode ir para a tela em questão simplesmente clicando com o botão direito do mouse em um ponto "vazio" da área de trabalho e selecionando o item Alterar plano de fundo da área de trabalho ... no menu que é aberto.
Assim que a janela aparecer Mesa e protetor de tela, expanda o menu foto localizado à esquerda (o Cartela, se a foto não estiver incluída na biblioteca de fotos do seu Mac), localize o local da foto que deseja definir como plano de fundo da área de trabalho e clique no botãovisualização do mesmo (que deve aparecer à direita após a abertura da pasta na qual está salvo).
Por fim, ajuste a imagem à mesa abrindo o menu suspenso localizado na parte superior (ao lado da miniatura da tela que mostra a visualização da área de trabalho) e selecione uma das opções de adaptação disponíveis (por exemplo, Tela cheia, Ajustar a tela, Expanda para preencher a tela, etc.). As alterações entrarão em vigor imediatamente.
Adaptando uma foto para a área de trabalho "manualmente"
Se através dos procedimentos descritos nos capítulos anteriores você não conseguiu atingir seu objetivo, talvez precise recorrer a soluções externas que lhe permitam adaptar uma foto para a área de trabalho "manualmente". Antes de poder, no entanto, você precisa saber exatamente qual é a resolução da tela do seu PC: só então você poderá realmente colocar a mão na imagem que deseja usar como papel de parede.
Para ter sucesso nisso Windows, clique com o botão direito em um ponto "vazio" na área de trabalho, selecione o item Configurações de tela (no Windows 10), Resolução da tela (no Windows 7) ou Propriedade (no Windows XP) e, na janela que se abre, anota os valores que você encontra escritos no menu Resolução (são Windows 10 e Windows 7) o em Configurações> Resolução da tela (água Windows XP).
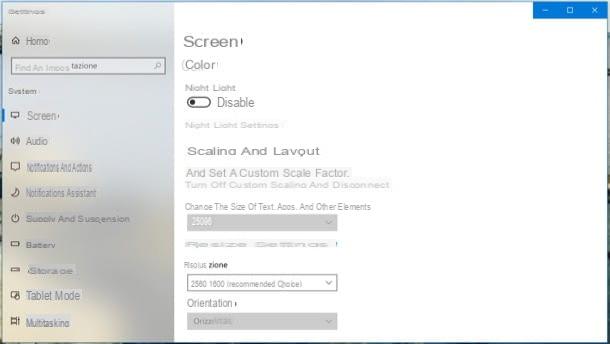
Su MacOSem vez disso, clique no logotipo de Apple no canto superior esquerdo (na barra de menu), selecione o item Sobre este Mac no menu que se abre e, na janela que aparece no centro da tela, pressiona no cartão monitor. Em seguida, anote os valores inerentes à resolução da tela e pronto.
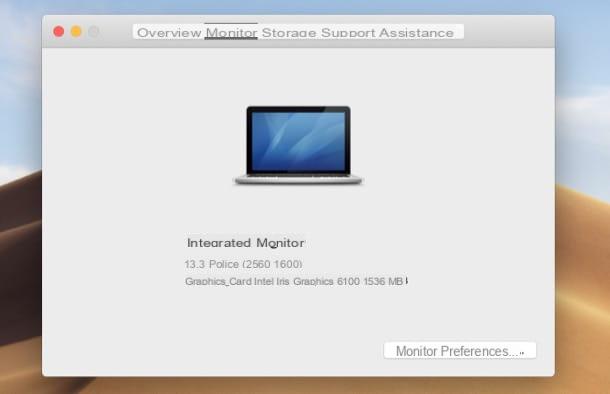
Depois de descobrir qual é a resolução da tela do seu computador, você pode finalmente começar a trabalhar e colocar uma foto na sua área de trabalho. Existem vários programas úteis para este fim, incluindo GIMP, que é gratuito, fácil de usar e está disponível para Windows, macOS e Linux. Nos últimos anos, ele ganhou merecidamente o título de melhor alternativa livre e de código aberto ao famoso Photoshop, então eu diria para ver imediatamente como usá-lo da melhor forma.
Para começar, conectado ao site do GIMP, pressiona o botão Baixe x.xx.x e então clique no botão Baixe o GIMP x.xx.x diretamente para baixar o programa para o seu PC. Assim que o download for concluído, abra o arquivo de instalação do GIMP e siga o assistente que é proposto a você: em Windows, por exemplo, você deve clicar no botão primeiro Sim e então nos botões OK, Instalar e final.
Su Macem vez disso, você deve arrastar o GIMP para a pasta Aplicações macOS, então você tem que clicar com o botão direito no ícone do programa e selecionar o item Apri no menu que aparece duas vezes consecutivas (esta operação só é necessária ao iniciar o GIMP pela primeira vez, para “contornar” as restrições impostas pela Apple ao software de fontes não certificadas).
Após iniciar o programa, selecione o item Apri do menu Envie o (canto superior esquerdo) e escolha a foto que deseja colocar na mesa do computador. Agora, selecione o item Escala da imagem ... do menu Imagem e, na janela que se abre, digite o novo tamanho em pixels que você deseja que a foto assuma (você deve usar o mesmo tamanho de tela que identificou anteriormente).
Se você quiser prevenir o largura e l 'altura da imagem mantenha sua proporção original, clique no símbolo de cadeia localizado próximo aos campos anexados à nova resolução da imagem.
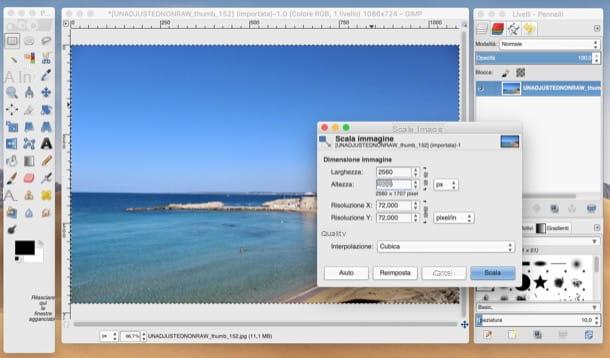
Em seguida, escolha ointerpolação que você deseja usar para reduzir ou ampliar a imagem usando o menu suspenso apropriado (por exemplo, Não, Linear, etc.) e pressiona o botão Scala para salvar as alterações feitas.
Neste ponto, tudo o que você precisa fazer é salvar sua foto acessando o menu Arquivo> Salvar como e aplique-o normalmente como plano de fundo da área de trabalho, seguindo as instruções que dei a você no primeiro e no segundo capítulo deste guia.
Se, por outro lado, você precisar de mais esclarecimentos sobre como usar o GIMP e, especificamente, como redimensionar uma foto com o GIMP, dê uma olhada nos guias que dediquei ao programa e que criei um link para você. Também recomendo a leitura do estudo aprofundado dedicado aos melhores programas para recortar fotos gratuitamente em português, no qual você pode encontrar uma série de outros softwares que podem ser úteis para essa finalidade.
Como ajustar uma foto à área de trabalho

























