index
- Comment apporter des modifications à un fichier PDF sur un ordinateur
- Comment apporter des modifications à un fichier PDF en ligne
- Application pour apporter des modifications à un fichier PDF
Comment apporter des modifications à un fichier PDF sur un ordinateur
Commençons par découvrir quels programmes sont les meilleurs pour apporter des modifications à un fichier PDF sur votre ordinateur aide Windows, MacOS e Linux. Pour en savoir plus, lisez la suite.
LibreOffice (Windows/macOS/Linux)
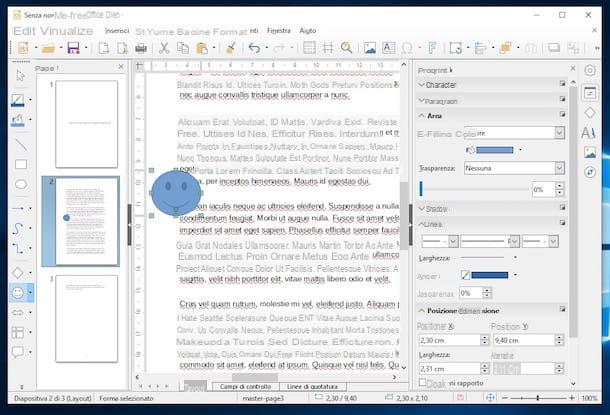
Si vous avez besoin de savoir comment apporter des modifications profondes à un fichier PDF, c'est-à-dire avoir la possibilité de modifier le texte du document, d'ajouter des écrits, des images, etc., votre choix ne peut que se porter sur LibreOffice. Comme son nom l'indique assez facilement, il s'agit d'une suite de programmes bureautiques gratuite et open source, qui représente l'une des meilleures alternatives gratuites à Microsoft Office. A l'intérieur, il comprend une application de traitement de texte, une pour les tableurs, une pour les présentations, une pour les bases de données et une, LibreOffice Draw, qui vous permet d'éditer librement des fichiers PDF, comme s'il s'agissait de documents Office normaux. Notez qu'il est disponible pour Windows, macOS et Linux.
Pour le télécharger sur votre ordinateur, allez sur le site du programme et cliquez sur le bouton Scaricate la versione xxx. Une fois le téléchargement terminé, si vous utilisez Windows, ouvrez le fichier .msi obtenu et, dans la fenêtre qui apparaît sur le bureau, cliquez sur le bouton Cours. Appuyez ensuite sur le bouton Avanti, sélectionnez l'option typique et cliquez à nouveau sur les boutons Avanti, Installer, Oui e Fins, pour terminer la configuration.
Si vous utilisez MacOSAu lieu de cela, ouvrez le paquet .dmg J'ai compris, faites glisser leIcône LibreOffice dans le dossier applications macOS, faites un clic droit dessus et sélectionnez l'élément Avri dans le menu qui s'affiche. Appuyez ensuite sur le bouton Avri dans la fenêtre qui apparaît à l'écran, de manière à lancer le programme allant contourner les limitations imposées par Apple aux applications de développeurs non certifiés (opération qui ne doit être effectuée qu'au premier démarrage). Ensuite, fermez le programme à l'aide de la combinaison de touches cmd + q.
Après avoir effectué les étapes ci-dessus, retournez sur le site Web de LibreOffice et cliquez sur le bouton Interface utilisateur traduite, afin de télécharger la traduction françaisne de la suite. Une fois le téléchargement terminé, ouvrez le nouveau paquet .dmg obtenu, clic droit sur l'exécutable Pack de langue LibreOffice, sélectionnez la voix Avri dans le menu qui vous est présenté et cliquez sur les boutons Avri e Installer. Sélectionnez ensuite l'article /Applications/LibreOffice.app dans la fenêtre qui apparaît et appuyez sur le bouton Installer. Si un avis d'autorisation s'affiche pendant cette opération, cliquez sur le bouton Oui, j'ai identifié, entrer le Mot de passe de l'administration Mac et cliquez sur le bouton OK par due volte consécutive.
Quel que soit le système d'exploitation utilisé, importez maintenant le PDF que vous souhaitez modifier dans LibreOffice. Pour cela, cliquez sur le bouton Fichier Apri situé à gauche dans la fenêtre principale du programme. Une fois la procédure d'importation terminée, vous pouvez utiliser les outils spéciaux présents sur les barres d'outils de LibreOffice Draw, en haut et à gauche, en modifiant le texte du document, en ajoutant des images, etc.
Après avoir effectué toutes les modifications nécessaires, pour les enregistrer, cliquez d'abord sur le menu Déposez le qui est en haut à gauche puis sur le libellé Exporter au format PDF. Pour plus d'informations sur le fonctionnement de LibreOffice et la possibilité de modifier du texte PDF, je vous recommande de lire mon didacticiel axé spécifiquement sur la façon d'écrire dans un fichier PDF.
Adobe Acrobat Reader DC (Windows/macOS)
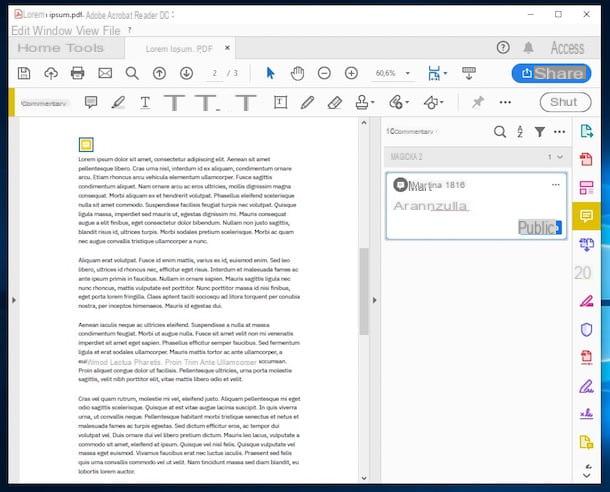
Un autre programme, disponible pour Windows et macOS, que vous pouvez envisager d'utiliser pour apporter des modifications à un fichier PDF est Acrobat Reader DC: c'est le logiciel officiel pour ouvrir et éditer des PDF, mis à disposition par Adobe. A la base c'est gratuit, mais certaines fonctionnalités, comme la possibilité de convertir des documents, sont réservées aux abonnés à la version Pro, qui est payante (a un coût de base de 18,29 euros/mois), qui peut toutefois être essayée gratuitement. 7 jours.
Pour télécharger le programme sur votre PC, allez sur son site web et cliquez sur le bouton Installer maintenant. Une fois le téléchargement terminé, si vous utilisez Windows, ouvrez le fichier .exe obtenu et, dans la fenêtre qui s'affiche sur le bureau, cliquez sur le bouton Oui. Attendez ensuite que la procédure d'installation démarre et se termine, cliquez sur le bouton Termina et attendez que le programme s'ouvre.
Si vous utilisez MacOS, ouvrez le paquet .dmg obtenu et lancer le fichier .pkg présent à l'intérieur. Dans la fenêtre qui s'ouvre, cliquez sur le bouton Continue (deux fois de suite) et puis là-dessus Installer. Tapez ensuite le Mot de passe de l'administration Mac et appuyez sur le bouton Installer le logiciel. Une fois la configuration terminée, cliquez sur les boutons Fermer e mouvement et attendez que la fenêtre principale du programme soit visible sur le bureau.
A ce stade, quel que soit le système d'exploitation utilisé, cliquez sur le menu Déposez le situé en haut à gauche, sélectionnez l'élément Avri à partir de ce dernier et choisissez le PDF sur lequel vous souhaitez agir. Utilisez ensuite les onglets de l'interface du programme pour accéder aux fonctions qui vous intéressent et apporter les modifications nécessaires au fichier.
Plus précisément, dans l'onglet Accueil trouver la liste des fichiers récemment consultés, tandis que dans ce instruments retrouvez la liste complète des fonctions et outils du programme. Dans l'onglet avec le nom du documentà la place, vous pouvez retrouver le dossier actuellement ouvert avec tous les outils nécessaires à sa consultation.
Une fois toutes les modifications nécessaires effectuées, enregistrez les modifications en cliquant sur l'icône disquette qui se trouve en haut à gauche. Le document source sera immédiatement écrasé.
Aperçu (macOS)
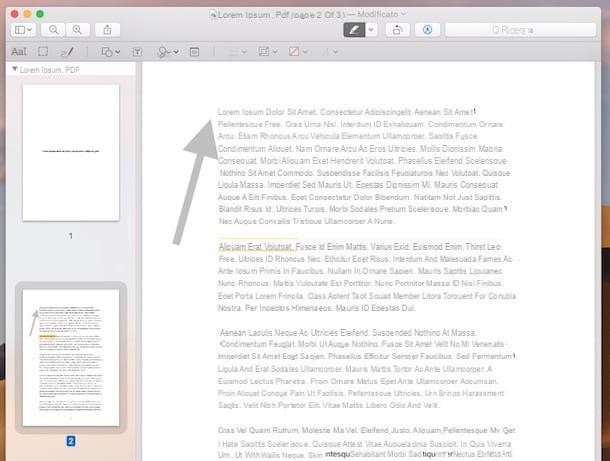
Si vous utilisez un Mac, pour éditer vos fichiers PDF, vous n'avez pas forcément besoin de recourir à des outils tiers. En fait, vous pouvez réussir votre intention en toute sécurité en utilisant avant-première, le programme "série" de MacOS à travers lequel vous pouvez visualiser et éditer des images et des documents PDF, précisément. Comment? Je t'explique tout de suite !
Pour commencer, ouvrez le PDF sur lequel vous souhaitez agir (en double-cliquant sur son icône). Si Aperçu n'est pas l'application par défaut pour ouvrir des PDF, faites un clic droit sur l'icône du fichier qui vous intéresse, cliquez sur le libellé Ouvrir avec présent dans le menu contextuel puis sélectionnez l'élément avant-première.
Maintenant que le PDF est ouvert, affichez la barre d'outils d'édition Aperçu en cliquant sur le bouton crayon situé dans la partie supérieure droite de la fenêtre. Sélectionnez ensuite les boutons que vous trouvez sur la barre d'outils en question, pour effectuer diverses opérations : le bouton avec le rectangle et le cercle permet d'ajouter des formes géométriques et des lignes au document, celui avec le zone de texte pour ajouter du texte, celui avec le signature signer le document, etc.
Pour ajouter des surbrillances au document, cliquez plutôt sur le bouton avec leSurligneur situé en haut de la fenêtre, sélectionnez la couleur et le style qui vous conviennent le mieux (via le menu accessible en cliquant sur le freccia à droite), cliquez sur la partie du texte sur laquelle vous souhaitez intervenir et, en continuant à cliquer, faites glisser le pointeur de la souris jusqu'à l'endroit souhaité. Le bouton avec le rectangle et la flècheà la place, il vous permet de faire pivoter les pages du PDF.
Après avoir apporté toutes les modifications nécessaires à votre PDF, pour enregistrer les modifications, fermez simplement la fenêtre Aperçu en cliquant sur le bouton circulaire rouge avec le "X" en haut à gauche.
Comment apporter des modifications à un fichier PDF en ligne
Comme je vous l'ai dit au début du guide, vous pouvez aussi apporter des modifications à un fichier PDF en ligne, en utilisant des services Web spéciaux. Vous me demandez lesquels ? Eh bien, par exemple celles que je vais vous rapporter dans les lignes suivantes. Ils fonctionnent à partir de n'importe quel navigateur et système d'exploitation et sont très intuitifs.
PDFescape
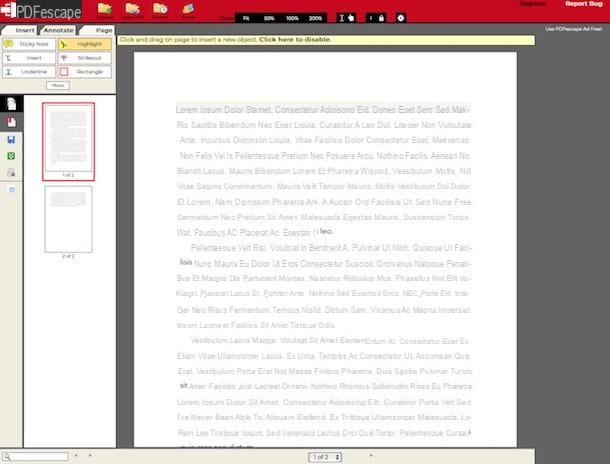
Le premier service en ligne pour apporter des modifications à un fichier PDF que je vous recommande d'envisager est PDFescape. Il vous permet d'intervenir sur les fichiers PDF en agissant directement depuis la fenêtre de n'importe quel navigateur, sans avoir à télécharger de logiciel externe ou de plugins spéciaux sur votre ordinateur. Il est gratuit et ne nécessite aucune inscription. La seule chose dont il faut tenir compte est qu'il impose des limites aux téléchargements de fichiers : la taille maximale des documents à télécharger ne doit pas dépasser 10 Mo et ils ne doivent pas comporter plus de 100 pages.
Pour utiliser PDFescape, rendez-vous sur le site officiel du service, cliquez sur le bouton Choisir le fichier, sélectionnez le fichier PDF qui vous intéresse sur votre ordinateur et appuyez sur le bouton Télécharger. Alternativement, faites glisser le PDF sur lequel vous souhaitez agir directement dans la fenêtre du navigateur, en correspondance avec la case Déposez le PDF ici.
Une fois le PDF affiché dans l'éditeur du service, sélectionnez les pages sur lesquelles vous souhaitez aller pour intervenir, à l'aide du menu de gauche, et les onglets avec les outils de votre intérêt, qui se situent en haut (toujours sur la gauche).
Pour être précis, en sélectionnant l'onglet insérer vous pouvez accéder à des outils utiles pour insérer et supprimer du texte, des images, etc., en sélectionnant l'onglet Annoter vous pouvez accéder à des outils pour surligner du texte, ajouter des soulignements, etc. dans l'onglet Page vous trouverez les outils pour supprimer une ou plusieurs pages, les faire pivoter et ainsi de suite.
Une fois que vous avez effectué toutes les modifications nécessaires, enregistrez et téléchargez le document édité sur votre PC, en cliquant sur le bouton avec le carré vert et les deux flèches blanches situé à gauche. Si vous n'avez pas modifié les paramètres par défaut du navigateur, le fichier sera enregistré dans le dossier Télécharger depuis votre ordinateur.
PDFCandy
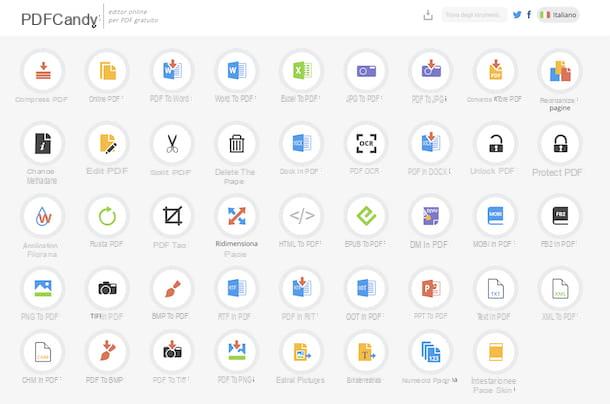
Un autre excellent service en ligne que je vous recommande d'envisager pour éditer vos PDF à partir du navigateur est PDFCandy: c'est un portail qui fournit aux utilisateurs de nombreux outils utiles pour effectuer les opérations les plus disparates sur les fichiers PDF. Il existe des outils pour convertir vers et à partir du format PDF, des outils pour faire pivoter et supprimer des pages, pour définir un mot de passe pour les documents, etc. C'est gratuit, ne nécessite aucune inscription et protège également la confidentialité des utilisateurs en supprimant ce qui est téléchargé sur ses serveurs en quelques heures.
Pour pouvoir l'utiliser, rendez-vous sur la page d'accueil du service et cliquez sur nom de l'instrument que vous avez l'intention d'utiliser pour éditer votre PDF (ex. Compresser le PDF, Ajouter un filigrane, PDF en BMP etc.). Ensuite, faites glisser le fichier par rapport auquel vous souhaitez aller pour agir dans la fenêtre du navigateur. Alternativement, sélectionnez-le "manuellement" en cliquant d'abord sur le bouton
ou le prendre de Google Drive o Dropbox, en cliquant sur l'icône du service qui vous intéresse et en vous connectant à votre compte.
Une fois téléchargé, ajustez les options qui peuvent être disponibles en fonction de vos besoins et préférences. Par exemple, si vous avez choisi d'utiliser l'outil pour ajouter un filigrane, remplissez le champ Texte en tapant le filigrane que vous souhaitez appliquer au document ou cliquez sur le lien (Cliquez pour télécharger) et sélectionnez une image sur votre PC à utiliser comme filigrane. Alors, servez-vous du menu Position, pour spécifier où appliquer le filigrane et cliquez sur le bouton Ajouter un filigrane.
Enfin, téléchargez le PDF final sur votre PC en cliquant sur le bouton Télécharger un fichier. Si vous n'avez pas modifié les paramètres par défaut du navigateur, le fichier sera enregistré dans le dossier Télécharger De l'ordinateur. Alternativement, vous pouvez enregistrer votre fichier dans Google Drive o Dropbox, en cliquant toujours sur les relatifs icone.
Application pour apporter des modifications à un fichier PDF
Pour conclure, je veux signaler ceux qui, à mon humble avis, représentent les meilleurs application pour apporter des modifications à un fichier PDF sur Android et iOS : vous pouvez les trouver indiqués ci-dessous, n'hésitez pas à choisir celui que vous pensez pouvoir faire le plus pour vous.
Adobe Acrobat Reader (Android/iOS)
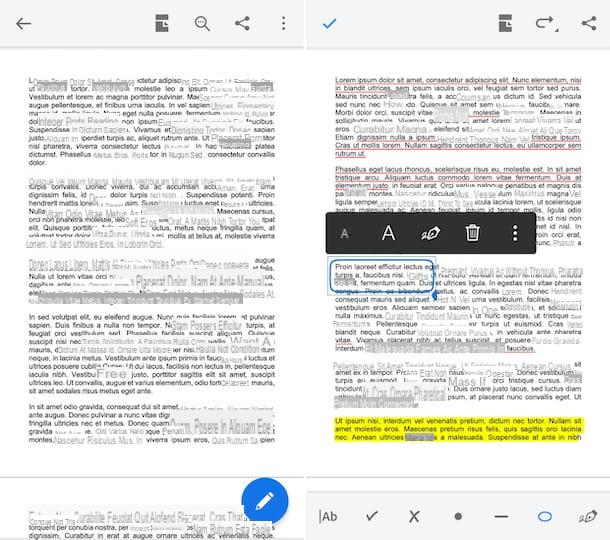
Adobe Acrobat Reader, le programme dont je vous ai parlé dans le chapitre au début du guide, peut également être utilisé comme une application pour Android et iOS, qui intègre pleinement les principales fonctions offertes par son homologue pour Windows et macOS. Dans ce cas également, il s'agit donc d'une solution grâce à laquelle vous pouvez afficher et éditer des fichiers PDF. Fondamentalement, c'est gratuit, mais propose des achats intégrés (à partir de 9,99 $) pour débloquer des fonctionnalités supplémentaires, telles que la possibilité d'exporter des documents.
Pour télécharger l'application sur Android, accédez à la section correspondante du Play Store et appuyez sur le bouton Installer. Si vous utilisez iOSà la place, accédez à la section appropriée sur l'App Store, appuyez sur le bouton Ottieni, ainsi de suite Installer et autorisez le téléchargement via Identifiant du visage, toucher ID o mot de passe dell'ID Apple. Ensuite, lancez l'application en appuyant sur le bouton Avri apparaissait à l'écran ou en sélectionnant le icône ajouté à l'écran d'accueil.
Maintenant que vous voyez l'écran principal de l'application, appuyez sur l'élément Déposez le, situé en bas, sélectionnez l'emplacement où le PDF à éditer est stocké, puis appuyez sur nom de ce dernier, de manière à l'ouvrir.
Ensuite, appuyez sur le bouton avec le crayon qui se situe en bas à droite et choisissez, dans le menu qui apparaît, si vous souhaitez ajouter un commentaire au document, si vous le compilez en ajoutant des soulignements, des formes géométriques, etc., si vous le signez ou si vous organisez les pages. En appuyant plutôt sur le bouton avec i trois points verticalement situé en haut à droite, vous pouvez exporter le document ou combiner plusieurs fichiers ensemble.
Dans tous les cas, après avoir effectué les modifications qui vous intéressent, cliquez sur coche situé en haut à gauche, pour enregistrer les modifications en écrasant le document original. Facile, non ?
Livres (iOS)
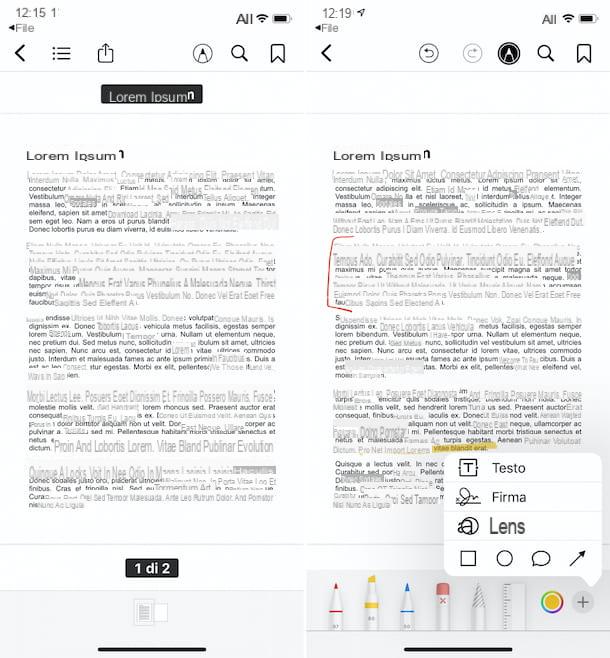
Si vous utilisez un iPhone ou iPad, j'ai le plaisir de vous informer que pour éditer vos fichiers au format PDF, vous pouvez également utiliser l'application Livres: il s'agit d'une application mise à disposition par Apple elle-même et pré-installée sur iOS / iPadOS (s'il est supprimé, il peut être téléchargé à nouveau à partir de la section appropriée sur l'App Store). Comme son nom le comprend facilement, il vous permet d'acheter et de lire des livres électroniques. Cependant, j'ai choisi de vous en parler dans ce guide car il est également capable d'agir en tant que visionneuse et éditeur de fichiers PDF.
Cela dit, pour l'utiliser à vos fins, ouvrez leapp dans lequel le PDF par rapport auquel vous souhaitez aller agir est enregistré, sélectionnez le filet, appuyer suricône de partage (celui habituellement représenté par un carré et une flèche) et sélectionnez l'option pour ouvrir le fichier dans Livres.
Dans l'écran Livres qui s'affiche maintenant, appuyez sur le bouton avec le crayon en haut et utilisez les outils qui apparaissent ci-dessous pour ajouter des surbrillances, des soulignements, des marques de crayon, accéder à l'outil règle, etc.
En cliquant sur le cercle coloré, à la place, vous pouvez sélectionner une couleur différente pour les marques à ajouter au PDF, tout en appuyant sur le bouton (+) adjacent, vous pouvez accéder au menu pour utiliser l'outil pour ajouter du texte, une signature, activer la loupe et insérer des formes géométriques et des flèches.
Lorsque les modifications sont terminées, faites simplement le bouton avec le freccia qui est en haut à gauche et toutes les modifications seront appliquées au fichier source.
Comment apporter des modifications à un fichier PDF

























