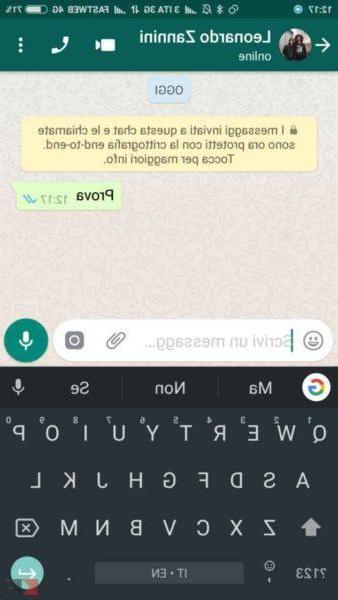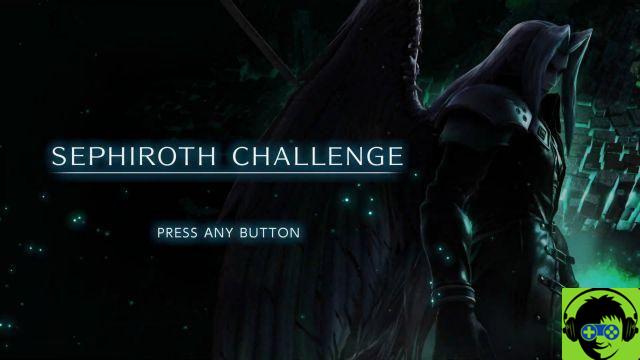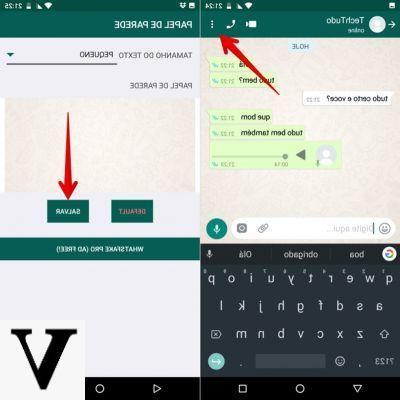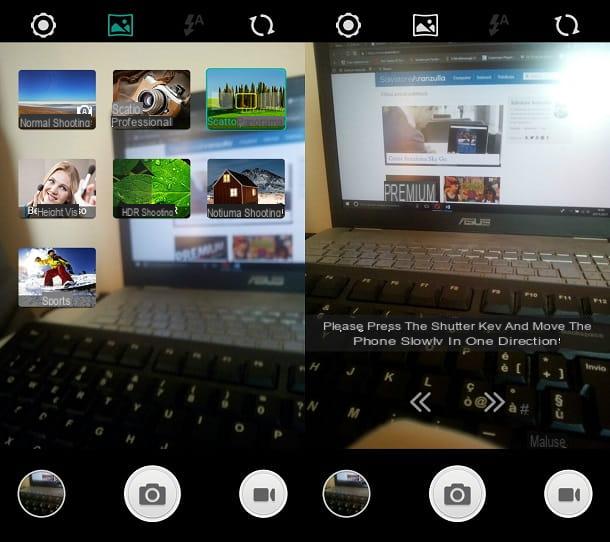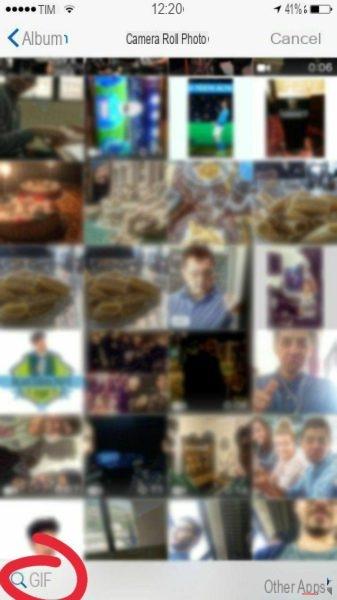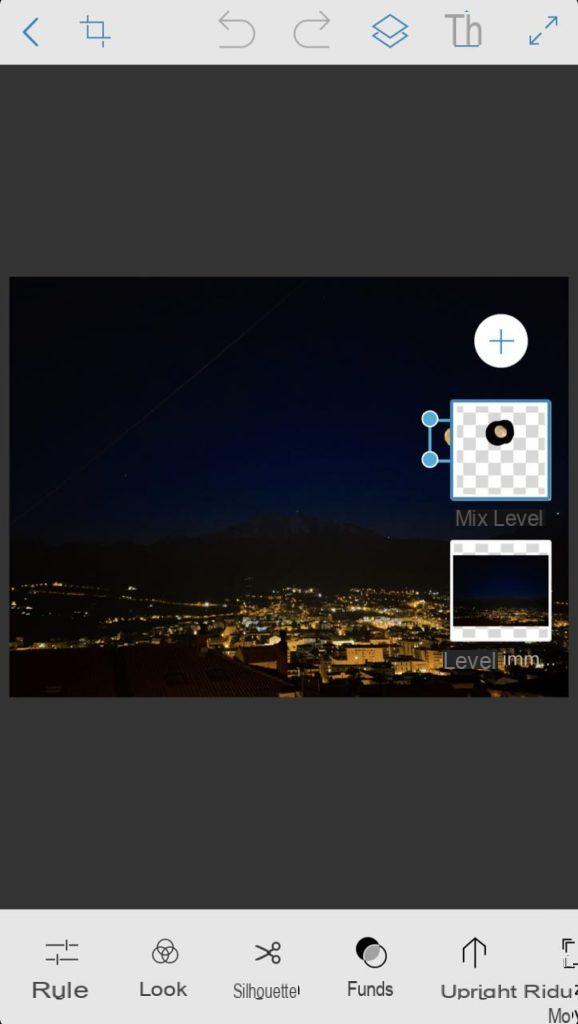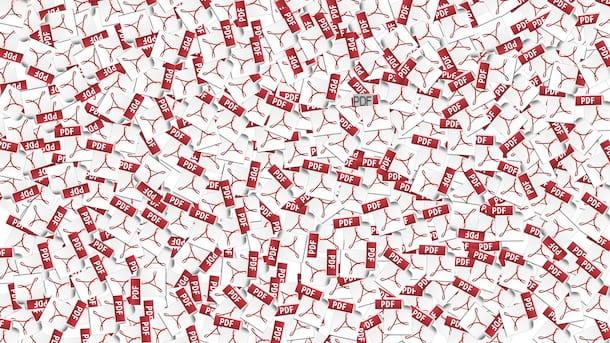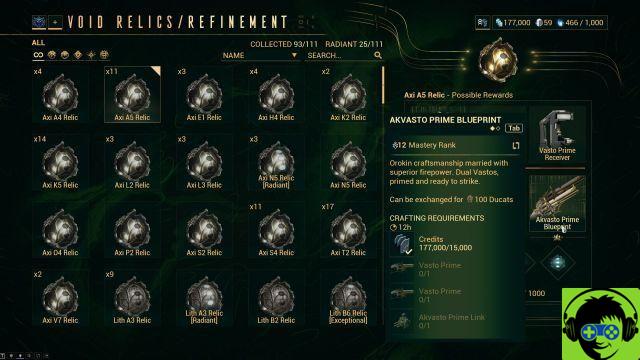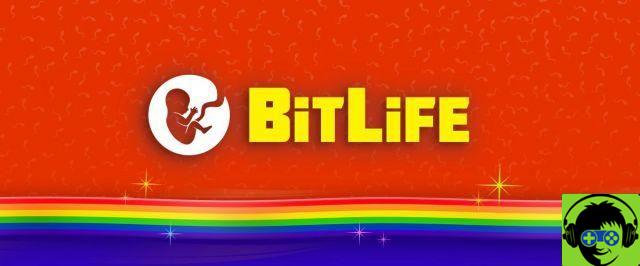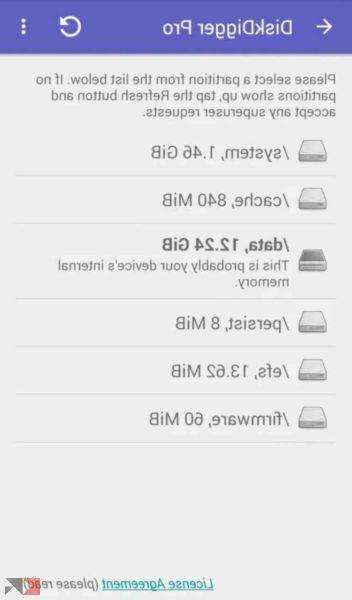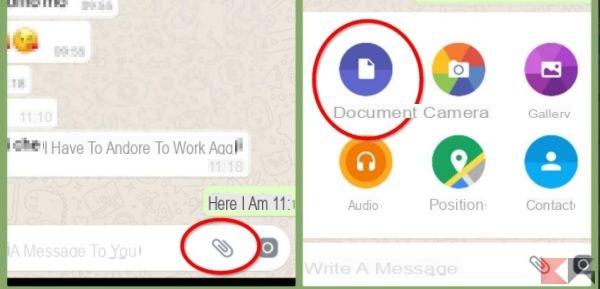Come apportare modifiche a un file PDF su computer
Iniziamo andando a scoprire quali sono i migliori programmi per apportare modifiche a un file PDF su computer utilizzando Windows, macOS e Linux. Per saperne di più, prosegui pure nella lettura.
LibreOffice (Windows/macOS/Linux)
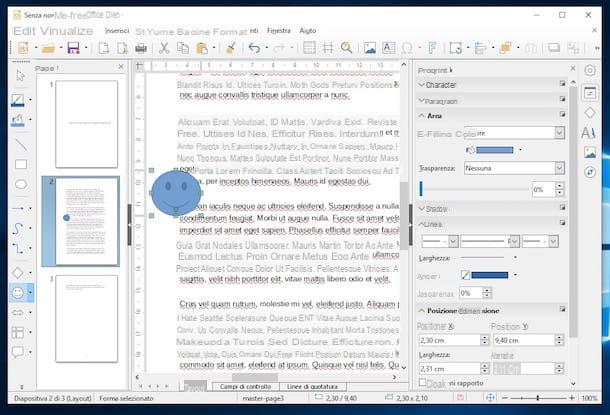
Se hai bisogno di scoprire come apportare modifiche a un file PDF in maniera profonda, ossia avendo la possibilità di modificare il testo del documento, aggiungere scritte, immagini e quant’altro, allora la tua scelta non può che ricadere su LibreOffice. Come lascia intuire abbastanza facilmente il suo nome, si tratta di una suite di programmi per ufficio, gratuita e open source, che rappresenta una delle migliori alternative free a Microsoft Office. Al suo interno, include un’applicazione per l’elaborazione dei testi, una per i fogli di calcolo, una per le presentazioni, una per i database e una, LibreOffice Draw, che permette di modificare i file PDF liberamente, come se fossero dei normali documenti di Office. Da notare che è disponibile per Windows, macOS e Linux.
Per effettuarne il download sul tuo computer, recati sul sito Web del programma e fai clic sul bottone Scaricate la versione x.x.x. A download ultimato, se stai usando Windows, apri il file .msi ottenuto e, nella finestra che compare sul desktop, clicca sul bottone Esegui. Premi poi sul pulsante Avanti, seleziona l’opzione Tipica e clicca ancora una volta sui bottoni Avanti, Installa, Sì e Fine, per concludere il setup.
Se stai usando macOS, invece, apri il pacchetto .dmg ottenuto, trascina l’icona di LibreOffice nella cartella Applicazioni di macOS, fai clic destro su di essa e seleziona la voce Apri dal menu che ti viene mostrato. Premi poi sul bottone Apri nella finestra comparsa su schermo, così da avviare il programma andando ad aggirare le limitazioni imposte da Apple verso le applicazioni provenienti da sviluppatori non certificati (operazione che va effettuata solo al primo avvio). In seguito, chiudi il programma usando la combinazione di tasti cmd+q.
Dopo aver effettuato i passaggi di cui sopra, recati nuovamente sul sito di LibreOffice e clicca sul pulsante Interfaccia utente tradotta, così da scaricare la traduzione in italiano della suite. A download ultimato, apri il nuovo pacchetto .dmg ottenuto, fai clic destro sull’eseguibile LibreOffice Language Pack, seleziona la voce Apri dal menu che ti viene mostrato e clicca sui pulsanti Apri e Installa. Dopodiché seleziona la voce /Applications/LibreOffice.app dalla finestra che compare e premi sul bottone Installa. Se nel fare ciò ti viene mostrato un avviso relativo ai permessi, premi sul pulsante Sì, identificami, immetti la password di amministrazione del Mac e clicca sul pulsante OK per due volte consecutive.
A prescindere dal sistema operativo impiegato, provvedi ora a importare in LibreOffice il PDF che vuoi modificare. Per farlo, fai clic sul bottone Apri file posto a sinistra nella finestra principale del programma. Completata la procedura d’importazione, potrai servirti degli strumenti appositi presenti sulle barre degli strumenti di LibreOffice Draw, in alto e a sinistra, andando a modificare il testo del documento, aggiungendo immagini ecc.
Dopo aver apportato tutte le modifiche del caso, per salvarle, clicca prima sul menu File che si trova in alto a sinistra e poi sulla dicitura Esporta nel formato PDF. Per ulteriori approfondimenti sul funzionamento di LibreOffice e la possibilità di modificare il testo dei PDF, ti consiglio di leggere il mio tutorial incentrato specificamente su come scrivere su un file PDF.
Adobe Acrobat Reader DC (Windows/macOS)
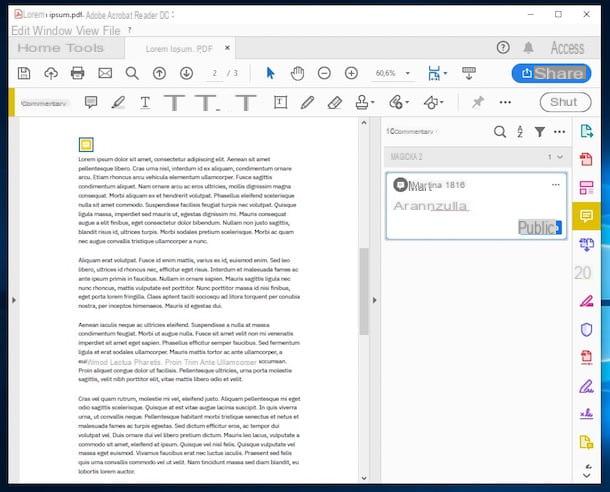
Un altro programma, disponibile per Windows e macOS, che puoi valutare di usare per apportare modifiche a un file PDF è Acrobat Reader DC: si tratta del software ufficiale per aprire e modificare i PDF, reso disponibile da Adobe. Di base è gratuito, ma alcune funzionalità, come la possibilità di convertire i documenti, sono riservate agli abbonati alla versione Pro, che è a pagamento (presenta un costo base di 18,29 euro/mese), la quale può tuttavia essere provata gratuitamente per 7 giorni.
Per eseguire il download del programma sul tuo PC, recati sul suo sito Internet e fai clic sul pulsante Installa adesso. A scaricamento ultimato, se stai usando Windows, apri il file .exe ottenuto e, nella finestra che ti viene mostrata sul desktop, clicca sul pulsante Sì. Aspetta poi che la procedura d’installazione venga avviata e completata, clicca sul pulsante Termina e attendi l’apertura del programma.
Se stai usando macOS, apri invece il pacchetto .dmg ottenuto e avvia il file .pkg presente al suo interno. Nella finestra che si apre, premi sul pulsante Continua (per due volte consecutive) e poi su quello Installa. In seguito, digita la password di amministrazione del Mac e premi sul bottone Installa software. Una volta completato il setup, clicca sui pulsanti Chiudi e Sposta e aspetta che la finestra principale del programma risulti visibile sulla scrivania.
A questo punto, a prescindere dal sistema operativo impiegato, clicca sul menu File situato in alto a sinistra, seleziona la voce Apri da quest’ultimo e scegli il PDF su cui vuoi andare ad agire. Serviti poi delle schede presenti nell’interfaccia del programma per accedere alle funzioni di tuo interesse e apportare tutte le modifiche del caso al file.
Più precisamente, nella scheda Home trovi la lista dei file visualizzati di recente, mentre in quella Strumenti trovi l’elenco completo delle funzioni e degli strumenti del programma. Nella scheda con il nome del documento, invece, ci trovi il file attualmente aperto con tutti gli strumenti necessari alla sua consultazione.
Una volta apportate tutte le modifiche del caso, salva i cambiamenti, cliccando sull’icona del floppy disk che si trova in alto a sinistra. Il documento d’origine verrà subito sovrascritto.
Anteprima (macOS)
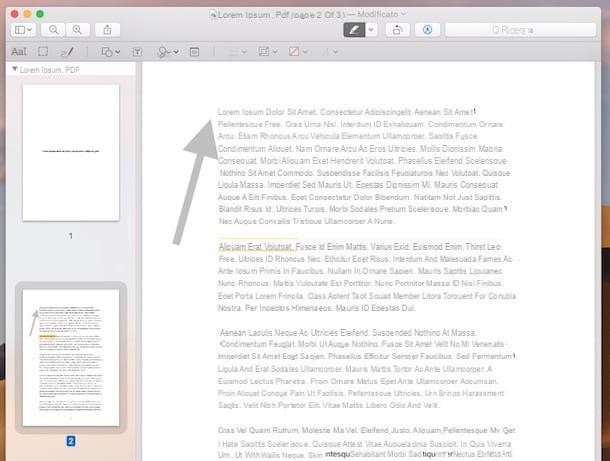
Se quello che stai usando è un Mac, per modificare i tuoi file PDF, non devi necessariamente ricorrere all’uso di tool di terze parti. Infatti, puoi tranquillamente riuscire nel tuo intento usando Anteprima, il programma "di serie" di macOS tramite cui è possibile visualizzare e modificare immagini e documenti PDF, per l’appunto. In che modo? Te lo spiego subito!
Tanto per cominciare, apri il PDF relativamente al quale desideri andare ad agire (facendo doppio clic sulla sua icona). Qualora Anteprima non fosse l’applicazione predefinita per l’apertura dei PDF, fai clic destro sull’icona del file di tuo interesse, clicca sulla dicitura Apri con presente nel menu contestuale e, in seguito, seleziona la voce Anteprima.
Ora che hai aperto il PDF, richiama la barra con gli strumenti di modifica di Anteprima, facendo clic sull’icona della matita che si trova nella parte in alto a destra della finestra. Seleziona poi i bottoni che trovi sulla toolbar in questione, per eseguire varie operazioni: il pulsante con il rettangolo e il cerchio permette di aggiungere forme geometriche e linee al documento, quello con la casella di testo di aggiungere del testo, quello con la firma di apporre la firma sul documento ecc.
Per aggiungere delle evidenziazioni al documento, invece, clicca sul bottone con l’evidenziatore situato nella parte in cima della finestra, seleziona il colore e lo stile che più ti aggrada (tramite il menu accessibile cliccando sulla freccia a destra), fai clic sulla parte di testo su cui vuoi intervenire e, continuando a tenere cliccato, trascina il puntatore del mouse sino al punto desiderato. Il pulsante con il rettangolo e la freccia, invece, permette di ruotare le pagine del PDF.
Dopo aver apportato tutte le modifiche del caso al tuo PDF, per salvare i cambiamenti, chiudi semplicemente la finestra di Anteprima, cliccando sul pulsante circolare rosso con la "x" posto in alto a sinistra.
Come apportare modifiche a un file PDF online
Come ti dicevo a inizio guida, puoi anche apportare modifiche a un file PDF online, ricorrendo all’uso di alcuni appositi servizi Web. Mi chiedi quali? Beh, ad esempio quelli che provvederò a segnalarti nelle righe successive. Funzionano da qualsiasi browser e sistema operativo e sono molto intuitivi.
PDFescape
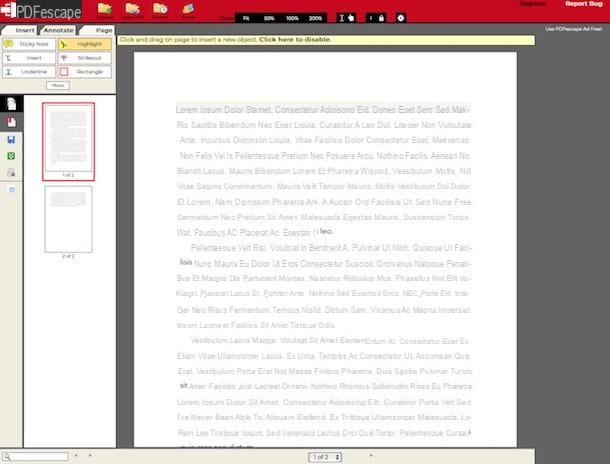
Il primo servizio online per apportare modifiche a un file PDF che ti consiglio di prendere in considerazione è PDFescape. Permette di intervenire sui file PDF agendo direttamente dalla finestra di qualsiasi browser, senza dover scaricare software esterni o plugin appositi sul computer. È gratuito e non richiede registrazione. L’unica cosa di cui occorre tener conto è che impone dei limiti per quel che concerne l’upload dei file: la dimensione massima dei documenti da caricare non deve superare i 10 MB e questi non devono essere composti da più di 100 pagine.
Per usare PDFescape, recati sul sito Internet ufficiale del servizio, clicca sul bottone Scegli file, seleziona il file PDF di tuo interesse dal tuo computer e premi sul pulsante Upload. In alternativa, trascina il PDF su cui vuoi andare ad agire direttamente nella finestra del navigatore, in corrispondenza del box Drop PDF Here.
Una volta visualizzato il PDF nell’editor del servizio, seleziona le pagine su cui vuoi andare a intervenire, usando il menu a sinistra, e le schede con gli strumenti di tuo interesse, che si trovano in alto (sempre a sinistra).
Per la precisione, selezionando la scheda Insert puoi accedere agli strumenti utili per inserire e rimuovere testo, immagini ecc., selezionando la scheda Annotate puoi accedere agli strumenti per evidenziare il testo, aggiungere sottolineature ecc., mentre nella scheda Page ci trovi gli strumenti per rimuovere una o più pagine, per ruotarle e via discorrendo.
Una volta apportate tutte le modifiche del caso, salva e scarica il documento editato sul tuo PC, facendo clic sul bottone con il quadrato verde e le due frecce bianche situato a sinistra. Se non hai modificato le impostazioni predefinite del browser, il file verrà salvato nella cartella Download del tuo computer.
PDFCandy
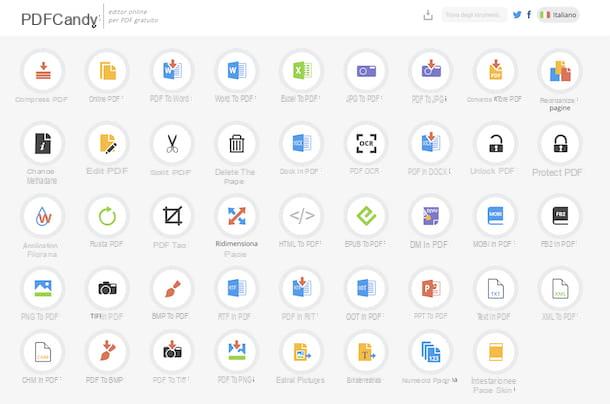
Un altro ottimo servizio online che ti consiglio di prendere in considerazione per editare i tuoi PDF dal browser è PDFCandy: si tratta di un portale che mette a disposizione degli utenti numerosi strumenti utili per effettuare le più disparate operazione sui file PDF. Ci sono tool per la conversione da e verso il formato PDF, strumenti per ruotare e rimuovere le pagine, per impostare una password ai documenti ecc. È gratis, non richiede registrazione e, inoltre, tutela la privacy degli utenti eliminando ciò che viene caricato sui suoi server entro poche ore.
Per potertene servire, recati sulla home page del servizio e clicca sul nome dello strumento che intendi utilizzare per modificare il tuo PDF (es. Comprimere PDF, Aggiungere filigrana, PDF in BMP ecc.). Provvedi poi a trascinare il file relativamente al quale desideri andare ad agire nella finestra del browser. In alternativa, selezionalo "manualmente" cliccando prima sul bottone
oppure prelevalo da Google Drive o Dropbox, premendo sull’icona del servizio di tuo interesse ed effettuando il login al tuo account.
Ad upload avvenuto, regola le opzioni eventualmente disponibili in base a quelle che sono le tue esigenze e preferenze. Ad esempio, se hai scelto di usare lo strumento per aggiungere una filigrana, compila il campo Testo digitando il watermark che vuoi applicare al documento oppure clicca sul collegamento (Clicca per caricare) e seleziona un’immagine sul tuo PC da usare come filigrana. Serviti, dunque, del menu Posizione, per specificare il punto in cui applicare il watermark e premi sul pulsante Aggiungere filigrana.
Per concludere, scarica sul tuo PC il PDF finale, premendo sul bottone Scarica file. Se non hai modificato le impostazioni predefinite del browser, il file verrà salvato nella cartella Download del computer. In alternativa, puoi salvare il tuo file su Google Drive o Dropbox, sempre facendo clic sulle relative icone.
App per apportare modifiche a un file PDF
Per concludere, voglio segnalarti quelle che, a mio modesto avviso, rappresentano le migliori app per apportare modifiche a un file PDF su Android e iOS: le trovi indicate qui di seguito, scegli pure liberamente quella che ritieni possa fare di più al caso tuo.
Adobe Acrobat Reader (Android/iOS)
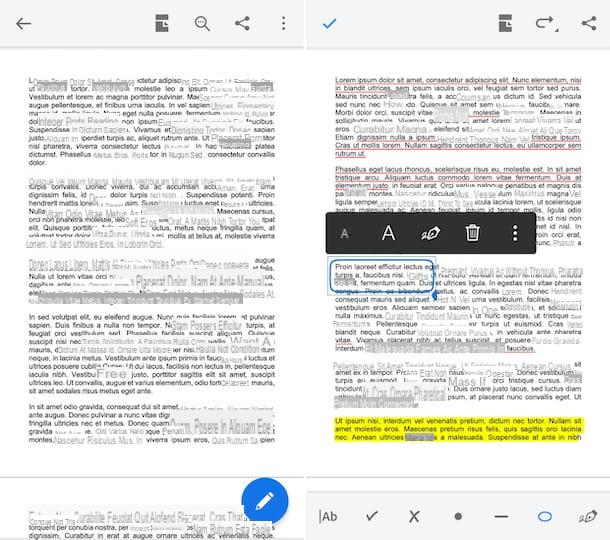
Adobe Acrobat Reader, il programma di cui ti ho parlato nel capitolo a inizio guida, è fruibile anche come app per Android e iOS, la quale riprende in toto quelle che sono le principali funzioni offerte dalla sua controparte per Windows e macOS. Anche in questo caso, dunque, si tratta di una soluzione tramite cui poter visualizzare ed editare i PDF. Di base è gratis, ma offre acquisti in-app (a partire da 9,99 euro) per sbloccare funzionalità extra, come la possibilità di esportare i documenti.
Per scaricare l’applicazione su Android, recati sulla relativa sezione del Play Store e fai tap sul pulsante Installa. Se stai usando iOS, invece, accedi alla relativa sezione presente su App Store, fai tap sul bottone Ottieni, quindi su quello Installa e autorizza il download tramite Face ID, Touch ID o password dell’ID Apple. Successivamente, avvia l’app premendo sul bottone Apri comparso sullo schermo oppure selezionando la relativa icona aggiunta alla schermata home.
Ora che visualizzi la schermata principale dell’app, sfiora la voce File, situata in basso, seleziona la posizione in cui è archiviato il PDF da editare e poi fai tap sul nome di quest’ultimo, in modo tale da aprirlo.
In seguito, premi sul bottone con la matita che si trova in basso a destra e scegli, dal menu che compare, se aggiungere un commento al documento, se compilarlo aggiungendo sottolineature, forme geometriche ecc., se firmarlo oppure se organizzare le pagine. Premendo, invece, sul bottone con i tre puntini in verticale che si trova in alto a destra puoi esportare il documento oppure combinare più file insieme.
In tutti i casi, dopo aver apportato le modifiche di tuo interesse, premi sul segno di spunta che si trova in alto a sinistra, per salvare i cambiamenti andando a sovrascrivere il documento originale. Facile, vero?
Libri (iOS)
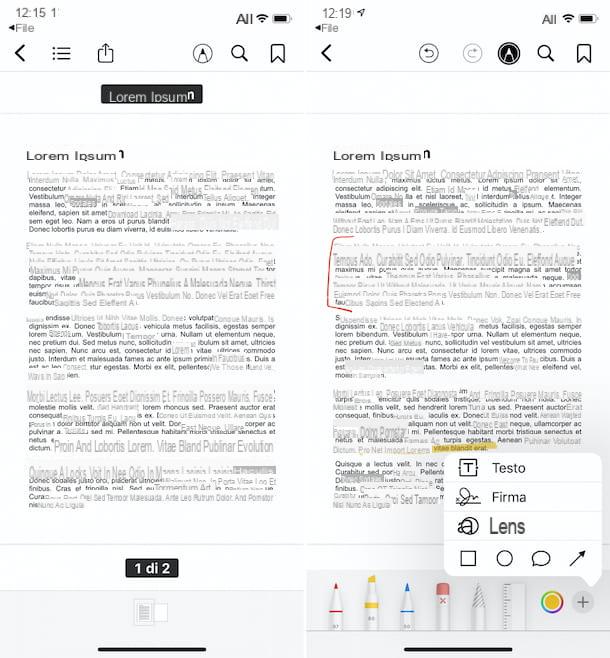
Se stai usando un iPhone oppure un iPad, sono lieto di comunicarti che per modificare i tuoi file in formato PDF puoi altresì ricorrere all’uso dell’app Libri: si tratta di un’applicazione resa disponibile da Apple stessa e presinstallata su iOS/iPadOS (qualora rimossa, può essere scaricata nuovamente dalla relativa sezione su App Store). Come facilmente intuibile dal nome stesso, consente di comprare e leggere eBook. Ho tuttavia scelto di parlartene in questa mia guida in quanto è altresì in grado di fungere da visualizzatore ed editor di file PDF.
Ciò detto, per servirtene per il tuo scopo, apri l’app in cui risulta salvato il PDF relativamente al quale ti interessa andare ad agire, seleziona il file, premi sull’icona della condivisione (quella solitamente rappresentata con un quadrato e una freccia) e seleziona l’opzione per aprire il file in Libri.
Nella schermata di Libri che ora ti viene mostrata, premi sul bottone con la matita che si trova in alto e serviti degli strumenti che compaiono in basso per aggiungere evidenziazioni, sottolineature, segni di matita, accedere allo strumento righello ecc.
Facendo clic sul cerchio colorato, invece, puoi selezionare un colore diverso per i segni da aggiungere al PDF, mentre facendo tap sul bottone (+) adiacente puoi accedere al menu per sfruttare lo strumento per aggiungere del testo, una firma, per abilitare la lente d’ingrandimento e per inserire forme geometriche e frecce.
A modifiche ultimate, fai semplicemente sul pulsante con la freccia che si trova in alto a sinistra e tutti i cambiamenti verranno applicati al file d’origine.
Come apportare modifiche ad un file PDF