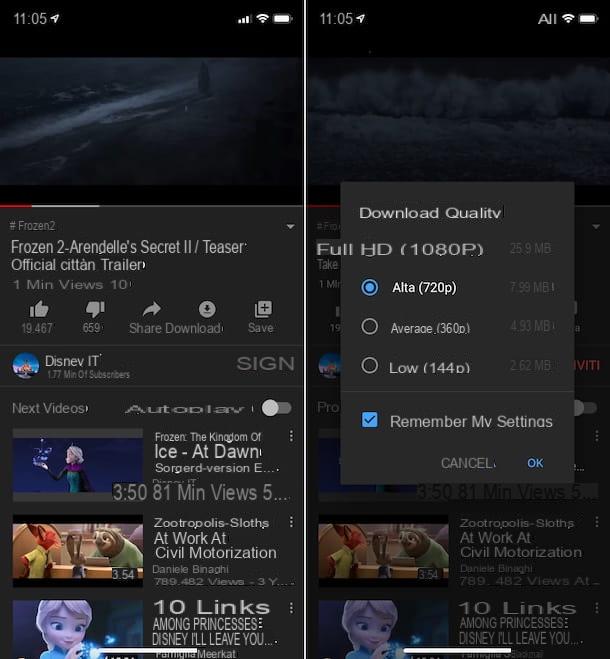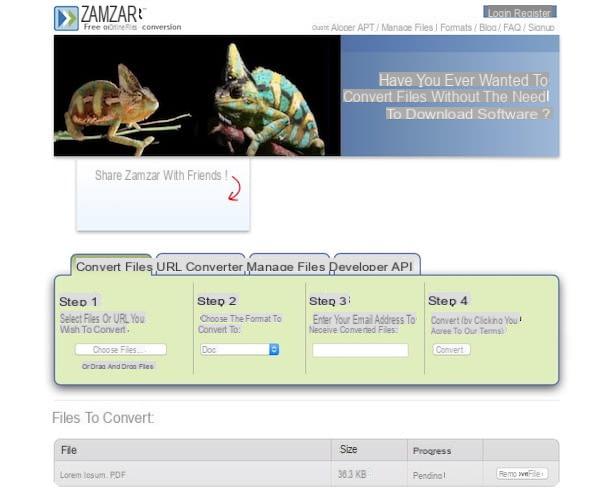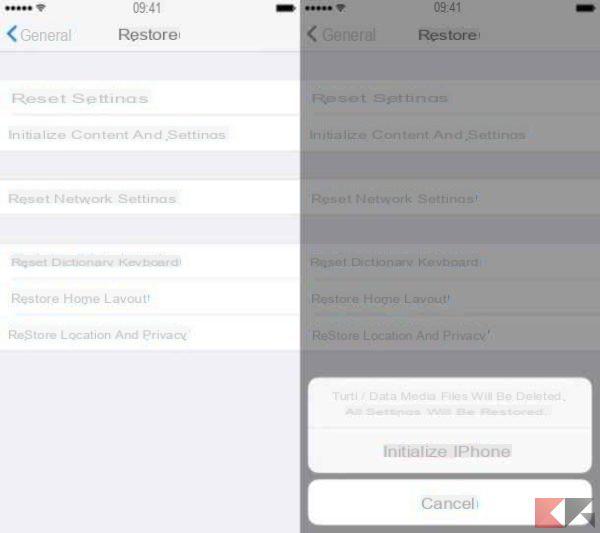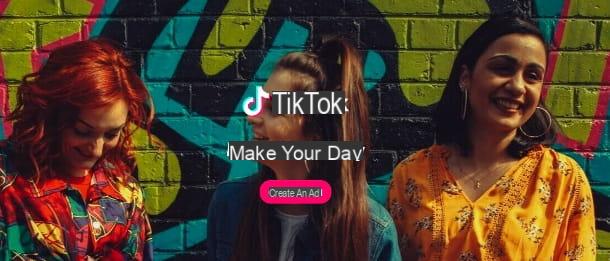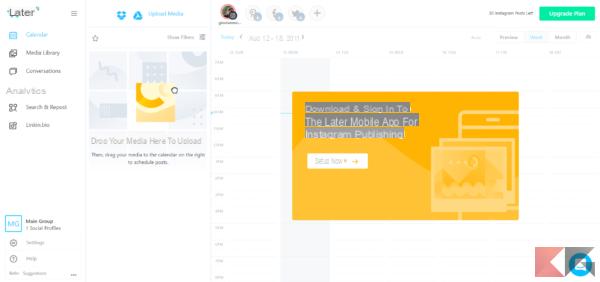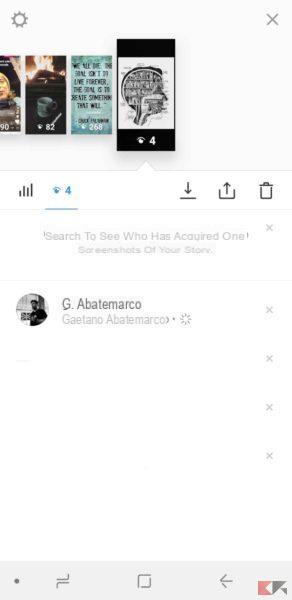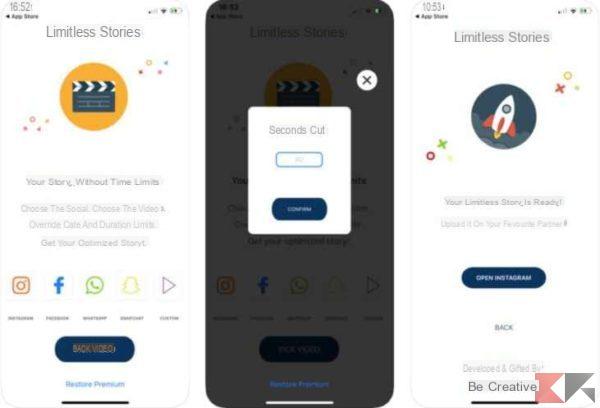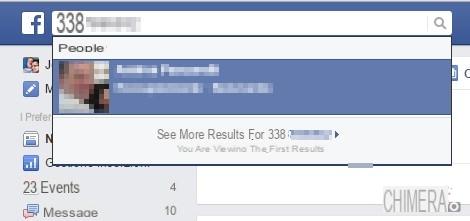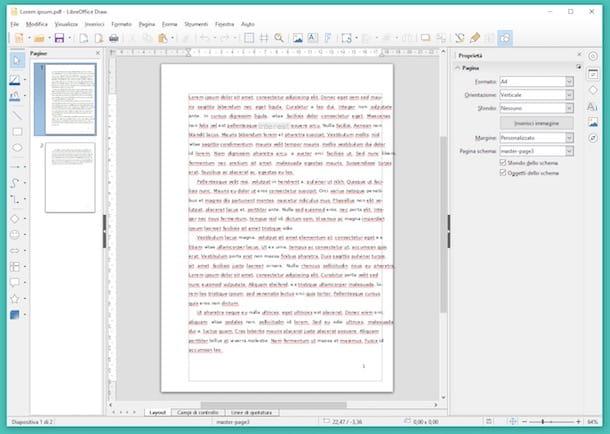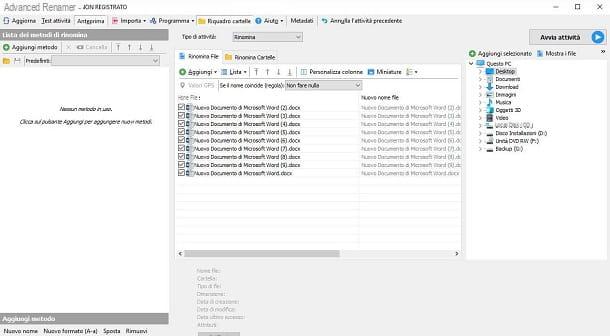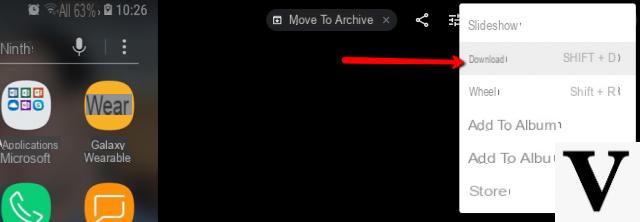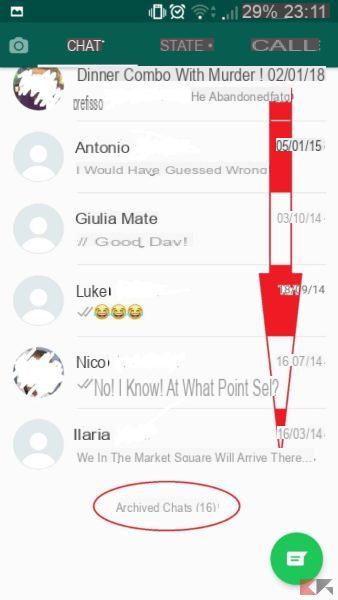Vous auriez besoin de mosaïquer deux photos en ligne pour créer un collage très simple. Vous songez par exemple à placer deux photos côte à côte sur un fond coloré, puis à partager le petit collage réalisé avec vos amis. Le problème est que vous n'êtes pas très familier avec les programmes graphiques et que vous aimeriez éviter d'installer des logiciels sur votre ordinateur.
La dernière chose que vous voulez, c'est perdre des heures et des heures à déterminer quelle procédure suivre pour réussir : bref, vous aimeriez une solution rapide pour combiner deux photos, via un service en ligne. Bien sûr je vous comprends, et j'imagine aussi que si vous lisez ces lignes, vous ne savez probablement pas par où commencer pour mettre deux photos côte à côte en ligne. Ne vous inquiétez pas, je suis en mesure de vous donner la bonne astuce, vous permettant d'éviter d'utiliser un logiciel de retouche photo trop complexe et vous expliquant comment vous y retrouver dans une solution en ligne.
Sur Internet, il existe en effet plusieurs services qui permettent de créer des collages de photos en quelques clics, sans avoir la moindre expérience sur le sujet. Tout ce dont vous aurez besoin, c'est de votre créativité, rien d'autre. Vous verrez que, si vous suivez ce tutoriel, mettre deux photos côte à côte en ligne ce sera un jeu d'enfant. En fait, je vais vous parler des outils que vous pouvez utiliser, en vous expliquant de manière pratique, comment vous pouvez les utiliser pour combiner deux photos en ligne. Ceci dit, bannissons la cianche et voyons tout de suite comment carreler deux photos en ligne. Je suis sûr que vous trouverez ce guide très utile. Comme d'habitude, avant de commencer, je vous souhaite une bonne lecture.
Outils d'image rapide
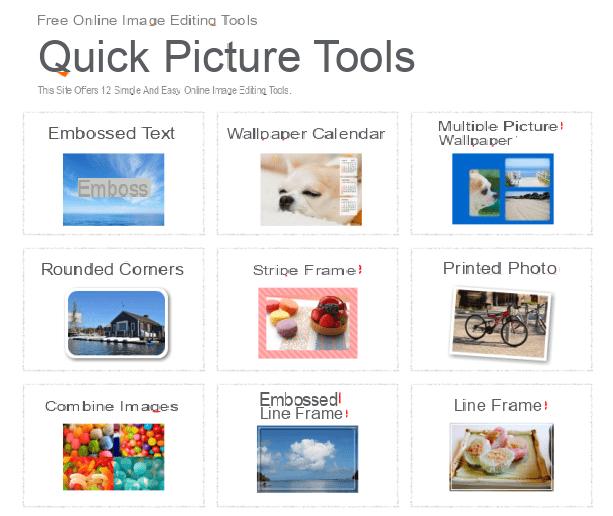
Si vous voulez savoir comment carreler deux photos en ligne, le premier service que je vous recommande d'essayer est Quick Picture Tools, un site Internet qui offre une solution extrêmement simple et rapide pour créer des collages d'images composés d'un minimum de deux jusqu'à un maximum de quatre images côte à côte.
Pour placer des photos en ligne, à l'aide de Quick Picture Tools, connectez-vous d'abord à la page principale du site Web et commencez par cliquer sur les boutons Add pour sélectionner jusqu'à quatre images à utiliser pour le collage. A ce stade, aidez-vous de l'aperçu des deux photos côte à côte et utilisez les champs Largeur ed Hauteur pour ajuster la taille des images. Juste au cas où, pour obtenir un aperçu plus complet de l'évolution du collage, réduisez le niveau de zoom de l'aperçu à 50% ou 25%, en utilisant le menu déroulant approprié.
Si vous le souhaitez, vous pouvez également choisir la couleur de fond du collage en cliquant sur le carré blanc à côté de l'article Couleur de fond, et définissez l'épaisseur de l'espacement entre les deux photos (Rembourrage), des bords du collage (Marge) et l'arrondi de ce dernier (Coins arrondis) en remplissant les champs appropriés sous la rubrique Couleur de l'arrière plan.
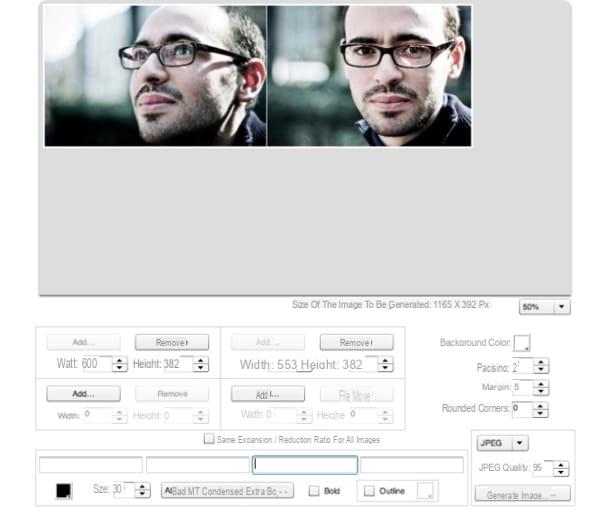
Vous pouvez également utiliser Quick Picture Tools pour écrire sur votre collage photo nouvellement créé : pour ce faire, tapez simplement le texte que vous souhaitez appliquer dans le champ de texte approprié situé en bas, puis allez définir la taille de la police (Taille) et la police du caractère lui-même, via le menu déroulant approprié. Pour l'écriture, vous pouvez également mettre la coche sur l'article goupille mettre en gras et en haut contour pour une inscription qui a une ligne de contour. Le texte et la ligne de contour peuvent être colorés si vous le souhaitez.
Lorsque vous êtes satisfait du résultat obtenu, vous pouvez télécharger les photos côte à côte sur votre PC en cliquant sur le bouton Générer une image situé en bas à droite. Par défaut, l'image est enregistrée dans JPEG mais vous pouvez aussi l'exporter vers PNG en sélectionnant l'option appropriée dans le menu déroulant situé au-dessus du bouton Enregistrer.
Pixlr
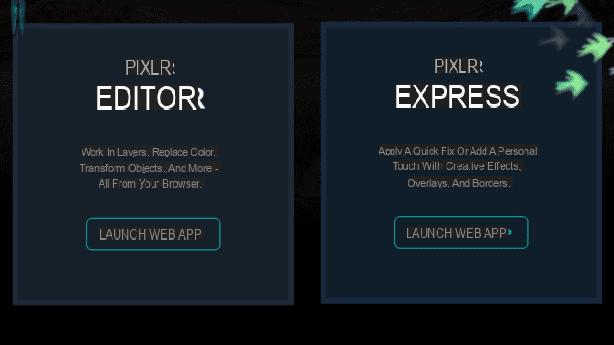
Un autre bon service que vous pouvez utiliser pour mettre deux photos côte à côte en ligne est Pixlr, qui offre une approche plus traditionnelle de l'édition d'images, se présentant avec une interface très similaire à celle de Photoshop ou d'un autre logiciel d'édition de photos de bureau populaire.
Pixlr est composé de deux outils : Pixlr éditeur e Pixlr express. Ce sont deux applications Web que vous pouvez utiliser libre mais qui offrent des outils différents. Pixlr Editor est un éditeur de photos avancé qui offre des outils similaires à Photoshop, Pixlr Express est plutôt un outil plus simple qui vous permet de mosaïquer plusieurs photos en ligne, en appliquant des cadres et des effets.
Vous pouvez utiliser les deux applications Web Pixrl pour mettre en mosaïque deux photos en ligne, à votre discrétion. Je vais vous expliquer comment dans les deux cas comment s'y prendre mettre deux photos côte à côte en ligne.
Pixlr éditeur
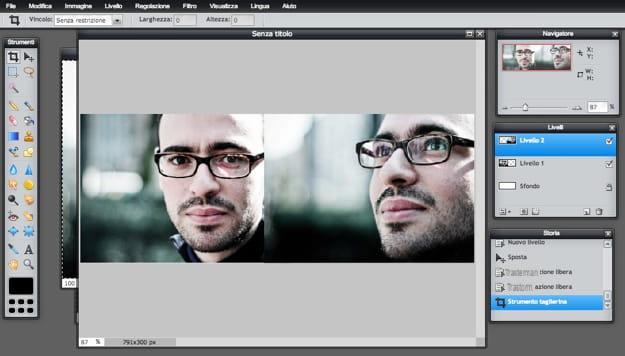
Pour utiliser Pixlr Editor connecté à sa page d'accueil et cliquez sur l'élément Créer une nouvelle image. Tapez ensuite la taille du collage que vous souhaitez créer et si vous souhaitez définir un fond transparent, cochez l'élément homonyme. Cliquez ensuite sur le bouton OK pour accéder au plan de travail.
À ce stade, sélectionnez l'élément Ouvrir l'image du menu Déposez le et sélectionnez les deux images que vous souhaitez placer côte à côte, puis sélectionnez-les une par une (à l'aide de la combinaison de touches Ctrl + A sous Windows ou cmd + a sur Mac), copiez-les en appuyant sur Ctrl + C/cmd + c et collez-les dans la boîte de collage en utilisant la combinaison de touches Ctrl + V/cmd + v.
Vous devrez maintenant redimensionner les photos afin qu'elles puissent être correctement mises en mosaïque. Sélectionnez ensuite le niveau lié à la première image dans la case située à droite de l'écran et allez dans le menu Édition> Transformation libre pour redimensionner et déplacer la photo. Répétez la même opération avec la deuxième image et c'est tout.
Enfin, supprimez la partie excédentaire de l'image à l'aide de l'outil coupeur et enregistrez votre collage sur votre PC en sélectionnant l'élément Sauver du menu Déposez le par Pixlr. Plus facile que ça ?
Pixlr express
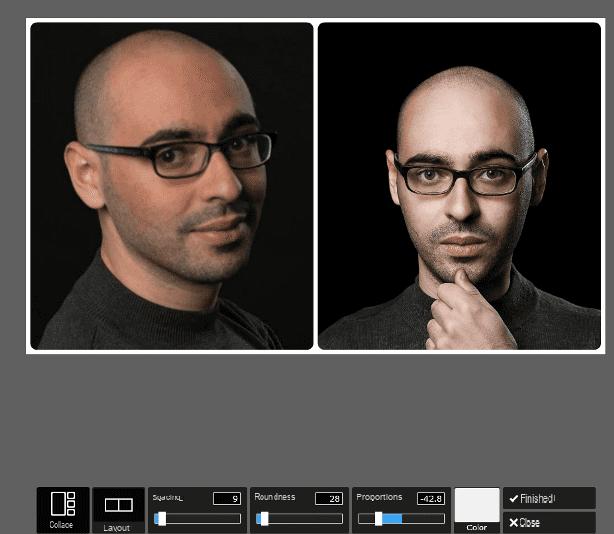
Pour utiliser ce dernier outil pour combiner deux photos en ligne vous devrez vous connecter à sa page d'accueil et cliquer sur l'élément Collage. Un modèle de collage vierge composé de quatre images s'ouvrira par défaut. Vous pouvez sélectionner la mise en page du collage photo que vous préférez, en utilisant le menu approprié appelé précisément Disposition.
Lorsque vous avez terminé, cliquez sur le bouton (+) présent dans chaque panneau du collage, pour charger les images à placer côte à côte. Vous pouvez également appliquer quelques modifications de base au collage, via les boutons disponibles.
Par exemple, vous pouvez appliquer un espacement entre les images à placer côte à côte, en l'augmentant ou en le diminuant à l'aide du levier approprié présent en correspondance avec l'article espacement.
La bascule à côté s'appelle Circularité et vous permet de personnaliser et d'arrondir les bords du collage créé; la voix Les proportions à la place, il vous permet de définir des proportions personnalisées, donnant une forme au collage. Enfin, par le menu Couleur, vous pouvez choisir de colorer le fond, en choisissant parmi la palette de couleurs disponibles.
Lorsque vous avez terminé, appuyez sur le bouton Fini pour continuer avec la personnalisation du collage photo. Vous trouverez plusieurs éléments de menu à votre entière disposition :
- Ajustements: permet d'appliquer des modifications avancées au collège de photos, grâce à des outils d'édition.
- Effet: permet d'appliquer des filtres au collage de photos créé, d'une manière très similaire à Instagram.
- Recouvrir: permet d'appliquer d'autres effets spéciaux superposés.
- Les frontières: permet l'application et la modification de cadres avec de nombreux motifs disponibles.
- Autocollants: vous permet d'appliquer des autocollants à votre collage photo
- Type: permet d'écrire une phrase et de la personnaliser puis de l'appliquer en superposition.
Si aucun de ces outils avancés ne vous intéresse, vous pouvez simplement enregistrer le collage avec les photos en mosaïque que vous avez créées en appuyant sur le bouton Sauvez situé en haut à gauche. Vous pouvez choisir un nom pour votre création et l'enregistrer sur votre ordinateur à la qualité souhaitée (que vous pouvez régler à l'aide du levier approprié). Pour enregistrer l'image cliquez sur le bouton Sauvez.
FotoEffetti.com
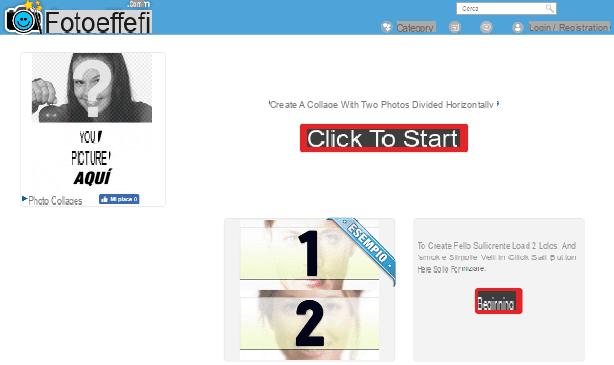
Si vous souhaitez utiliser un outil en ligne encore plus simple et plus immédiat que ceux proposés, alors vous devez absolument jeter un œil au site FotoEffetti.com, qui, doté d'une interface utilisateur réduite à l'essentiel, vous permettra de combiner deux photos en ligne en très peu de temps.
Fotoeffetti.com est en fait un site Internet qui fournit de nombreux outils pour créer des photomontages et des collages personnalisés, avec des outils libre vraiment à la portée de tous.
Pour l'utiliser, accédez à la page principale de son site Web et faites défiler la page jusqu'à ce que vous trouviez l'outil permettant de combiner deux ou plusieurs photos en ligne. Alternativement, vous pouvez cliquer directement ici pour accéder directement à l'outil qui vous permettra de mosaïquer deux photos divisées horizontalement et ici pour créer un collage avec deux photos divisées verticalement.
Dans les deux cas, pour commencer à mettre deux photos côte à côte, il faudra appuyer sur le bouton rouge Cliquez pour commencer. Vous pouvez choisir d'importer les images depuis votre PC ou via Internet (bouton WWW), en les chargeant en appuyant sur le bouton Choisissez des photos. Cliquez ensuite sur le bouton La prochaine procéder. Vous pouvez apporter des modifications aux photos téléchargées en les recadrant et en appuyant sur le bouton Finir.
Une fois que vous avez créé votre collage de photos, en mosaïque les photos verticalement ou horizontalement, vous aurez plusieurs boutons supplémentaires disponibles. En particulier, pour modifier davantage les photos, vous pouvez ajouter des autocollants (Bouton Ajouter des autocollants), insérez un texte au-dessus du collage photo (bouton Écrivez sur cette photo). Si ces outils supplémentaires ne vous intéressent pas et que vous souhaitez simplement enregistrer le collage photo réalisé sur votre ordinateur, cliquez sur le bouton Téléchargement d'images. Cela ouvrira un menu déroulant dans lequel vous pourrez enregistrer la photo au format PDF (bouton Scarica mange des PDF) ou l'enregistrer sous forme d'image simple au format .jpg (Bouton décharge).
Le site Fotoeffetti.com applique également un filigrane sur les images créées mais il est possible de le supprimer en s'inscrivant simplement sur le site.
Comment carreler deux photos en ligne