Fatigué de la sonnerie par défaut habituelle, vous cherchez sur Internet un guide qui explique spécifiquement comment couper des chansons sur iPhone et iPad afin de définir une piste préférée qui peut être modifiée grâce à certaines applications créées ad hoc qui peuvent être téléchargées gratuitement à partir deApp Store. Vous êtes tombé sur le bon !
Comment couper des chansons sur iPhone et iPad avec Hokusai Audio Editor
Pour ceux qui ne le savent pas, Hokusai Audio Editor est une application puissante pour éditer de la musique totalement gratuit en utilisant votre iDevice préféré. En particulier, le logiciel vous permet d'enregistrer et d'importer des fichiers audio, de couper, copier, coller ou supprimer certaines parties ou d'appliquer des filtres et des effets en quelques étapes simples.
Voyons comment l'utiliser au mieux :
- Prenez votre appareil iOS, procédez au téléchargement de l'application depuis l'App Store et démarrez-la une fois l'installation terminée.
- Depuis l'écran qui apparaît, appuyez sur + en haut à droite pour créer un nouveau projet puis choisissez d'enregistrer ou non un audio en appuyant sur Enregistrement (icône microphone) ou importer une piste existante en appuyant sur L’ (le carré contenant une flèche pointant vers le bas).
- Si vous choisissez cette dernière option, cliquez sur l'onglet Bibliothèque musicale dans le menu latéral qui apparaît à droite puis appuyez sur chansons. Sinon, utilisez le champ Recherche de musique pour trouver votre chanson préférée à couper.
- Une fois l'importation terminée avec succès, appuyez sur le bouton Jouez en haut à droite si vous voulez jouer la chanson importée.
- Maintenant, localisez le point à partir duquel vous voulez faire la coupe sur calendrier, appuyez dessus, puis faites glisser le curseur sur l'écran jusqu'au point souhaité et appuyez sur Jouez pour vérifier que c'est la bonne.
- À l'étape suivante, faites glisser le deuxième point sur le premier et placez-le au point final.
- Maintenant, pour procéder à l'édition de la piste audio, appuyez simplement sur l'un des deux points (le début ou la fin) et choisissez Coupe pour supprimer la partie sélectionnée en ne laissant que le reste de la chanson ou Réduire pour ne sauvegarder que la partie sélectionnée et supprimer le reste du morceau, depuis le menu qui apparaît juste au-dessus.
- Enfin, vous pouvez enregistrer le projet à l'emplacement souhaité sur le vôtre iPhone o iPad en appuyant d'abord sur la feuille contenant une clé dans le coin supérieur droit puis sur Partager l'audio dans le petit menu qui apparaît. Ensuite, cliquez sur Enregistrer dans un fichier entre les icônes grises pour enregistrer la chanson éditée ou sur Enregistrer dans….
Comment couper des chansons sur iPhone et iPad avec WavePad Music and Audio Editor
Comme alternative au logiciel précédent, nous vous recommandons d'utiliser Éditeur de musique et audio WavePad. Nous parlons d'une application qui vous permet de modifier tout type de piste audio ou d'enregistrement.
En plus des fonctions classiques de copier, coller ou couper, vous pouvez accéder à divers effets pour personnaliser le morceau selon vos préférences. Éditeur de musique et audio WavePad Il est entièrement gratuit mais propose des achats intégrés pour utiliser des fonctionnalités supplémentaires.
Ceci dit, voyons comment l'exploiter :
- Des vôtres iPhone o iPad continuez avec le téléchargement de l'application depuis l'App Store et démarrez-la une fois l'installation terminée.
- À partir de l'écran qui apparaît, appuyez sur l'élément +Importer depuis la bibliothèque musicale pour choisir un morceau enregistré dans la mémoire interne du appareil iOS. Sinon, choisissez +Nouveaux enregistrements enregistrer.
- De l'écran Sélectionnez la musique, appuyer sur chansons et choisissez la piste musicale à couper ou utilisez le champ Recherche de musique pour trouver votre chanson préférée.
- Après avoir attendu quelques instants l'import, appuyez sur le titre de ce dernier qui apparaît juste au dessus d'un +Importer depuis la bibliothèque musicale pour accéder à la chronologie.
- Ensuite, utilisez les deux marqueurs pour définir les points de début et de fin de la piste, ou faites glisser du début au point de fin.
- Pour procéder à la coupe, appuyez sur le bouton Réduire en haut à droite et choisissez Réduire dans le menu qui s'affiche.
- Dans l'étape suivante, cliquez sur le bouton Déposez le en haut à gauche et sélectionnez l'élément Enregistrer sous… dans le menu affiché.
- Dans l'écran suivant, modifiez le nom via le champ de texte sous l'en-tête Nouveau nom d'enregistrement puis choisissez le format avec lequel enregistrer la piste entre WAV/GSM, MP3, AIFF o WAV/PCM. Vous pouvez également personnaliser le kHz et peu appuyant sur les numéros appropriés.
- Pour terminer l'opération, appuyez simplement sur OK en haut à droite. Après l'enregistrement, la piste coupée sera présente dans le même dossier que le fichier d'origine.
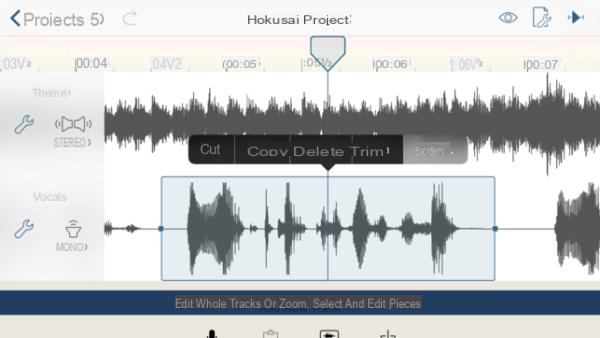
Comment couper des chansons sur iPhone et iPad avec Ringtone Designer
Créateur de sonnerie est une application conçue pour ceux qui veulent créer des sonneries personnalisées en coupant des morceaux de musique. L'interface utilisateur du logiciel est très simple mais facile à utiliser et de plus nous avons affaire à une application entièrement gratuite.
Voyons comment l'utiliser au mieux :
- Depuis votre iDevice, procédez au téléchargement de Créateur de sonnerie depuis l'App Store et lancez-les une fois l'installation terminée.
- Après avoir appuyé sur le bouton Démarrez, choisissez Chansons à partir de l'écran qui apparaît et appuyez sur le bouton Jouez pour écouter un aperçu de la chanson à couper.
- Une fois identifié, appuyez simplement sur le titre pour l'ajouter à la chronologie de Créateur de sonnerie.
- Pour régler le point de départ et le point de fin de la chanson à transformer en sonnerie, vous pouvez utiliser les deux points en bas à gauche et à droite de la zone sélectionnée. Nous précisons qu'il est possible de sélectionner jusqu'à 30 secondes avec la version gratuite.
- Après avoir choisi la partie préférée à couper, écoutez un aperçu en appuyant sur le bouton Jouez puis appuyez sur vérifier situé en haut à droite.
- À ce stade, vous devrez utiliser iTunes pour définir la chanson comme sonnerie. Ensuite, connectez leiPhone ou l 'iPad sur votre PC Windows ou Mac, ouvrez iTunes, appuyez sur l'icône de votre appareil en haut à gauche et choisissez Partage de fichiers dans la section réglages de la barre latérale gauche. Maintenant, dans la rubrique app appuyer sur Sonneries, localisez la sonnerie précédemment créée et faites-la glisser vers Bureau / Bureau ou dans le dossier souhaité. Ceci fait, à partir de la section Sur l'appareil (dans la barre de gauche de iTunes), choisir sonneries et faites glisser la chanson coupée dans la fenêtre du programme de gestion Apple pour l'importer dansiDevice. Vous pouvez également choisir l'option Musique plutôt que sonneries comme chemin de secours.


























