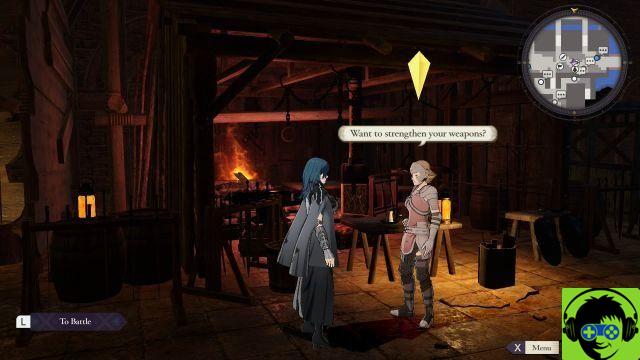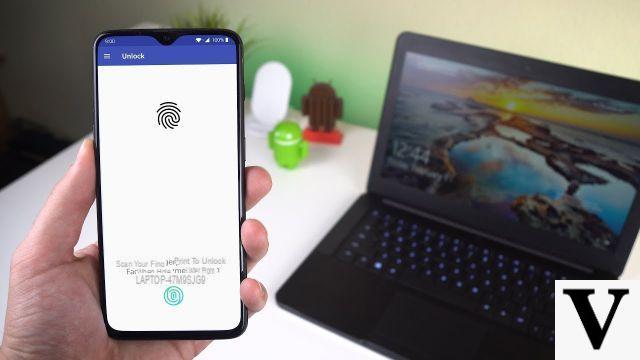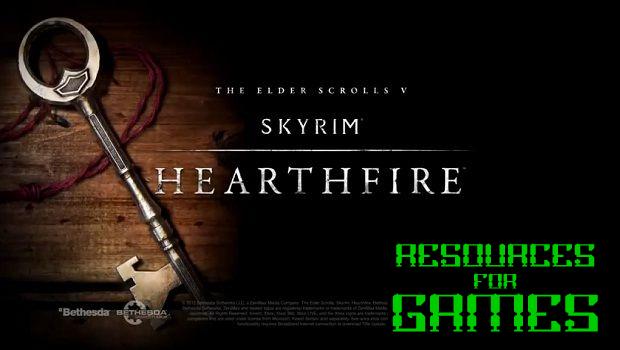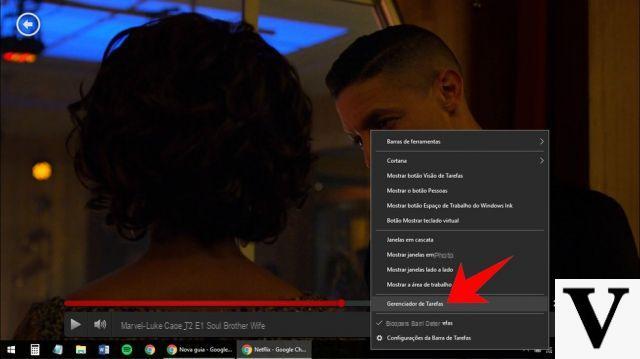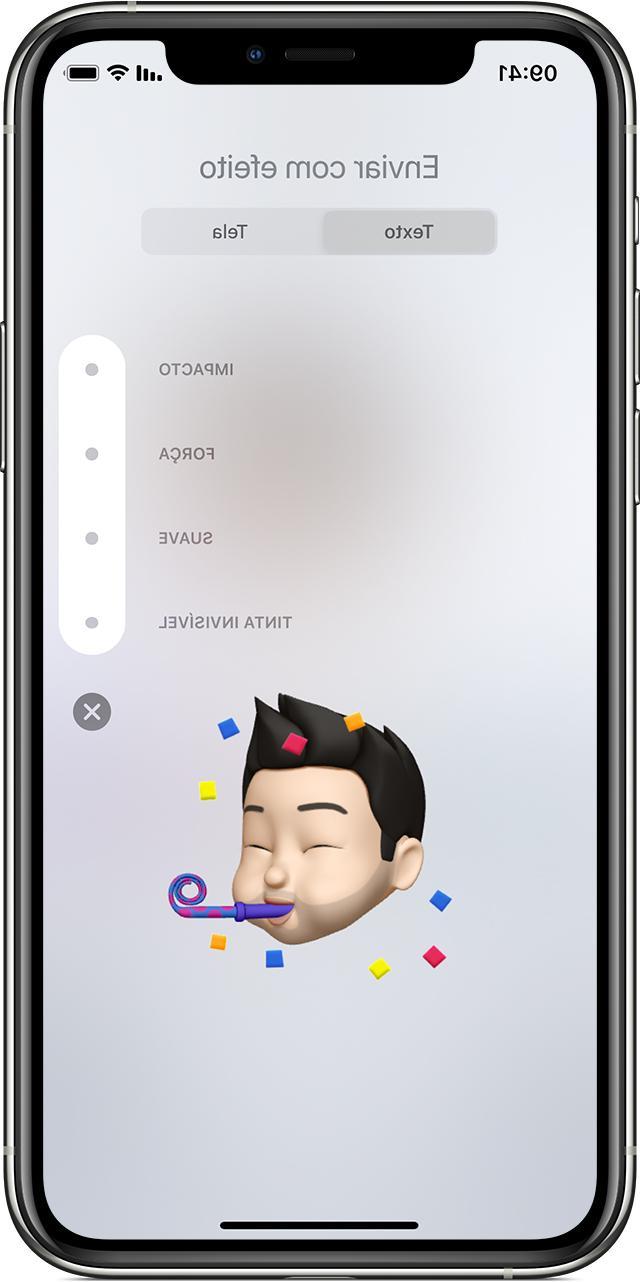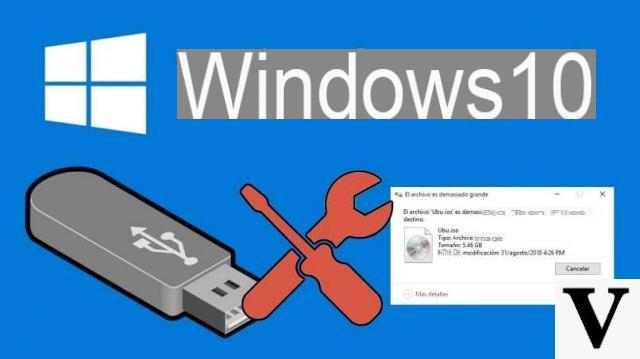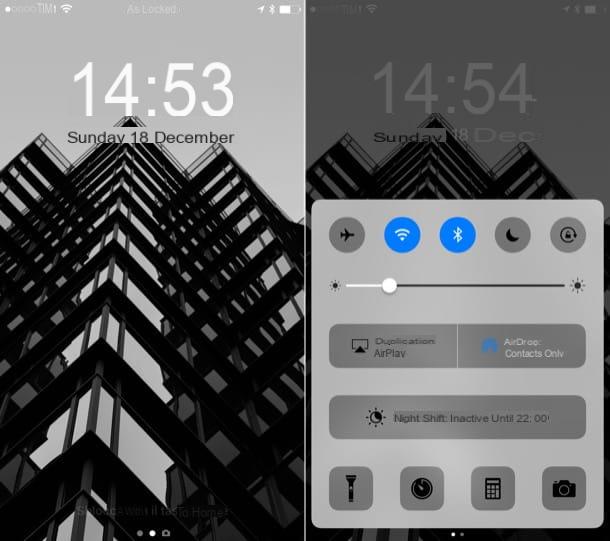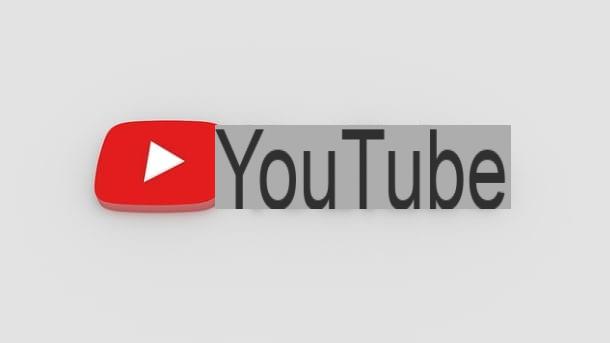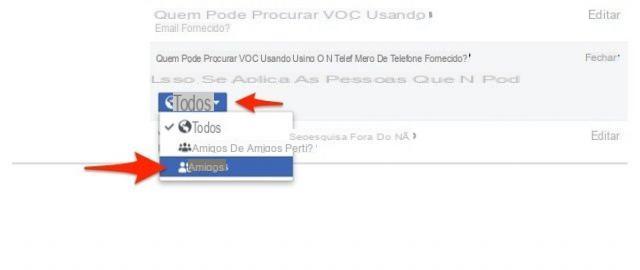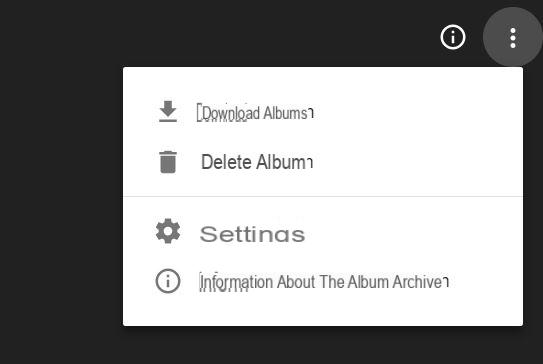Tired of the usual default ringtone, you are looking on the Internet for a guide that explains specifically how to cut songs on iPhone and iPad so as to set a favorite track that can be modified through some applications created ad hoc that can be downloaded for free fromApp Store. You have come across the right one!
How to cut songs on iPhone and iPad with Hokusai Audio Editor
For those who do not know it, Hokusai Audio Editor is a powerful application for edit music completely free using your favorite iDevice. In particular, the software allows you to record and import audio files, cut, copy, paste or remove some parts or apply filters and effects in a few simple steps.
Let's see how to best use it:
- Grab your iOS device, proceed with the download of the application from the App Store and start it once the installation is complete.
- From the screen that appears, press on + top right for create a new project and then choose whether to record an audio by pressing on Record (microphone icon) or import an existing track by pressing on Import (the square containing an arrow pointing downwards).
- If you choose the latter option, click on the tab Music Library from the side menu that appears on the right and then press on Tracks. Alternatively, use the field Search for music to find your favorite song to cut.
- Once the import is completed successfully, press the button Play at the top right if you want to play the imported song.
- Now, locate the point from which you want to make the cut on timeline, tap on it, then drag the cursor on the screen to the desired point and press on Play to check that it is the right one.
- In the next step, drag the second dot on the first and place it at the end point.
- Now, to proceed with editing the audio track, simply tap on one of the two dots (the beginning or the end) and choose Cut to remove the selected part leaving only the rest of the song or Trim to save only the selected part and delete the rest of the song, from the menu that appears just above.
- Finally, you can save the project in the desired location on yours iPhone o iPad first pressing on the sheet containing a wrench at the top right and then on Share Audio from the small menu that appears. Then click on Save your File between the gray icons to save the edited song or on Save To….
How to cut songs on iPhone and iPad with WavePad Music and Audio Editor
As an alternative to the previous software, we recommend that you use WavePad Music and Audio Editor. We are talking about an application that allows you to modify any type of audio track or recording.
In addition to the classic functions to copy, paste or cut, you can access various effects to customize the song according to your preferences. WavePad Music and Audio Editor It is completely free but has in-app purchases to use extra features.
Having said that, let's see how to exploit it:
- From yours iPhone o iPad proceed with downloading the app from the App Store and start it once the installation is complete.
- From the screen that appears, tap on the item +Import from music library to choose a song saved in the internal storage of the iOS device. Alternatively, choose +New recordings to record.
- From the screen Select music, press on Tracks and choose the music track to cut or use the field Search for music to find your favorite song.
- After waiting a few moments for the import, press on the title of the latter that appears just above a +Import from music library in order to access the timeline.
- Next, use the two markers to set the start and end points of the track, or drag from the start to the end point.
- To proceed with the cut, press the button Trim at the top right and choose Trim give the menu to compare.
- In the next step, click on the button Fillet at the top left and select the item Save As from the menu shown.
- In the next screen, change the name through the text field under the heading New Recording Name and then choose the format with which to save the track between WAV / GSM, MP3, AIFF o WAV / PCM. You can also customize the kHz and bit pressing on the appropriate numbers.
- To complete the operation, just tap on Done top right. After saving, the cut track will be present in the same folder as the original file.
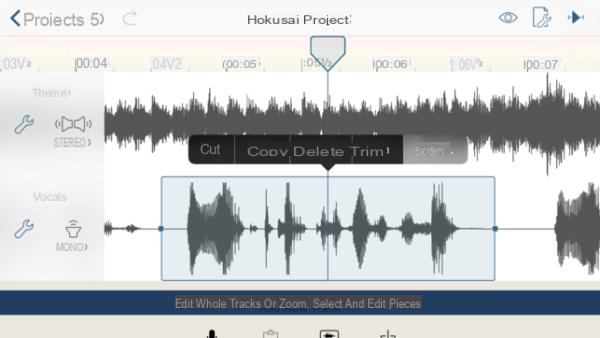
How to cut songs on iPhone and iPad with Ringtone Designer
Ringtone Designer is an application designed for those who want to create custom ringtones by cutting music tracks. The user interface of the software is very simple but easy to use and furthermore we are dealing with a completely free application.
Let's see how to best use it:
- From your iDevice, proceed with the download of Ringtone Designer from the App Store and launch them once installation is complete.
- After pressing the button Get Started, choose Songs from the screen that appears and press the button Play to listen to a preview of the song to be cut.
- Once identified, just tap on the title to add it to the timeline of Ringtone Designer.
- To adjust the starting point and the ending point of the song to be transformed into a ringtone, you can use the two dots present at the bottom left and right of the selected area. We specify that it is possible to select up to 30 seconds with the free version.
- Once you have chosen the favorite part to be cut, listen to a preview by pressing the button Play and then tap on check located at the top right.
- At this point, you will need to use iTunes to set the song as a ringtone. Then, connect theiPhone or l 'iPad to your Windows PC or Mac, open iTunes, press the icon of your device at the top left and choose File sharing in the section Settings from the left sidebar. Now, in the section App press on Ringtones, locate the previously created ringtone and drag it to Desktop / Desk or in the desired folder. Having done this, from the section On the device (in the left bar of iTunes), choose Ringtones and drag the cut song into the management program window Apple to import it toiDevice. You can also choose the option Music rather than Ringtones as a rescue path.