Mais d'abord, pour commencer, nous allons commencer par expliquer brièvement quels sont les avantages d'avoir Word ou Excel comme programmes par défaut.
Quels sont les avantages d'avoir des programmes par défaut dans Windows 10 ?
- Si lorsque vous ouvrez un fichier Word ou Excel, ou lorsque vous cliquez dessus, un message est généré disant Ouvrir avec ou demander avec quel programme vous voulez l'ouvrir, c'est parce que ce ne sont pas des programmes par défaut.
- Ainsi, l'un des avantages de la création de programmes prédéfinis est que ces fichiers s'ouvriront automatiquement, sans demander Ouvrir avec ou avec quel programme vous voulez le voir.
- Si le système d'exploitation Windows 10 n'a pas encore été configuré pour que Word, Excel et d'autres applications ou programmes soient les programmes par défaut de Windows 10, leur ouverture serait un processus un peu fastidieux. et plus encore si ces fichiers sont utilisés très fréquemment.
- Donc pour éviter les pertes de temps inutiles, désinstallez les programmes que vous n'utilisez plus dans Windows 10 et définissez Word ou Excel comme programmes par défaut dans Windows 10.
Comment définir Word ou Excel comme programmes par défaut dans Windows 10 ?
C'est plus simple que vous ne le pensez, suivez simplement les instructions ci-dessous, d'abord avec Word puis avec Excel, ou vice versa; ou avec l'un des deux programmes, si vous vous intéressez exclusivement à l'un d'entre eux :
Première méthode
C'est la méthode la plus rapide :
- Accédez au raccourci de l'Explorateur de fichiers sur votre bureau, localisez celui que vous souhaitez ouvrir, cliquez avec le bouton droit sur le fichier que vous souhaitez ouvrir et cliquez sur Ouvrir avec. (Vous pouvez rapidement localiser des fichiers ou des dossiers sur votre PC avec juste le clavier)
- Sélectionnez maintenant Word ou Excel et ci-dessous une autre option est : utilisez toujours cette application pour ouvrir ces fichiers dans Windows 10, qui peut être activé avec une scie dans la boîte ; et Word ou Excel seront définitivement désignés comme les programmes Windows 10 par défaut.
Deuxième méthode
- Allez dans le menu Démarrer et sélectionnez l'option là-bas réglages.
- Il vous amène ensuite à une autre fenêtre appelée Paramètres Windows, en cliquant sur Applications.
- Il vous redirigera alors vers une autre fenêtre : Applications par défaut.
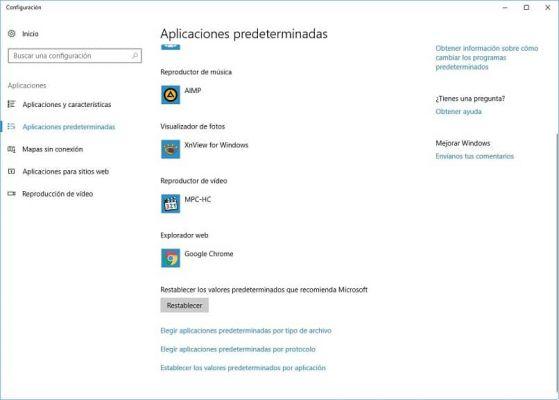
- Là, sélectionnez l'option : Choisissez les applications par défaut par type de fichier.
- Maintenant, il vous dirige vers une autre fenêtre où vous avez une liste de types de fichiers, sélectionnez le type de fichier en question ou l'icône avec le signe +.
- Puis la boîte de dialogue Choisissez une candidature il s'ouvrira juste là, sélectionnez maintenant Word ou Excel.
Troisième méthode
- Allez dans le menu Démarrer et sélectionnez l'option là-bas réglages.
- Il vous amène ensuite à une autre fenêtre appelée Paramètres Windows, en cliquant sur Applications.
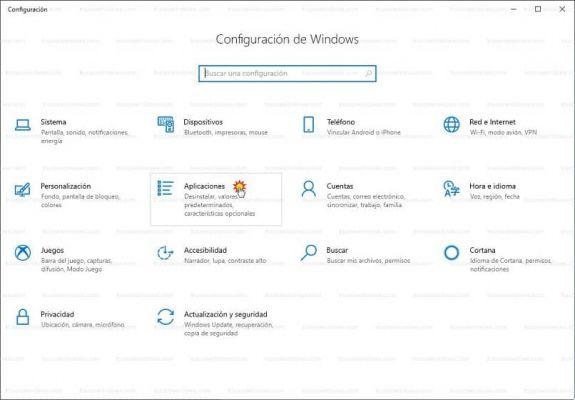
- Il vous redirigera alors vers une autre fenêtre : Applications par défaut.
- Sélectionnez maintenant l'option : Définir les valeurs par défaut par application.
- Dans la fenêtre suivante, vous pourrez voir toutes les applications ou programmes que vous souhaitez définir par défaut, dans notre cas Word ou Excel.
- Cliquez maintenant sur l'icône Word ou Excel et une section intitulée gérer il s'ouvrira juste là.
- Il vous redirigera vers une autre fenêtre où vous aurez une liste d'extensions appelées associations de protocoles et types de fichiers ; cliquez sur ceux qui sont connectés à Word ou Excel (vous le reconnaîtrez à l'icône), une boîte de dialogue s'ouvrira automatiquement dans le même écran : Choisissez l'application, là, sélectionnez Word ou Excel.
J'espère que cet article sur la façon de définir Word ou Excel comme programmes par défaut dans fenêtres 10 a été très utile, que vous appliquiez ces instructions à des fins éducatives, professionnelles ou personnelles.


























