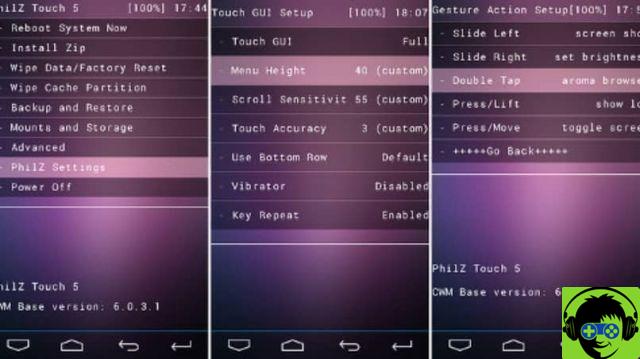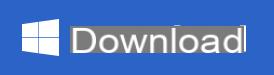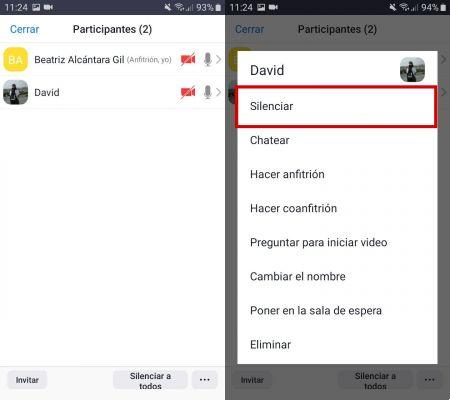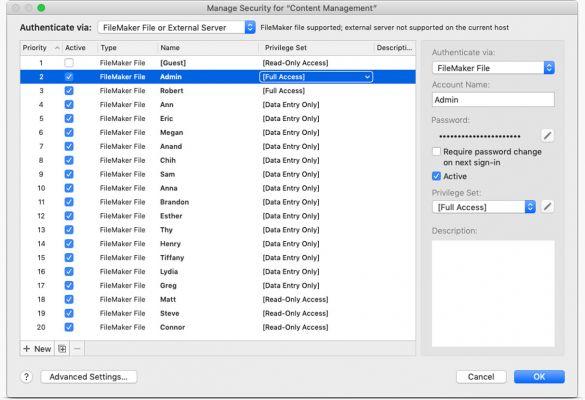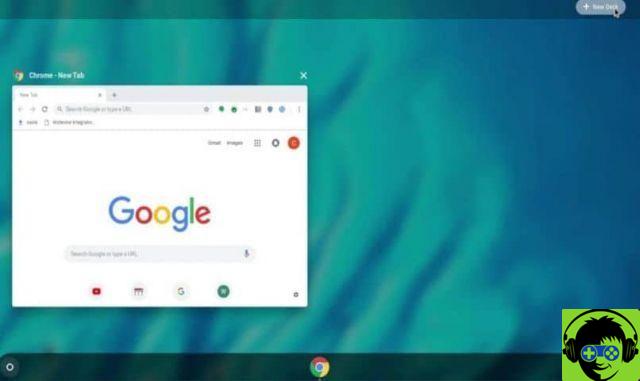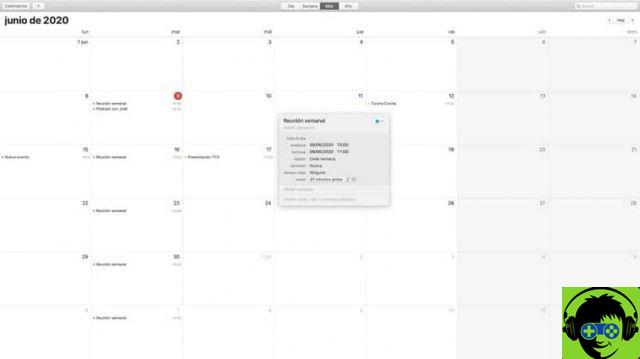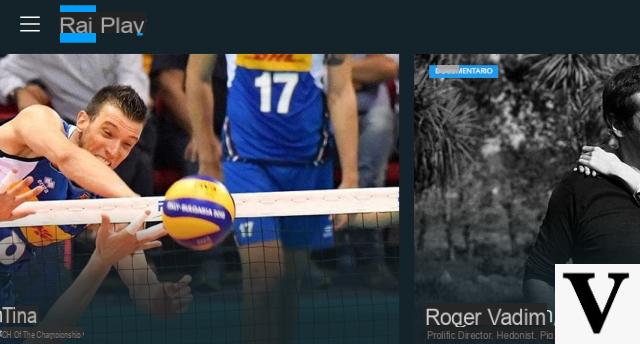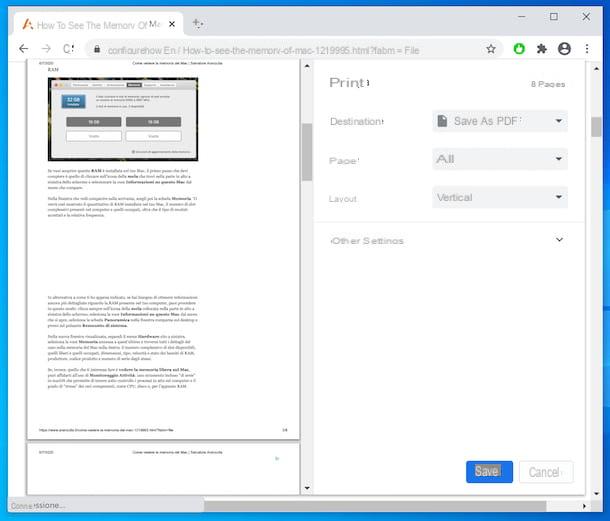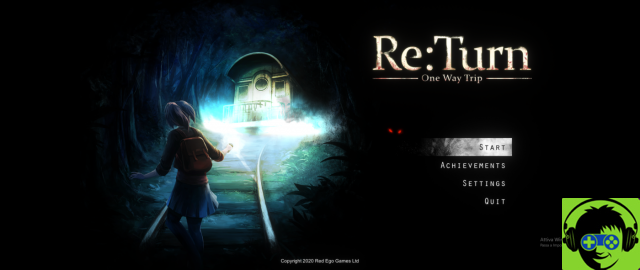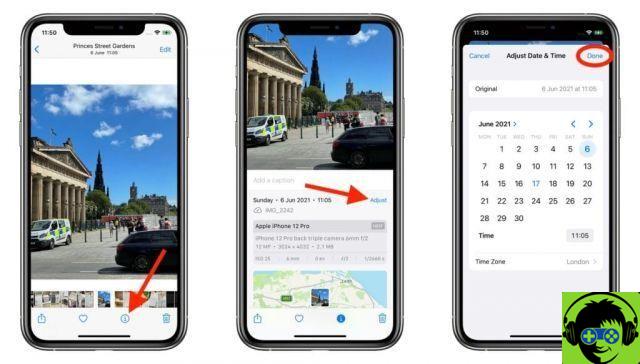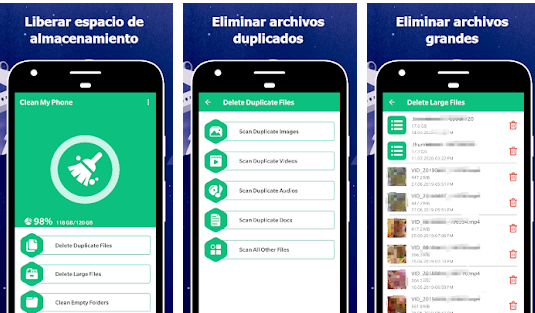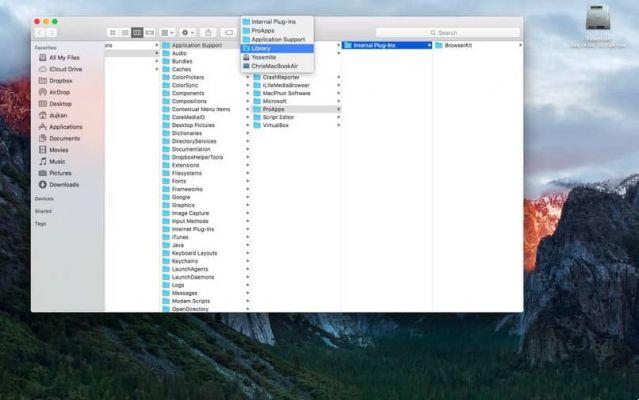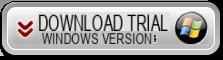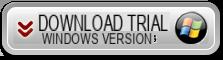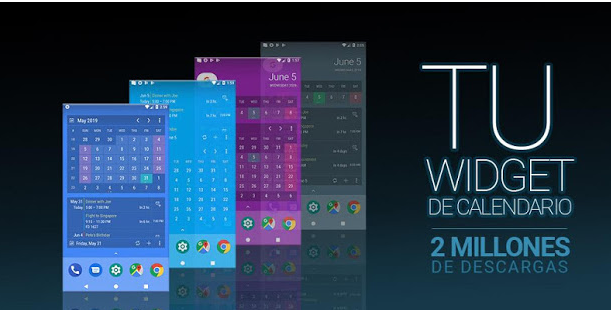Comme nous l'avons dit, l'enregistrement d'écran peut être utile dans plusieurs circonstances, grâce à cela, vous pouvez accomplir gameplay, tutoriel ou guide vidéo pour les personnes qui ne savent pas comment exécuter certaines fonctions sur leur ordinateur Mac.
Quelle que soit la raison pour laquelle vous souhaitez enregistrer votre écran, nous vous apprendrons ici de manière très simple comment le faire. Vous voudrez peut-être également savoir comment enregistrer l'écran de l'iPhone avec iOS 13 et versions ultérieures.
Utilisations de l'enregistrement d'écran
L'enregistrement de votre écran, de votre son ou de votre voix peut présenter de nombreux avantages si vous travaillez dans la production de contenu ou même si vous créez des didacticiels. Voici quelques-unes des utilisations de cette fonctionnalité :
créer une procédure pas à pas
L'une des principales raisons pour lesquelles vous pourriez vouloir enregistrer votre écran est de faire des tutoriels. Un tutoriel réalisé directement depuis le système interne du Mac pour enregistrer l'écran, aura une meilleure qualité.
Enregistrez vos jeux
Aussi, pour tous ceux qui veulent montrer leur gameplay aux autres, enregistrement d'écran cela peut être très pratique. Avec cette option, vous pouvez également exporter la vidéo dans la meilleure qualité possible, même au format 4K, en enregistrant l'écran du PC et utiliser un autre programme pour enregistrer simultanément votre visage.
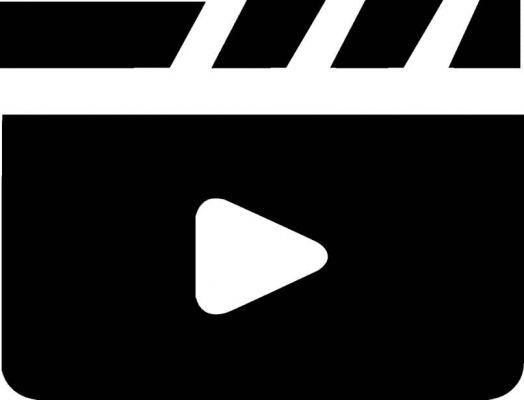
Comment enregistrer l'écran et l'audio d'un Mac OS au format de qualité 4K
- Pour enregistrer l'écran de votre ordinateur dans le système d'exploitation Mac OS, vous devez ouvrir l'application Quick Time. L'application QuickTime, en plus d'être un excellent lecteur de fichiers audiovisuels, a également la capacité d'enregistrer l'écran.
- Une fois QuickTime ouvert, localisez l'onglet Déposez le en haut à gauche de l'écran , où vous trouverez les nombreuses fonctions de base offertes par l'application.
- Dans le fichier, vous trouverez plusieurs options, dans chaque cas, vous devez vous concentrer sur Nouvel enregistrement d'écran, cliquez sur cette option. Comme vous le remarquerez, l'écran de l'enregistreur apparaîtra.
L'enregistreur d'écran
Dans les options d'enregistrement d'écran trouvées dans Quick Time, vous pouvez configurer la capture d'écran à votre guise. Pour cela, accédez à ces options en cliquant sur le bouton circulaire situé au centre du programme, vous y trouverez les options suivantes :
Aucun: comme cette option l'indique, aucune fonction supplémentaire ne sera activée, ce qui signifie que l'écran sera uniquement capturé.
Micro externe : utilisez cette option pour activer le son du microphone externe, afin de pouvoir parler pendant l'enregistrement de l'écran.
Afficher les clics de souris : cette dernière fonction améliorera les clics que vous donnerez avec la souris, ceci est particulièrement utile si vous souhaitez enseigner à quelqu'un d'autre via la vidéo.
Continuons le processus
- Configurez les options qui vous semblent les plus pratiques et lancez l'enregistrement.
- Le système vous demandera de sélectionner une partie de l'écran à enregistrer, mais vous pouvez également enregistrer tout l'écran. Après ça l'enregistrement va commencer.
- Les options pour mettre en pause et aussi pour arrêter l'enregistrement apparaîtront dans le coin supérieur droit.
- Une fois l'enregistrement terminé, vous pouvez le voir dans son intégralité et vous pouvez également l'extraire pour le sauvegarder ou l'envoyer à une autre personne.
- Maintenant pour exporter en 4K, allez dans Fichier et cliquez sur Exporter en tant que, là, vous devez sélectionner l'option 4K. Donnez-lui un nom et sélectionnez l'endroit où vous souhaitez l'enregistrer. De cette façon, vous aurez terminé le processus.

La méthode ci-dessus est la meilleure pour enregistrer et extraire une vidéo de l'écran en 4K, vous n'aurez besoin d'aucun logiciel supplémentaire et la qualité d'enregistrement est excellente.