As we said, screen recording can be useful for several circumstances, through this you can accomplish gameplay, tutorial or video guide for people who don't know how to perform certain functions on their Mac computer.
Regardless of why you want to record your screen, here we will teach you in a very simple way how to do it. You may also be interested in knowing how to record iPhone screen with iOS 13 onwards.
Uses of screen recording
Recording your screen, sound or voice can have many benefits if you're working in content production or even creating tutorials. Here are some of the uses of this feature:
create walkthrough
One of the main reasons you might want to record your screen is to do tutorials. A tutorial made directly from the internal Mac system for record the screen, will have better quality.
Record your games
Also, for anyone who wants to show their gameplay to others, screen recording it can be very convenient. With this option you can also export the video in the highest possible quality, even in 4K format, by recording the PC screen and use another program to simultaneously record your face.
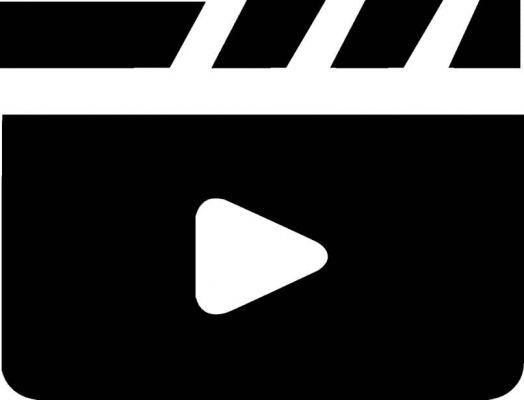
How to record the screen and audio of a Mac OS in 4K Quality format
- To record your computer screen in the Mac OS operating system, you need to open the application QuickTime. The QuickTime application, in addition to being an excellent player of audiovisual files, also has the ability to record the screen.
- Once QuickTime opens, locate the tab Fillet at the top left of the screen , where you will find the many basic functions offered by the application.
- Inside the file you will find several options, in each case you should focus on New screen recording, click this option. As you will notice, the recorder screen will appear.
The screen recorder
In the screen recording options found in QuickTime, you can configure the screen capture to your liking. To do this, access these options by clicking on the circular button located in the center of the program, there you will find the following options:
Nobody: as this option indicates, no additional functions will be enabled, which means that the screen will only be captured.
External microphone: use this option to enable audio from the external microphone, so that you can speak while the screen is being recorded.
Show mouse clicks: the latter function will improve the clicks you give with the mouse, this is particularly useful if you want to teach someone else via video.
Let's continue with the process
- Configure the options that seem most convenient to you and start recording.
- The system will ask you to select a part of the screen to record, but you can also record the whole screen. After that recording will begin.
- The options to pause and also to stop recording will appear in the upper right corner.
- Once the registration is finished you can see it in its entirety and you can also extract it to save it or send it to another person.
- Now, for export in 4K, go to File and click Export as, there you have to select the 4K option. Give it a name and select the place where you want to save it. This way you will have finished the process.

The above method is the best for recording and extracting a video from the screen in 4K, you will not need any additional software and the recording quality is great.


























