Extraire des photos d'une vidéo YouTube à l'aide de votre PC
Comme je vous l'ai expliqué dans mon tutoriel sur la façon de prendre des captures d'écran, tous les principaux systèmes d'exploitation PC ont désormais une fonction pour "photographier" ce qui se passe sur l'écran de l'ordinateur. Et puis - vous vous demandez sûrement - pourquoi ne pas en profiter extraire des photos d'une vidéo youtube? Je vais vous l'expliquer tout de suite.
Pour prendre une capture d'écran de bonne qualité, vous devez mettre la vidéo YouTube en pause, l'arrêter au point qui vous intéresse et prendre une capture d'écran de l'écran. Eh bien, comme vous l'avez probablement déjà remarqué par vous-même, lorsque vous mettez en pause une vidéo YouTube, toutes les commandes du lecteur et le logo de la chaîne qui l'héberge apparaissent instantanément dessus : pas exactement le meilleur pour ceux qui veulent obtenir un "clean" capture d'écran "!
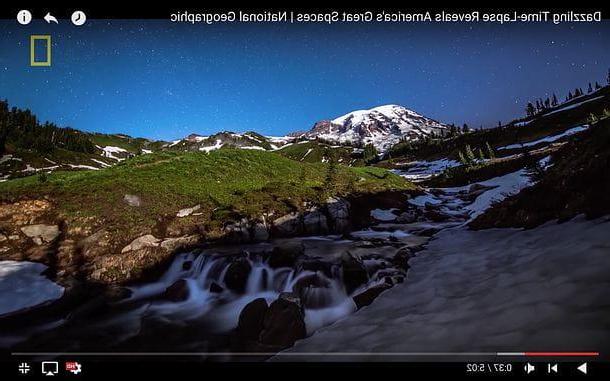
Alors voici le jeu de solutions alternatives, grâce auquel vous pouvez mettre en pause des vidéos YouTube et prendre des captures d'écran "propres" à la résolution la plus élevée possible. Il y en a plusieurs au choix, à la fois en ligne et hors ligne : trouvez celui qui vous semble le mieux adapté à vos besoins et utilisez-le en suivant les instructions ci-dessous.
Capture d'écran YouTube (en ligne)
Comme son nom l'indique facilement, YouTube Screenshot est un site Internet qui vous permet de capturer des captures d'écran de YouTube vous permettant de regarder un aperçu de la vidéo qui vous intéresse et de l'arrêter sur l'image souhaitée. Il est entièrement gratuit, ne nécessite pas d'inscription et permet d'extrapoler les images à une résolution maximale de 1280 x 720 pixels (donc à une qualité plus que bonne, à condition que la vidéo de départ ait une résolution égale ou supérieure à 1280 x 720 pixels).
Pour capturer une capture d'écran de YouTube avec YouTube Screenshot, lié à la page principale du site, collez l'adresse de la vidéo de votre intérêt dans le champ de texte placé au centre de l'écran et appuie sur le bouton Afficher les captures d'écran.

Ensuite, accédez au point de la vidéo que vous souhaitez « capturer » en utilisant le joueur qui apparaît ci-dessous et cliquez sur le bouton Prendre une capture pour faire une capture d'écran.
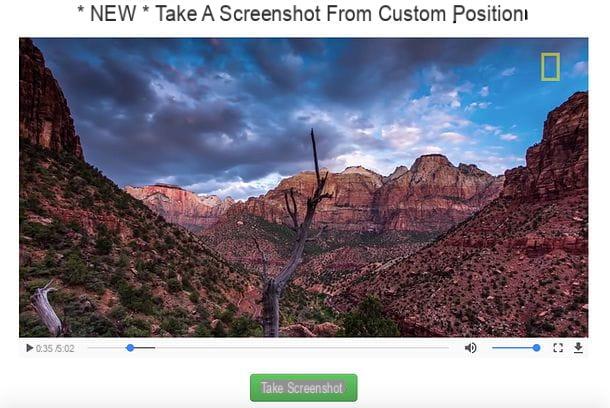
Une fois terminé, utilisez les champs Largeur ed Hauteur pour spécifier la résolution dans laquelle enregistrer votre capture d'écran (1280 x 720 pixels est le paramètre par défaut et celui qui devrait fonctionner pour vous aussi), cliquez sur le bouton "Resize" et enregistrez l'image qui apparaît ci-dessous comme s'il s'agissait d'une image affichée dans le navigateur, puis faites un clic droit dessus et sélectionnez l'élément pour le télécharger dans le menu qui apparaît.
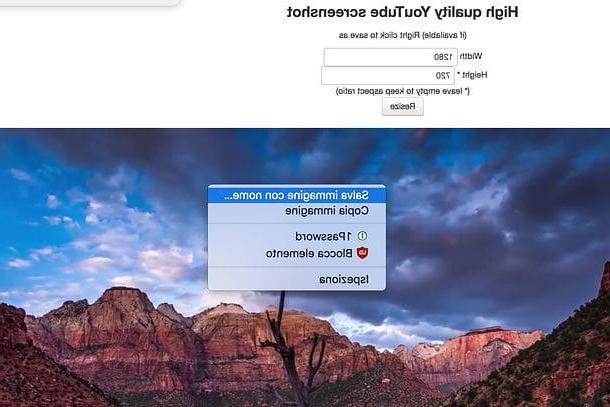
Observation: si vous ne parvenez pas à enregistrer la capture d'écran générée par YouTube Screenshot, essayez d'utiliser le service via un navigateur pris en charge, tel que Google Chrome.
VLC (Windows/Mac/Linux)
Une autre excellente solution pour extraire des photos de vidéos YouTube est représentée par VLC, le célèbre lecteur multimédia open source dont je vous ai parlé à maintes reprises. Tout le monde ne le sait peut-être pas, mais VLC vous permet également de lire des vidéos de YouTube et d'en prendre des instantanés (avec une résolution maximale de 1280 x 720 pixels).
Si vous n'avez pas encore téléchargé VLC sur votre ordinateur (mauvais !), connectez-vous sur le site officiel du programme et cliquez sur le bouton Télécharger VLC. Une fois le téléchargement terminé, si vous utilisez un PC sous Windows, ouvrez le fichier vlc-xx-win32.exe vous venez de télécharger sur votre ordinateur et cliquez successivement sur Oui, OK, Avanti trois fois consécutives, Installer e Fins pour terminer le processus d'installation de VLC.
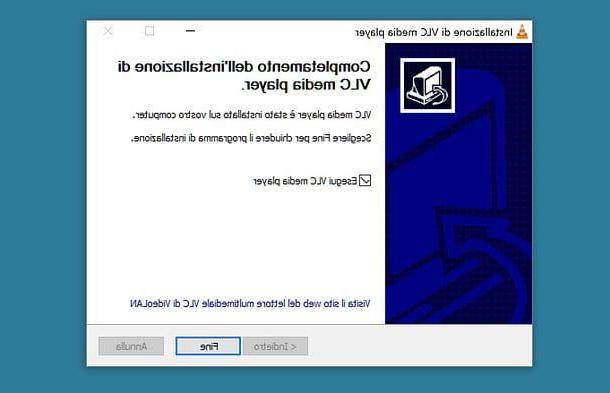
Si vous utilisez un Mac, ouvrez le paquet vlc-xx.dmg qui contient VLC, faites glisser l'icône du programme dans le dossier applications macOS et c'est tout. Si vous utilisez à la place Ubuntu (Linux), vous ouvrez Centre logiciel Ubuntu et installez VLC via ce dernier. Si l'une des étapes n'est pas claire pour vous, consultez mon didacticiel VLC dans lequel j'ai expliqué en détail comment installer le logiciel sur tous les principaux systèmes d'exploitation PC.
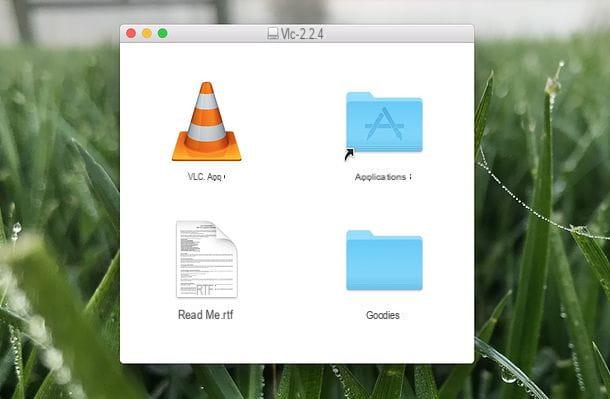
Vous êtes maintenant prêt à prendre des captures d'écran de YouTube en utilisant VLC. Il vous suffit d'ouvrir la vidéo YouTube à partir de laquelle vous comptez extrapoler une ou plusieurs images et de copier son adresse (celle que vous voyez dans la barre d'adresse du navigateur, par exemple http://www.youtube.com/watch ?v = CtqHupfs0ac), après quoi vous devez démarrer VLC et sélectionner l'entrée Ouvrir le flux réseau du menu Médias (ou menu Fichier> Ouvrir le réseau, si vous utilisez un Mac). Collez ensuite l'adresse de la vidéo YouTube que vous avez copiée précédemment dans le champ Saisissez une URL de réseau et cliquez sur le bouton jouer pour commencer à lire le film dans VLC.
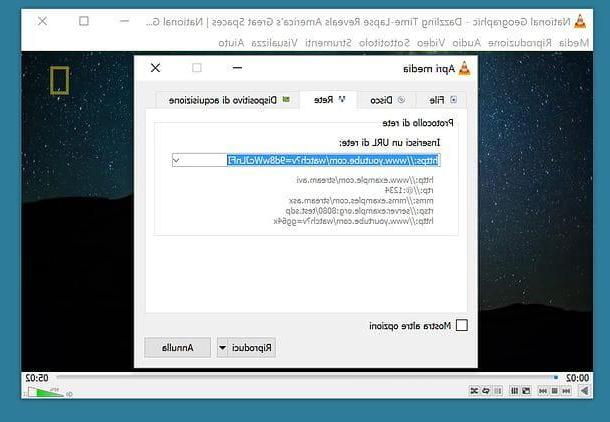
A ce stade, tout ce que vous avez à faire est de placer la barre de temps de la vidéo à l'endroit où se trouve l'image à extraire, de mettre en pause la lecture du film et de sélectionner l'élément Capture d'écran du menu Vidéos de VLC (si vous utilisez un Mac, la voix pour prendre la capture d'écran s'appelle capture d'écran). La photo sera automatiquement enregistrée dans PNG dans le dossier Imagerie Windows (ou macOS).
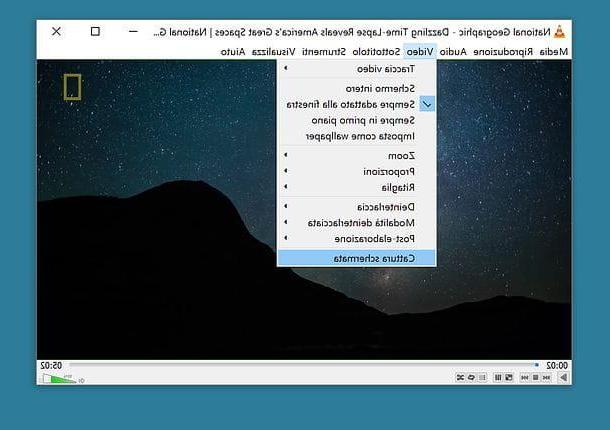
Pour changer le format de fichier dans lequel VLC doit enregistrer les captures d'écran, allez dans les préférences du programme (menu Outils> Préférences sous Windows ou VLC> Préférences sur Mac), allez dans l'onglet Vidéos et sélectionnez le format vous préférez dans le menu déroulant approprié.
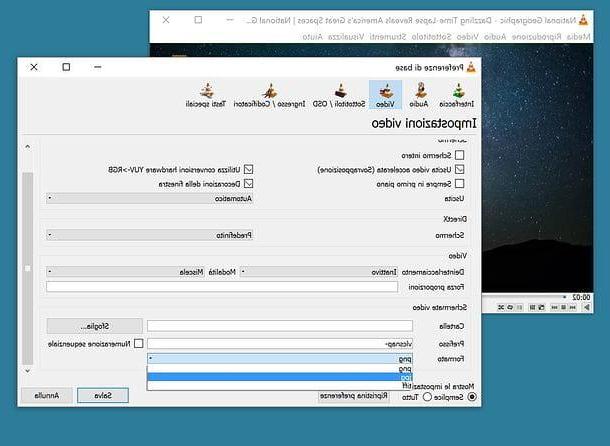
GIPHY (En ligne)
Si vous ne voulez pas prendre une capture d'écran de YouTube, vous voulez en obtenir une GIF animé à partir d'une séquence vidéo, liée au site Giphy qui héberge des milliers de GIF animés et, grâce à son outil appelé GIF Maker, vous permet de créer des GIF animés à partir de vidéos hébergées sur YouTube, Vimeo et d'autres plateformes de partage de vidéos.
Pour créer un GIF animé avec Giphy, lié à la page d'accueil de l'outil GIF Maker, collez l'adresse de la vidéo YouTube dans le champ Saisissez l'URL YouTube, Vine ou vidéo et appuie sur le bouton DECOUVREZ (si la vidéo n'a pas déjà été téléchargée par elle-même).
À ce stade, utilisez la barre Heure de début pour spécifier où dans la vidéo vous voulez que le GIF animé commence, la barre Durée pour indiquer le nombre de secondes que doit durer le GIF (la valeur maximale est de 10 secondes) et cliquez sur le bouton Créer un GIF pour commencer à créer votre GIF animé.
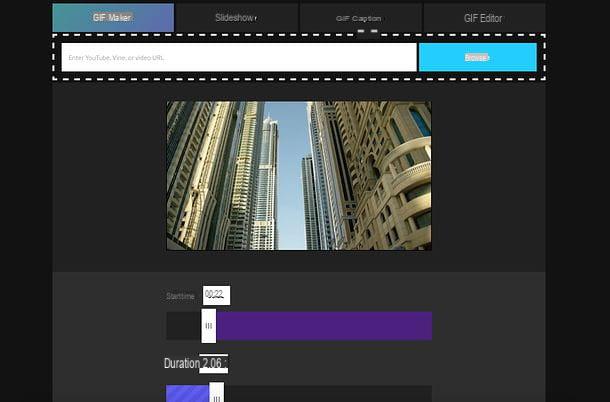
Si vous le souhaitez, en saisissant un texte dans le champ Légende, vous pouvez imprimer ce dernier à l'intérieur de votre GIF animé.
A la fin de la création du GIF, pour le télécharger sur votre ordinateur, cliquez sur le bouton Télécharger qui se trouve sur le clic droit ou droit sur le GIF lui-même et téléchargez-le comme s'il s'agissait d'une image commune affichée dans le navigateur.
Extraire des photos d'une vidéo YouTube à l'aide de smartphones et de tablettes
Tu aimerais ça extraire des photos d'une vidéo youtube avec votre smartphone ou tablette ? Pas de problème, tous les systèmes d'exploitation de smartphone incluent une fonctionnalité pour faire des captures d'écran et vous pouvez utiliser cette dernière pour capturer des images fixes à partir de vidéos YouTube. Contrairement à ce qui se passe sur un PC, en effet, en mettant en pause une vidéo YouTube sur un smartphone ou une tablette, les boutons du lecteur ou autres contenus gênants n'apparaissent pas dessus, par conséquent il est possible de capturer des captures d'écran "propres" sans recourir à des solutions tiers .
Morale de l'histoire : pour capturer une image de YouTube depuis un smartphone ou une tablette, il suffit de lancer le application YouTube officielle, lisez la vidéo qui vous intéresse, activez l'affichage a plein écran, arrivez au point d'"immortaliser" et de mettre le film dans pausa. Ensuite, vous "tapotez" n'importe où sur l'écran (pour que les commandes du lecteur disparaissent) et prenez un instantané de l'écran normalement.

- Si vous en avez un iPhone ou iPad, il faut appuyer Alimentation+Accueil (puis la touche power plus la touche centrale de l'appareil).
- Si vous avez un appareil Android, vous devrez peut-être appuyer sur Baisser le volume + Alimentation o Power + Accueil (le bouton du milieu).
- Si vous en avez un windows Phone, il faut appuyer Volume Su + Alimentation.
La capture d'écran sera automatiquement enregistrée dans la galerie ou le rouleau de votre appareil. Bien entendu, la résolution des captures d'écran obtenues sera limitée par la résolution d'écran maximale de votre smartphone (ou tablette). Autrement dit, si la vidéo est en Full HD mais que votre smartphone dispose d'un écran en résolution HD, la capture d'écran sera en HD.
Comment extraire des photos d'une vidéo YouTube

























