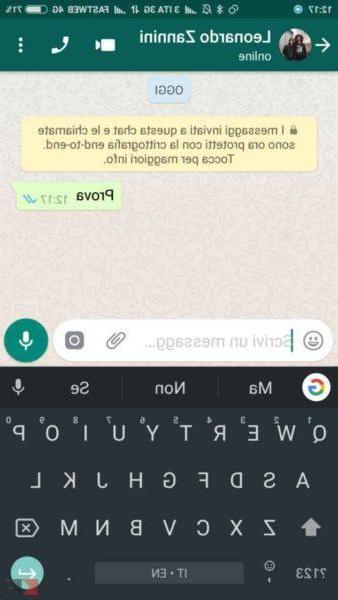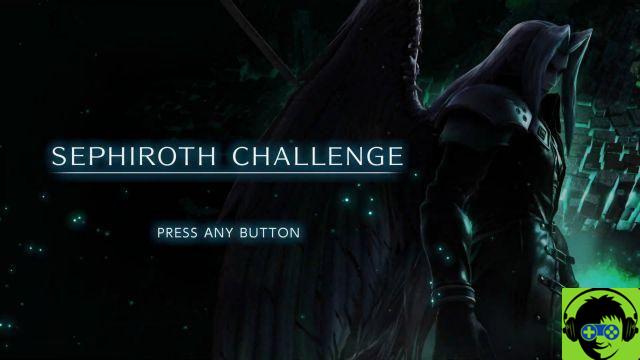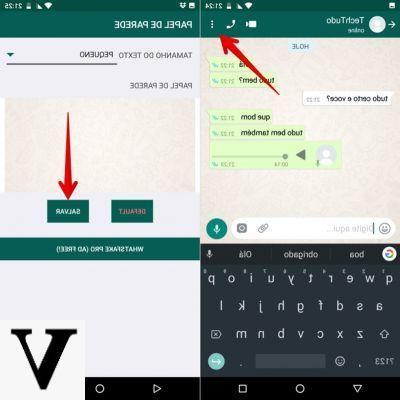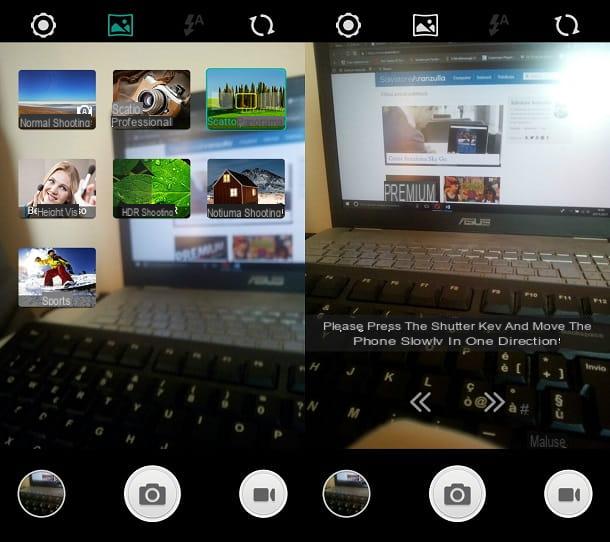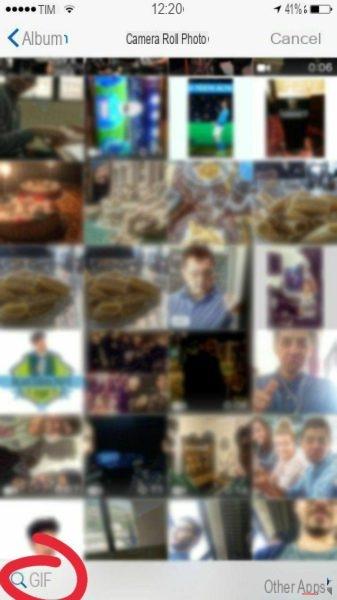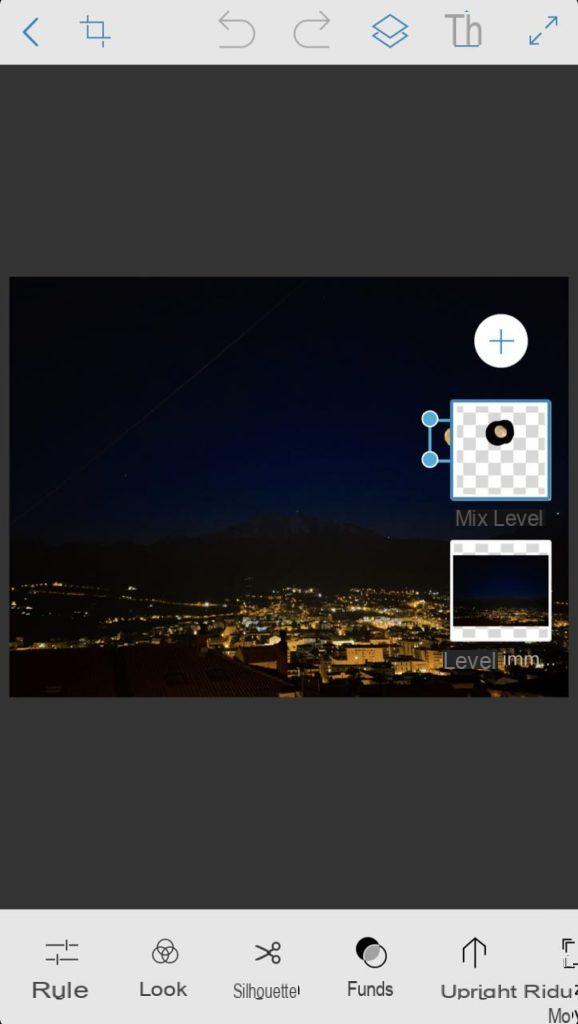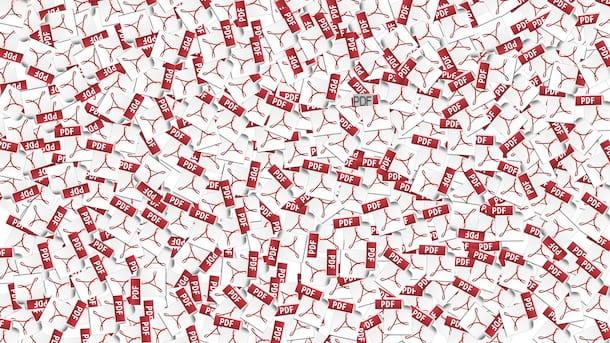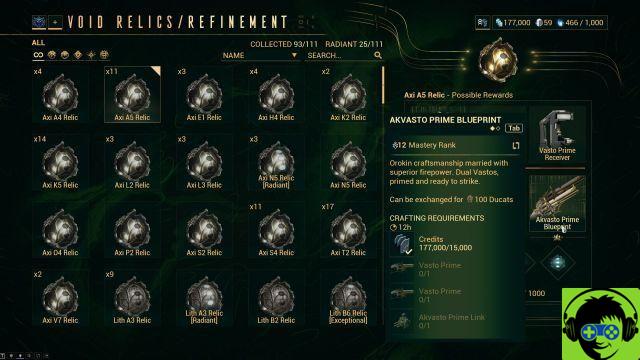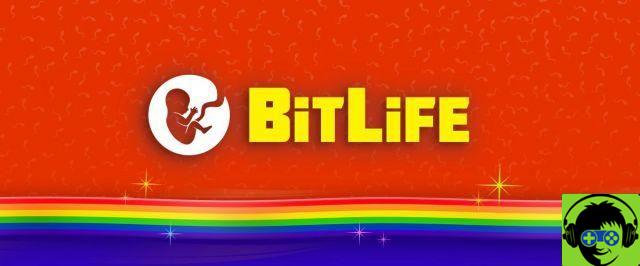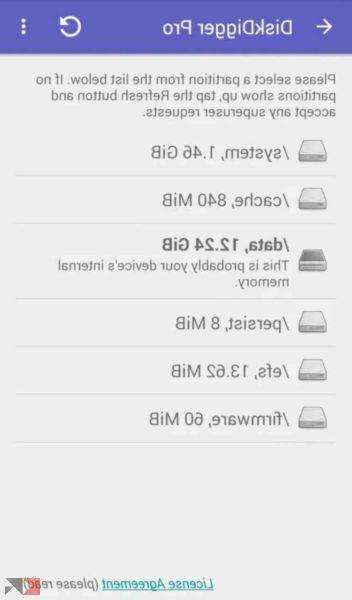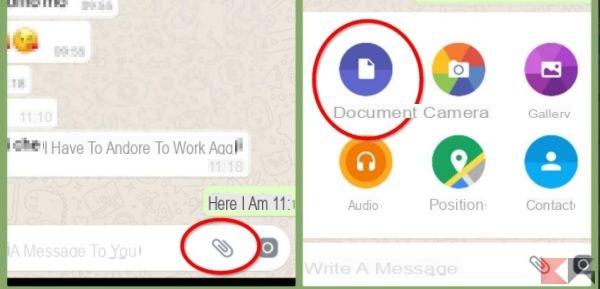Estrarre foto da un video di YouTube usando il PC
Come ti ho spiegato nel mio tutorial su come effettuare screenshot, ormai tutti i principali sistemi operativi per PC dispongono di una funzione per “fotografare” quello che succede sullo schermo del computer. E allora – ti starai sicuramente chiedendo – perché non approfittarne per estrarre foto da un video di YouTube? Te lo spiego subito.
Per effettuare uno screenshot di buona qualità, dovresti mettere il video di YouTube in pausa, fermarlo nel punto di tuo interesse e realizzare uno screenshot dello schermo. Ebbene, come probabilmente avrai notato già da solo, quando si mette un video di YouTube in pausa, su questo compaiano istantaneamente tutti i comandi del player e il logo del canale che lo ospita: non proprio il massimo per chi vuole ottenere uno screenshot “pulito”!
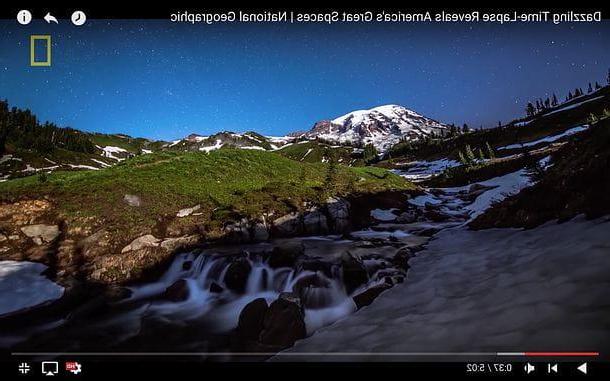
Ecco quindi entrare in gioco delle soluzioni alternative, grazie alle quali è possibile mettere in pausa i video di YouTube e catturare degli screenshot “puliti” alla massima risoluzione possibile. Ce ne sono diversi fra cui scegliere, sia online che offline: individua quello che ti sembra più adatto alle tue esigenze e utilizzalo seguendo le indicazioni che trovi qui sotto.
YouTube Screenshot (Online)
Come suggerisce facilmente il nome, YouTube Screenshot è un sito Internet che permette di catturare screenshot da YouTube permettendo di guardare un’anteprima del video di proprio interesse e di fermarlo sul fotogramma desiderato. È completamente gratuito, non richiede registrazioni e consente di estrapolare i fotogrammi a una risoluzione massima di 1280 x 720 pixel (quindi ad una qualità più che buona, ammesso che il video di partenza abbia una risoluzione pari o superiore ai 1280 x 720 pixel).
Per catturare uno screenshot da YouTube con YouTube Screenshot, collegati alla pagina principale del sito, incolla l’indirizzo del video di tuo interesse nel campo di testo collocato al centro dello schermo e pigia sul pulsante Show screenshots.

Successivamente, arriva al punto del video che vuoi “immortalare” usando il player che compare in basso e clicca sul pulsante Take screenshot per catturarne uno screenshot.
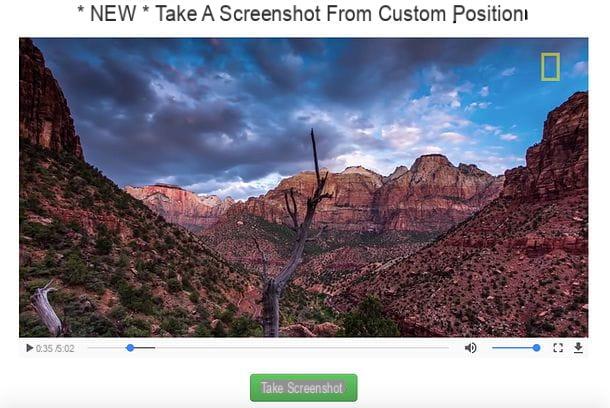
Ad operazione completata, utilizza i campi Width ed Height per specificare la risoluzione in cui salvare il tuo screenshot (1280 x 720 pixel è l’impostazione predefinita e quella che dovrebbe andare bene anche a te), clicca sul pulsante Resize e salva l’immagine che compare in basso come se si trattasse di una qualsiasi immagine visualizzata nel browser, quindi facendo clic destro su di essa e selezionando la voce per scaricarla dal menu che compare.
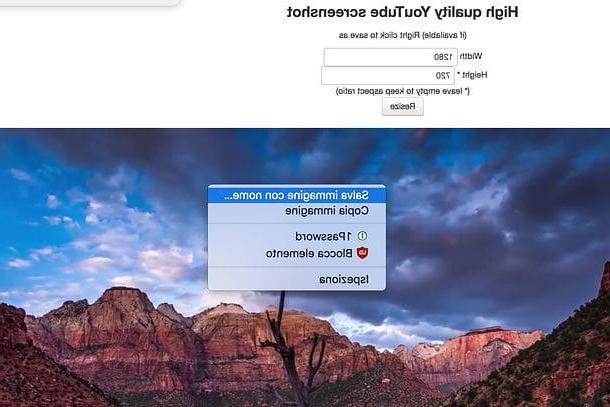
Nota: qualora non riuscissi a salvare lo screenshot generato da YouTube Screenshot, prova a utilizzare il servizio tramite un browser supportato, ad esempio Google Chrome.
VLC (Windows/Mac/Linux)
Un’altra ottima soluzione per estrarre foto dai video di YouTube è rappresentata da VLC, il celebre media player open source di cui ti ho parlato in innumerevole occasioni. Forse non tutti lo sanno, ma VLC permette anche di riprodurre i video da YouTube e di catturarne delle istantanee (con una risoluzione massima di 1280 x 720 pixel).
Se non hai ancora provveduto a scaricare VLC sul tuo computer (male!), collegati al sito ufficiale del programma e clicca sul pulsante Scarica VLC. A download completato, se utilizzi un PC Windows, apri il file vlc-xx-win32.exe che hai appena scaricato sul computer e fai clic in sequenza su Sì, OK, Avanti per tre volte consecutive, Installa e Fine per concludere il processo d’installazione di VLC.
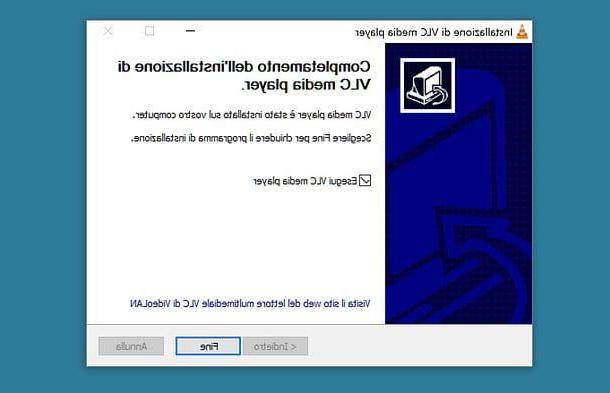
Se utilizzi un Mac, apri il pacchetto vlc-xx.dmg che contiene VLC, trascina l’icona del programma nella cartella Applicazioni di macOS e il gioco è fatto. Se invece utilizzi Ubuntu (Linux), apri Ubuntu Software Centre e installa VLC tramite quest’ultimo. Se qualche passaggio non ti è chiaro, consulta il mio tutorial dedicato a VLC in cui ti ho spiegato dettagliatamente come installare il software su tutti i principali sistemi operativi per PC.
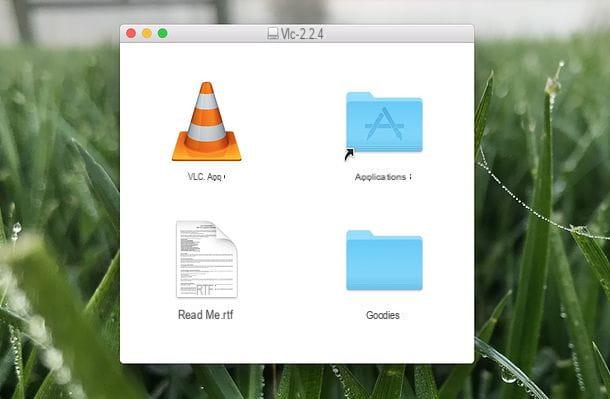
Adesso sei pronto per catturare screenshot da YouTube usando VLC. Tutto quello che devi fare è aprire il video di YouTube da cui intendi estrapolare uno o più fotogrammi e copiare il suo indirizzo (quello che vedi nella barra degli indirizzi del browser, ad esempio http://www.youtube.com/watch?v=CtqHupfs0ac), dopodiché devi avviare VLC e selezionare la voce Apri flusso di rete dal menu Media (o menu File > Apri rete, se utilizzi un Mac). Incolla dunque l’indirizzo del video di YouTube copiato in precedenza nel campo Inserisci un URL di rete e clicca sul pulsante Riproduci per avviare la riproduzione del filmato all’interno di VLC.
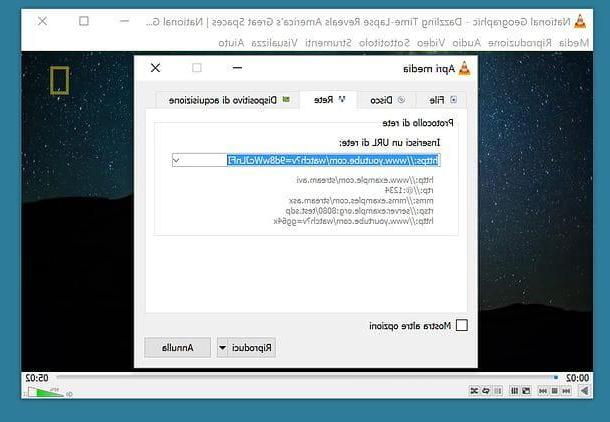
A questo punto, non ti resta altro che posizionare la barra temporale del video nel punto in cui si trova il fotogramma da estrarre, mettere in pausa la riproduzione del filmato e selezionare la voce Cattura schermata dal menu Video di VLC (se utilizzi un Mac, la voce per effettuare lo screenshot si chiama Schermata). La foto verrà salvata automaticamente in formato PNG nella cartella Immagini di Windows (o macOS).
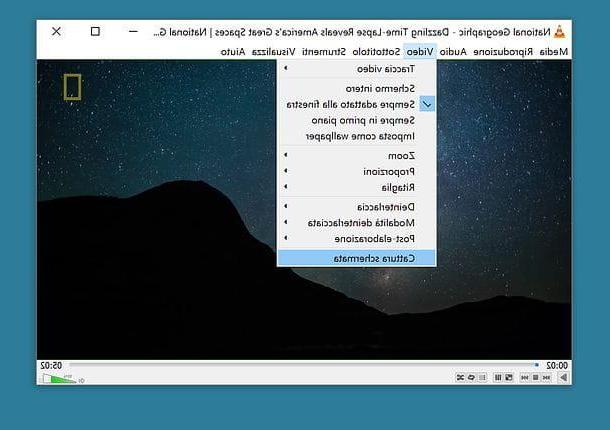
Per cambiare il formato di file in cui VLC deve salvare gli screenshot, recati nelle preferenze del programma (menu Strumenti > Preferenze su Windows o VLC > Preferenze su Mac), recati nella scheda Video e seleziona il formato che preferisci dall’apposito menu a tendina.
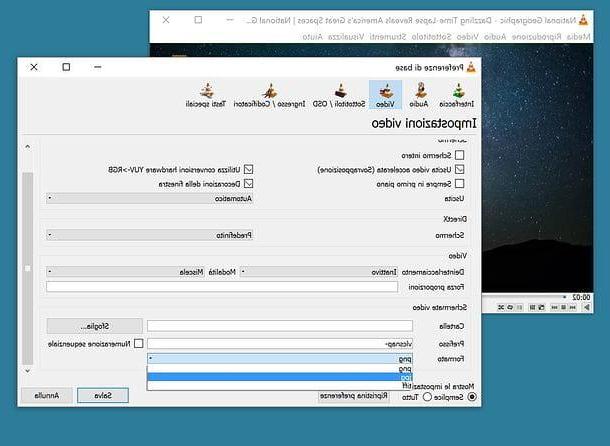
GIPHY (Online)
Se non vuoi estrapolare uno screenshot da YouTube, bensì desideri ottenere una GIF animata dalla sequenza di un video, collegati al sito Internet Giphy che ospita migliaia di GIF animate e, grazie al suo strumento denominato GIF Maker, permette di creare GIF animate partendo dai video ospitati su YouTube, Vimeo e altre piattaforme di video sharing.
Per creare una GIF animata con Giphy, collegati alla pagina iniziale dello strumento GIF Maker, incolla l’indirizzo del video di YouTube nel campo Enter YouTube, Vine, or video URL e pigia sul pulsante Browse (se il video non si è già caricato da solo).
A questo punto, usa la barra Start time per specificare il punto del video in cui desideri far cominciare la GIF animata, la barra Duration per indicare il numero di secondi che deve durare la GIF (il valore massimo è 10 secondi) e clicca sul pulsante Create GIF per avviare la creazione della tua GIF animata.
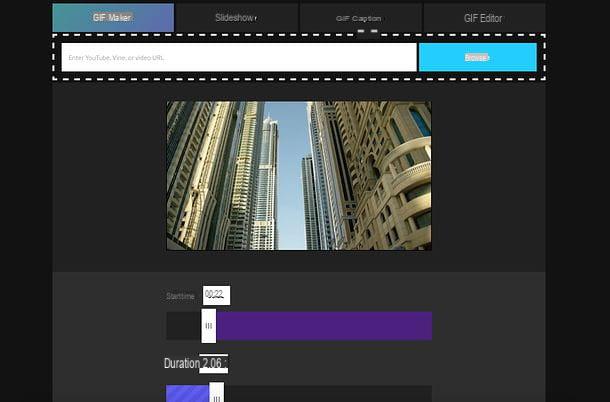
Se vuoi, inserendo un testo nel campo Caption, puoi imprimere quest’ultimo all’interno della tua GIF animata.
Al termine della creazione della GIF, per scaricare quest’ultima sul tuo computer, clicca sul pulsante Download che si trova sulla destra o fai clic destro sulla GIF stessa e scaricala come se si trattasse di una comune immagine visualizzata nel browser.
Estrarre foto da un video di YouTube usando smartphone e tablet
Ti piacerebbe estrarre foto da un video di YouTube usando il tuo smartphone o il tuo tablet? Nessun problema, tutti i sistemi operativi per smartphone includono una funzione per la realizzazione di screenshot ed è possibile sfruttare quest’ultima per catturare dei fotogrammi dai video di YouTube. A differenza di quanto accade su PC, infatti, mettendo in pausa un video di YouTube su smartphone o tablet, su questo non compaiono i pulsanti del player o altri contenuti fastidiosi, di conseguenza è possibile catturare degli screenshot “puliti” senza ricorrere a soluzioni di terze parti.
Morale della favola: per catturare un fotogramma da YouTube da smartphone o tablet, non devi far altro che avviare la app ufficiale di YouTube, riprodurre il video di tuo interesse, attivare la visualizzazione a schermo intero, arrivare al punto da “immortalare” e mettere il filmato in pausa. Dopodiché fai “tap” in un punto qualsiasi dello schermo (in modo da far scomparire i comandi del player) e cattura normalmente un’istantanea dello schermo.

- Se hai un iPhone o un iPad, devi premere Power+Home (quindi il tasto di accensione più il tasto centrale del dispositivo).
- Se hai uno device Android, potresti dover premere Volume Giù + Power o Power + Home (il tasto centrale).
- Se hai un Windows Phone, devi premere Volume Su + Power.
Lo screenshot verrà salvato automaticamente nella galleria o nel rullino del tuo dispositivo. Naturalmente, la risoluzione degli screenshot ottenuti sarà limitata dalla risoluzione massima dello schermo del tuo smartphone (o tablet). In altre parole, se il video è in Full HD ma il tuo smartphone ha uno schermo con risoluzione HD, lo screenshot sarà in HD.
Come estrarre foto da un video di YouTube