Avons-nous besoin de prendre des captures d'écran sous Windows pour montrer à un ami ce que nous voyons aussi ? Sommes-nous en train d'écrire un guide, un tutoriel ou autre et nous devons photographier l'état actuel de notre écran ?
C'est le bon guide : voici quatre façons de faire des captures d'écran sous Windows ! Les trois premiers ne nécessitent pas l'installation de programmes supplémentaires ; le troisième, en revanche, utilise une application tierce gratuite qui vous permet de faire beaucoup, beaucoup de choses.
Voyons ensemble comment procéder !
Comment faire des captures d'écran sous Windows
Tampon de goût
Appuyez toujours sur la Tasto Tampon copie ce qui est actuellement affiché à l'écran dans le presse-papiers. En fait, c'est le moyen le plus simple et le plus rapide de prendre des captures d'écran sous Windows.
Nous ouvrons sur le bureau tout ce que nous voulons être présent à l'écran, puis appuyez sur la touche Tampon : l'image sera enregistrée dans le presse-papiers.
À ce stade, nous ouvrons un programme graphique de votre choix (Paint est bien aussi) et sélectionnons Edition> Coller ou on presse CTRL + V pour coller la capture d'écran capturée.
Nous effectuons toutes les modifications souhaitées, puis enregistrons l'image avec l'extension qui nous convient le mieux.
POINTE: en plus du simple Tampon, nous pouvons également utiliser la combinaison de touches ALT + Tampon pour ne capturer que la fenêtre au premier plan.
Combinaison gagnant + tampon
À partir de Windows 8, le système d'exploitation vous permet de prendre des captures d'écran en utilisant la combinaison de touches Gagner + Tampon.
Nous ouvrons sur le bureau tout ce que nous voulons être présent et, pour prendre des captures d'écran sur Windows 8 et versions ultérieures, nous appuyons sur la combinaison de touches Gagner + Tampon.
L'image ainsi créée sera automatiquement enregistrée, au format PNG, dans le dossier utilisateur Imagerie.
Outil de biopsie
L'outil Snipping a été introduit dans Windows 7, est pré-installé et vous permet de prendre des captures d'écran sous Windows avec une légère marge de personnalisation par rapport aux méthodes précédentes.
Il vous permet de capturer des captures d'écran de l'ensemble du bureau, d'une partie ou d'une fenêtre spécifique, de capturer des captures d'écran chronométrées et de décider du format de sauvegarde.
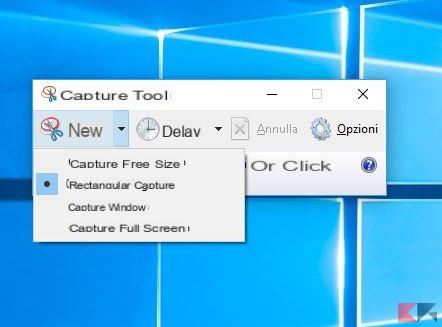
Snipping Tool est livré avec un petit éditeur qui vous permet d'ajouter dessin à main levée ou des traits de surligneur.
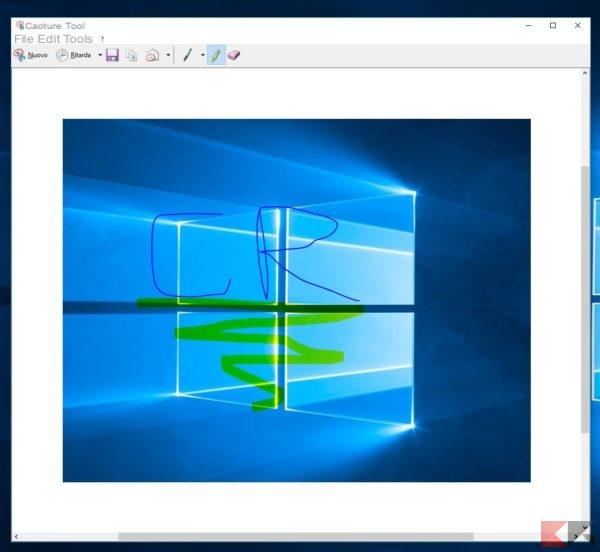
L'application peut être appelée depuis le menu Démarrer ou depuis Cortana.
Programme tiers
Il y a tellement de programmes tiers mais, du fond du cœur, nous aimerions vous conseiller Greenshot.
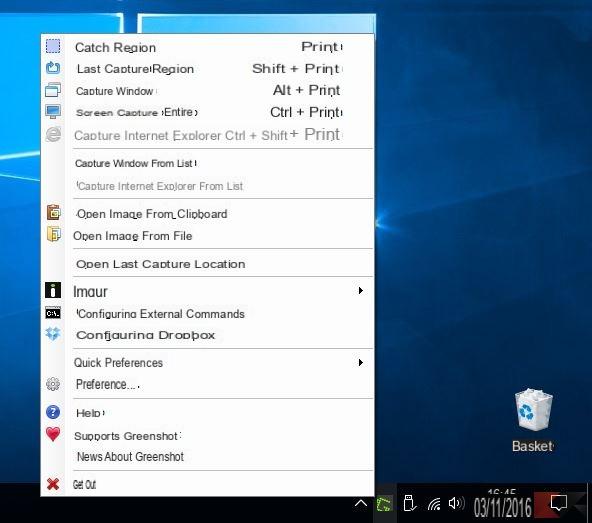
C'est un programme extrêmement flexible et extensible qui vous permet de prendre des captures d'écran de Windows pour l'ensemble du bureau, une partie du bureau, une fenêtre ou un navigateur.
Greenshot vous permet de :
- enregistrer automatiquement une capture d'écran ;
- enregistrer manuellement une capture d'écran ;
- définissez le format et le chemin de sauvegarde à l'avance ;
- prendre des captures d'écran Windows chronométrées ;
- envoyer des captures d'écran par e-mail, les télécharger sur Imgur, Dropbox et plus encore ;
- éditer des captures d'écran grâce àéditeur intégré ajouter du texte, des formes, des flous et plus encore ;
- exécuter des commandes automatiques sur les captures d'écran capturées ...
… Et bien plus encore. Le tout au prix de quelques Mo de RAM et totalement gratuit. Greenshot, également disponible en dans votre langue, peut être téléchargé directement à partir du lien ci-dessous :
TÉLÉCHARGER | Greenshot
Pas sur une tablette Windows ?
Rien de plus simple : pour faire une capture d'écran sur une tablette Windows, il suffit d'appuyer sur la combinaison de touches Baisser le volume + Windows.


























