Do we need to take screenshots on Windows to show a friend what we're seeing too? Are we writing a guide, a tutorial or whatever and we need to photograph the current state of our screen?
This is the right guide: here are four ways to take screenshots on Windows! The first three do not require the installation of additional programs; the third, on the other hand, makes use of a free third-party application that allows you to do many, many things.
Let's see together how to proceed!
How to take screenshots on Windows
Tasto Stamp
Always, press the tasto Stamp copies what is currently shown on the screen to the clipboard. In fact, this is the easiest and fastest way to take screenshots on Windows.
We open on the desktop everything we want to be present on the screen, then press the Stamp key: the image will be saved to the clipboard.
At this point we open a graphics program of your choice (Paint is fine too) and select Edit> Paste or we press CTRL + V to paste the captured screenshot.
We make all the changes we want, then save the image with the extension that is most convenient for us.
TIP: in addition to the simple Stamp, we can also use the ALT + Stamp key combination to capture only the window in the foreground.
Win + Stamp combination
Starting with Windows 8, the operating system allows you to take screenshots using the key combination Win + Stamp.
We open on the desktop everything we want to be present and, to take screenshots on Windows 8 and later, we press the key combination Win+Stamp.
The image thus created will be automatically saved, in PNG format, in the user folder Images.
Snipping tool
The Snipping Tool was introduced in Windows 7, is pre-installed and allows you to take screenshots on Windows with a slight margin of customization compared to previous methods.
It allows you to capture screenshots of the entire desktop, a part or a specific window, to capture timed screenshots and to decide the saving format.
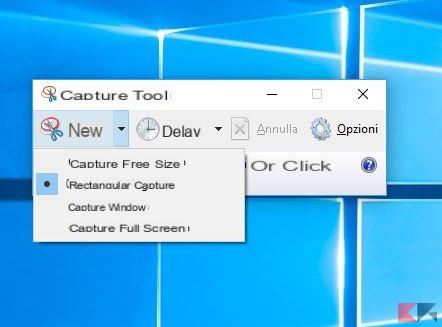 How to take screenshots on Windows 2">
How to take screenshots on Windows 2">
Snipping Tool comes with a small editor that allows you to add freehand drawing or highlighter strokes.
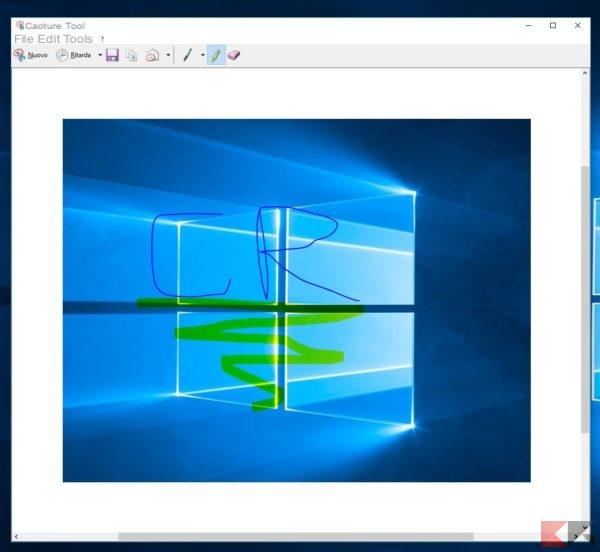 How to take screenshots on Windows 3">
How to take screenshots on Windows 3">
The application can be called from the Start menu or from Cortana.
Third party program
There are so many third-party programs but, from the bottom of our hearts, we would like to advise you Greenshot.
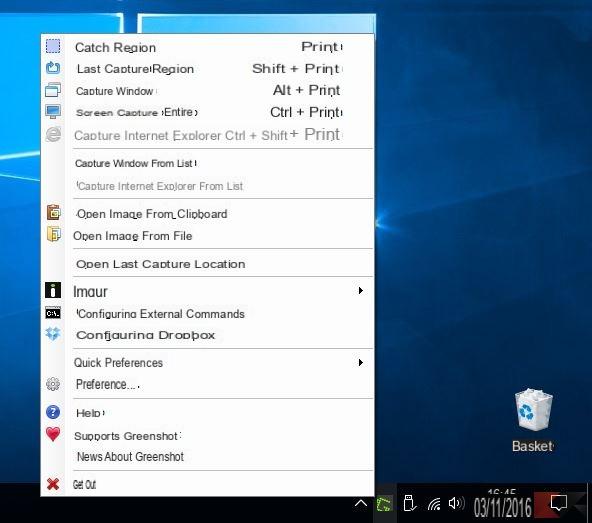 How to take screenshots on Windows 4">
How to take screenshots on Windows 4">
It is an extremely flexible and expandable program that allows you to take screenshots of Windows for the entire desktop, part of the desktop, a window or browser.
Greenshot allows you to:
- automatically save a screenshot;
- manually save a screenshot;
- set the save format and path in advance;
- take timed Windows screenshots;
- send screenshots by email, upload them to Imgur, Dropbox and more;
- edit screenshots thanks tointegrated editor adding text, shapes, blurs and more;
- run automatic commands on captured screenshots ...
… And much, much more. All at the cost of a few MB in RAM and completely free. Greenshot, also available in in your language, can be downloaded directly from the link below:
DOWNLOAD | Greenshot
Not on a Windows tablet?
Nothing could be easier: to take a screenshot on a Windows tablet, simply press the key combination Volume Down + Windows.


























