Faire défiler le Facebook, tu es tombé sur une belle foto 3D posté par un de vos amis. Vous avez été agréablement impressionné par le contenu que vous avez vu et cela ne vous dérangerait pas de pouvoir en créer un similaire : le problème, cependant, est que vous ne savez pas comment le faire. C'est comme ça, non ? Alors ne vous inquiétez pas, car vous êtes au bon endroit au bon moment !
Dans les prochains paragraphes de ce guide, en effet, je vais vous expliquer étape par étape comment faire des photos 3D sur Facebook. Contrairement à ce que l'on pourrait penser, réussir l'opération en question n'est pas du tout compliqué : il suffit d'un appareil compatible avec cette fonction du célèbre réseau social et, en quelques tapotements, le jeu est terminé. Alternativement, il est possible de procéder depuis un PC, même si la procédure à suivre dans ce cas est un peu plus longue et plus complexe à suivre.
Si vous êtes prêt à commencer, je vous dirais de ne plus perdre de temps à discuter et à agir. Allez : installez-vous confortablement, prenez tout le temps dont vous avez besoin pour vous concentrer sur la lecture des prochaines lignes et, surtout, essayez de mettre en œuvre les "conseils" que je vais vous donner, afin de ne pas avoir de problèmes à faire des photos 3D à partager sur Facebook. Il ne me reste plus qu'à vous souhaiter une bonne lecture et à vous amuser !
Informations préliminaires
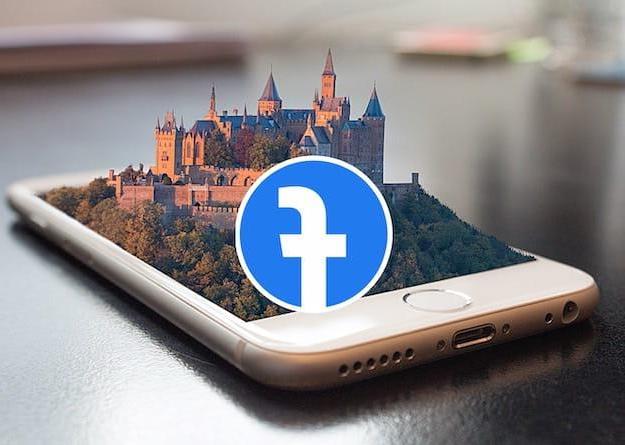
Avant de voir en détail comment faire des photos 3D sur Facebook, permettez-moi de vous fournir quelques information préliminaire que vous devez absolument connaître avant de continuer. A quoi je fais référence ? Le fait que, comme mentionné au début du tutoriel, pour utiliser la fonction en question, vous avez besoin d'un appareil compatible avec celle-ci.
Quant à la vue Android, les appareils prenant en charge les photos 3D sur Facebook sont les suivants : Samsung Galaxy Note 8, Note 9, S9+, S10, S10E, S10+, S10 5G et Galaxy Fold ; Google Pixel et modèles ultérieurs, Pixel XL et modèles ultérieurs et, enfin, divers smartphones commercialisés à partir de 2014 (surtout s'ils ont une configuration double caméra). Ici vous pouvez trouver la liste mise à jour.
Sur le front iPhone, d'autre part, les "iPhone bys" qui prennent en charge les photos 3D sur Facebook sont ceux à partir de 6s et tous les modèles ultérieurs (donc également iPhone 7 et 7 Plus, iPhone 8 et 8 Plus, iPhone X, Xs, Xs Max, iPhone 11, 11 Pro et 11 Pro Max, iPhone SE 2020, etc.). Ici vous pouvez trouver la liste mise à jour.
Quant à la pente à poser, il n'est pas nécessaire de parler de compatibilité, car la création de photos en trois dimensions passe par la création d'un carte de profondeur que n'importe qui peut créer à l'aide d'un logiciel adapté : plus tard, j'expliquerai mieux de quoi il s'agit.
Sachez également que les photos 3D ne sont pas éditables, vous ne pouvez partager qu'une photo en trois dimensions à la fois et, au moment de la rédaction, il n'est pas possible d'ajouter ce type de contenu aux albums. De plus, il n'est pas possible de parrainer des publications sur Facebook contenant une photo 3D (si elle est publiée sur une page Facebook).
Quant au choix de la photo à rendre en trois dimensions, je vous suggère d'en utiliser une dans laquelle le les sujets sont éloignés les uns des autres et bien définis, de manière à faciliter le traitement des images par l'algorithme Facebook et obtenir un résultat appréciable. Après avoir clarifié ces aspects, je dirais que nous pouvons enfin procéder !
Comment prendre des photos 3D Facebook Android
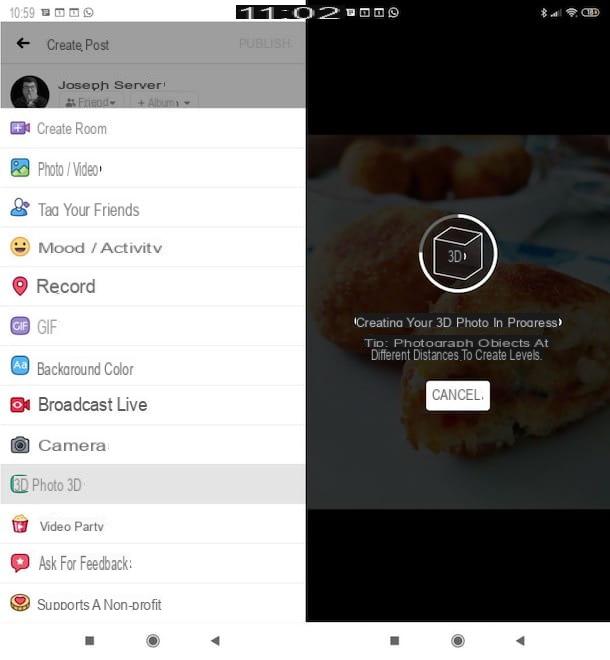
Commençons cette discussion en voyant comment prendre des photos 3D sur Facebook depuis Android. Pour ce faire, vous devez télécharger une photo déjà enregistrée sur l'appareil et, une fois téléchargée sur Facebook, vous devez appuyer sur le bouton qui vous permet de la rendre en trois dimensions.
D'abord, donc, accédez à Facebook depuis son application officielle, appuyez sur le champ de texte A quoi penses-tu? présent sur l'écran principal de Facebook (en haut) et, si vous ne voyez pas déjà le menu ci-dessous, appuyez sur l'élément Ajouter à votre publication / Créer une publication. Choisissez ensuite sur l'article Photo 3D contenu dans le menu, pour choisir la photo à télécharger en 3D.
pour pages et gruppi vous pouvez suivre la même procédure, mais en cliquant sur les champs Créer un article e Écris quelque chose… au lieu de "A quoi penses-tu ?".
Une fois que vous avez sélectionné l'image, attendez qu'elle soit traitée par l'algorithme Facebook et rendue en trois dimensions. Une fois le traitement terminé, inclinez l'appareil pour essayer l'effet 3D appliqué en temps réel et, si vous êtes satisfait du résultat, appuyez sur l'élément Partager sur les médias sociaux o Publique pour publier le contenu. Plus facile que ça ?!
Venez tarif photo 3D Facebook iPhone
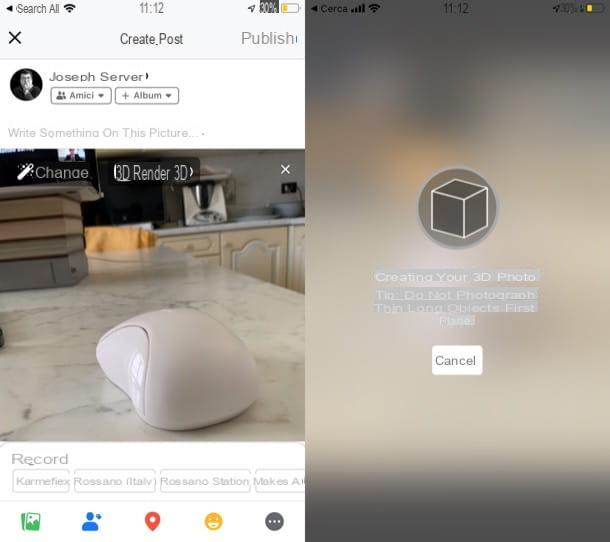
La procédure qui permet de créer une photo 3D sur Facebook à partir de iPhone il ne diffère pas beaucoup de celui que je vous ai expliqué dans le chapitre sur Android.
Si vous ne l'avez pas déjà fait, connectez-vous à Facebook depuis son application officielle, appuyez sur le champ de texte A quoi penses-tu? pour publier la photo sur votre profil, appuyez sur le bouton Créer un article si vous souhaitez le publier sur votre page ou cliquez sur le champ de texte Écris quelque chose… si vous avez décidé de le partager en groupe.
Maintenant, appuyez sur la voix Photo / vidéo présent dans le menu ouvert, appuyez sur leavant-première de la photo pour faire en trois dimensions et appuyez sur l'élément Fins (en haut à droite). Maintenant, appuyez sur le bouton Faites-en 3D situé en haut de l'image et attendez que l'algorithme de Facebook la traite, la rendant en trois dimensions.
Lorsque vous êtes prêt, si le résultat final vous satisfait, vous pouvez publier le contenu en appuyant sur l'élément Partager sur les médias sociaux ou là dessus Publique (en haut à droite).
Comment faire des photos 3D Facebook PC
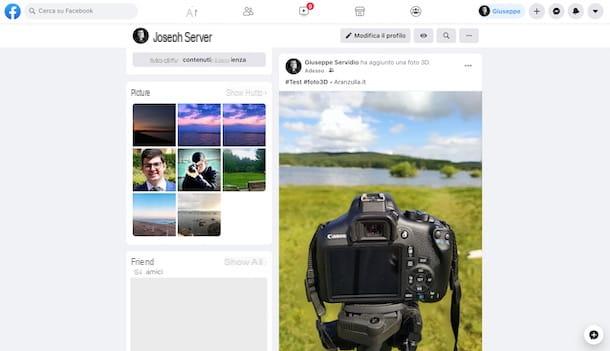
Quant à la création de photos en trois dimensions sur Facebook en agissant comme PC, les choses se compliquent un peu. Sur la version Web du réseau social, en effet, il n'y a pas de fonction qui rend les photos 3D automatiquement (du moins pas au moment de la rédaction).
Pour continuer, vous devez donc créer un carte de profondeur, qui est une image en noir et blanc qui montre la profondeur d'une image 2D, en utilisant des solutions externes. Dans ce cas, les parties noires seront reconnues comme les plus éloignées, les blanches comme les plus proches, tandis que les nuances de gris créent des niveaux de profondeur intermédiaires.
Pour créer une carte de profondeur, vous devez vous tourner vers un logiciel de retouche graphique ou photo. Pour ce tutoriel, j'ai choisi d'utiliser Photoshop, qui intègre divers outils adaptés à cet effet. Si vous ne l'avez pas encore téléchargé, dans cet autre guide, vous découvrirez comment le télécharger gratuitement et le tester pendant 7 jours (ensuite, cela coûte 12,19 euro / mois).
Après avoir lancé Photoshop et importé la photo sur laquelle vous souhaitez agir (il suffit de la faire glisser dans la fenêtre du programme pour le faire), rappelez le Outil de sélection rapide en cliquant sur le badigeonner avec l'ovale en pointillés présente dans la barre d'outils située à gauche (si vous ne la voyez pas, faites un clic droit sur le symbole de carré avec flèche ou de bacchetta magica sur la gauche et sélectionnez-le dans le menu ouvert).
Ensuite, définissez la taille du pinceau via le menu en haut (cliquez simplement sur le point blanc et choisissez la taille qui est considérée comme la meilleure pour sélectionner le sujet, à travers celui qui convient barre de réglage) et placez le curseur sur le sujet en maintenant le bouton gauche de la souris enfoncé.
Si une partie indésirable (peut-être une partie de l'arrière-plan) est incluse dans la sélection, appuyez sur le bouton autre (sous Windows) o Option (sur macOS) et placez le curseur dans les zones à exclure de la sélection, en maintenant toujours le bouton gauche de la souris enfoncé.
Pour améliorer la sélection je vous propose de profiter de la masque rapide: pour l'activer, appuyez sur la Touche Q sur le clavier, de manière à surligner en rouge toutes les portions de la photo que vous avez exclues de la sélection.
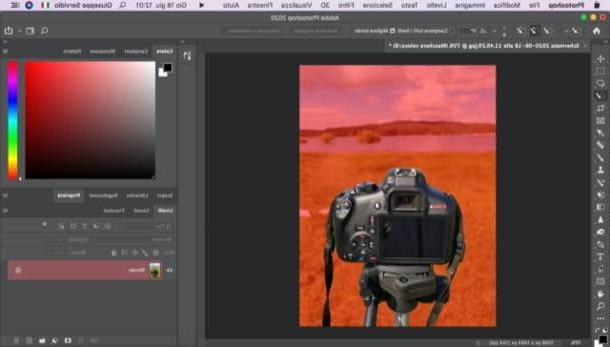
Puis zoomez sur l'image (via le menu % situé en bas à gauche) et faites du bon travail, en incluant ou en excluant des portions de photos de la sélection. Pour ce faire, vous pouvez le rappeler Outil Pinceau à partir de la barre d'outils située à gauche et, après avoir défini la couleur noir o blanc (respectivement utile pour supprimer ou inclure des portions de photos dans la sélection), "passez-le" sur les bords de la sélection effectuée.
Maintenant, appuyez à nouveau sur Touche Q sur le clavier, pour supprimer le masque rapide, et créer un nouveau calque en cliquant sur le bouton (+) situé en bas à droite. Étant donné que la partie de l'image que vous avez sélectionnée ci-dessus est la plus proche (étant le sujet de la photo), vous devez la colorier avec blanc.
Pour cela, il l'appelle outil de pot de peinture dans la barre d'outils à gauche, définissez la couleur blanc à l'aide du sélecteur de couleurs (en bas à gauche) et cliquez à l'intérieur de la sélection. Sélectionnez ensuite le nouveau niveau contenant le sujet coloré en blanc, cliquez sur l'icône dossier (en bas à droite), afin de créer un nouveau groupe, et faites-le glisser à l'intérieur de ce dernier, pour l'inclure dans le groupe lui-même.
Maintenant, créez un nouveau calque en cliquant sur le bouton (+) situé en bas à droite et faites glisser le nouveau calque sous celui que vous avez créé précédemment. Il rappelle donc la Outil Pinceau dans la barre d'outils de gauche, cliquez sur carré situé en bas à gauche et, dans la case qui s'ouvre, réglez le couleur grise pour définir les zones les plus proches (après le sujet principal).
Répétez les étapes ci-dessus jusqu'à ce que vous coloriez toutes les "couches de profondeur" de la photo (n'oubliez pas d'augmenter l'intensité de la noir lorsque vous vous éloignez du sujet).
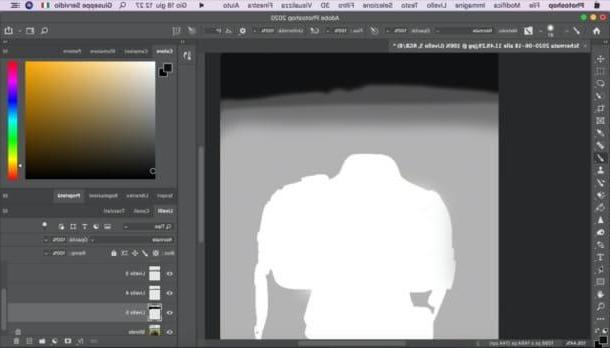
Lorsque vous avez terminé l'opération, désactivez l'affichage du groupe (en cliquant sur leœil situé à côté de l'icône du dossier dans le panneau des calques à droite), sélectionnez le calque fond, aller au menu Fichier> Enregistrer avec nome (en haut à gauche) et, après avoir choisi le nom à attribuer au fichier, enregistre l'image en tant que fichier PNG o JPG (seuls formats supportés par Facebook pour la fonction en question), en cliquant sur le bouton Sauver.
Ensuite, réactivez le groupe précédemment créé en cliquant sur leœil placé près du dossier (en bas à droite), retour au menu Fichier> Enregistrer avec nome et, dans le champ de texte approprié, écrivez-le même nom que le fichier enregistré avant et ajouter l'écriture à ce dernier _profondeur. Sélectionnez ensuite le format dans lequel enregistrer l'image (qui doit être la même que l'image enregistrée précédemment) et cliquez sur le bouton Sauver.
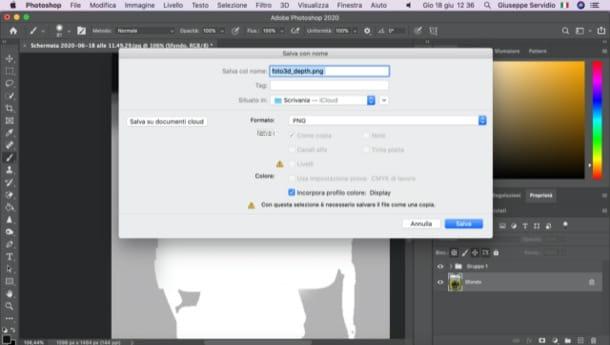
À ce stade, le plus est fait. Il suffit d'importer les deux images dans Facebook et d'attendre qu'elles soient traitées par l'algorithme du réseau social. Par conséquent, connectez-vous à Facebook à partir de sa page principale, cliquez sur l'élément Photo / vidéo situé en haut, choisissez les deux fichiers à importer (c'est-à-dire l'image et sa carte de profondeur) et attendez qu'ils soient traités et "fusionnés" en une photo en trois dimensions.
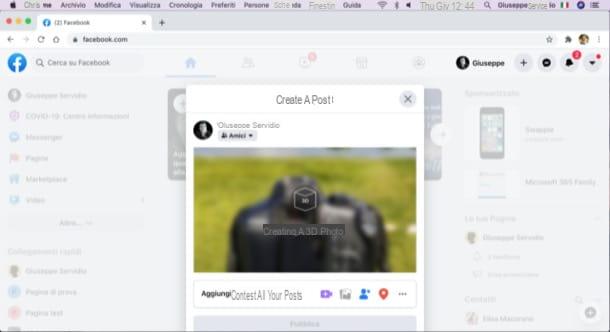
Enfin, il ne vous reste plus qu'à cliquer sur le bouton Publique, afin de procéder à la publication de la photo en trois dimensions. Avez-vous vu que ce n'était pas si difficile de le faire?
Comment faire des photos Facebook en 3D

























