Percorrendo o Facebook, você encontrou um lindo 3D photo postado por um de seus amigos. Você ficou agradavelmente impressionado com o conteúdo que viu e não se importaria de poder criar um semelhante: o problema, porém, é que você não sabe como fazê-lo. É assim que é, certo? Então não se preocupe, porque você está no lugar certo na hora certa!
Nos próximos parágrafos deste guia, na verdade, vou explicar passo a passo como fazer fotos 3D no Facebook. Ao contrário do que se possa pensar, ter sucesso na operação em questão não é nada complicado: basta ter um dispositivo compatível com esta função da conhecida rede social e, em alguns toques, o jogo está feito. Em alternativa, é possível proceder a partir de um PC, mesmo que o procedimento a seguir neste caso seja um pouco mais longo e mais complexo de seguir.
Se você estiver pronto para começar, eu diria que não perca mais tempo conversando e agindo. Vamos lá: fique à vontade, tire todo o tempo que precisar para se concentrar na leitura das próximas linhas e, o mais importante, tente implementar as "dicas" que vou te dar, para não ter problemas em fazer fotos em 3D para compartilhar no Facebook. Não me resta mais nada a fazer, a não ser desejar uma boa leitura e se divertir!
Informação preliminar
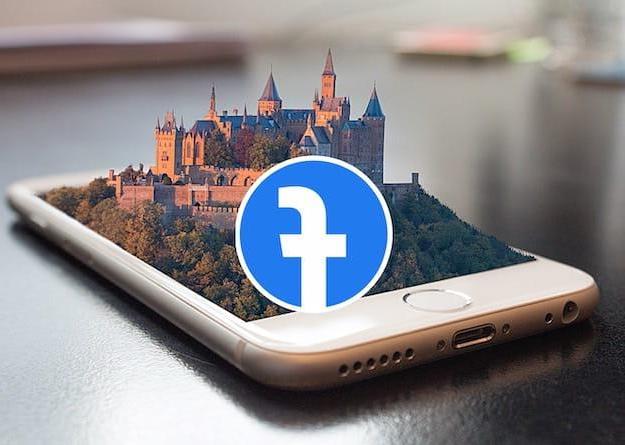
Antes de ver em detalhes como fazer fotos 3D no Facebook, deixe-me fornecer-lhe alguns informação preliminar que você absolutamente deve saber antes de prosseguir. A que estou me referindo? O fato de, conforme mencionado no início do tutorial, para utilizar a função em questão é necessário ter um dispositivo compatível com ela.
Quanto à vista Android, os dispositivos que suportam fotos 3D no Facebook são os seguintes: Samsung Galaxy Note 8, Note 9, S9 +, S10, S10E, S10 +, S10 5G e Galaxy Fold; Google Pixel e modelos posteriores, Pixel XL e modelos posteriores e, finalmente, vários smartphones comercializados a partir de 2014 (especialmente se eles tiverem uma configuração de câmera dupla). Aqui você pode encontrar a lista atualizada.
Na parte dianteira iPhone, por outro lado, os "iPhone bys" que suportam fotos 3D no Facebook são aqueles a partir de 6s e todos os modelos subsequentes (portanto, também iPhone 7 e 7 Plus, iPhone 8 e 8 Plus, iPhone X, Xs, Xs Max, iPhone 11, 11 Pro e 11 Pro Max, iPhone SE 2020, etc.). Aqui você pode encontrar a lista atualizada.
Quanto ao declive área de trabalho, não há necessidade de falar em compatibilidade, pois a criação de fotos tridimensionais se dá por meio da criação de uma mapa de profundidade que qualquer pessoa pode criar usando um software adequado para o efeito: mais tarde explicarei melhor o que é.
Saiba também que fotos 3D não podem ser editadas, é possível compartilhar apenas uma foto tridimensional de cada vez e, no momento da escrita, não é possível adicionar este tipo de conteúdo aos álbuns. Além disso, não é possível patrocinar postagens no Facebook que contenham uma foto 3D (se publicada em uma página do Facebook).
Quanto à escolha da foto para fazer tridimensional, sugiro que use aquela em que o assuntos distantes uns dos outros e bem definidos, de forma a facilitar o processamento da imagem pelo algoritmo do Facebook e obter um resultado apreciável. Esclarecidos esses aspectos, diria que finalmente podemos prosseguir!
Como tirar fotos 3D Facebook Android
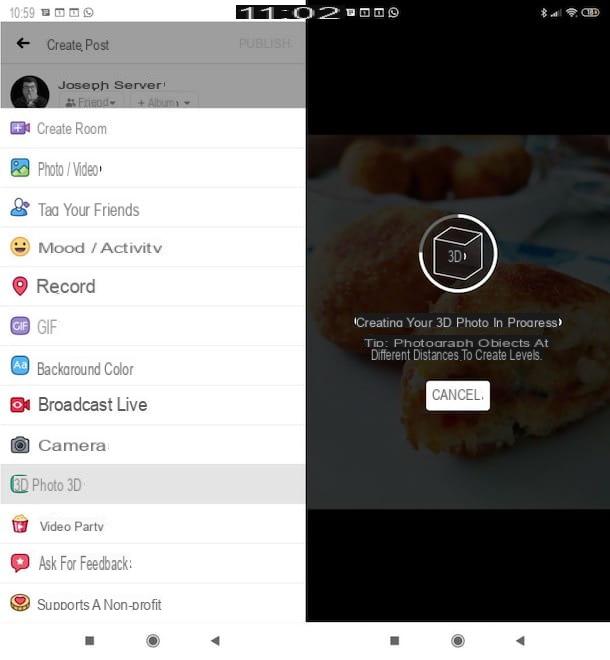
Vamos começar esta discussão vendo como fazer fotos 3D no Facebook a partir do Android. Para fazer isso, você precisa fazer o upload de uma foto já salva no dispositivo e, uma vez carregada no Facebook, você precisa pressionar o botão que permite torná-la tridimensional.
Portanto, primeiro acesse o Facebook de seu aplicativo oficial, toque no campo de texto O que você pensa sobre? presente na tela principal do Facebook (topo) e, caso ainda não veja o menu abaixo, pressione o item Adicionar à sua postagem / Criar uma postagem. Em seguida, escolha no item Foto 3D contido no menu, para escolher a foto para carregar em 3D.
para páginas e grupos você pode seguir o mesmo procedimento, mas clicando nos campos Crie uma postagem e Escreva algo… em vez de "Em que você está pensando?".
Depois de selecionar a imagem, espere que ela seja processada pelo algoritmo do Facebook e renderizada em três dimensões. Uma vez finalizado o processamento, incline o aparelho para experimentar o efeito 3D aplicado em tempo real e, se ficar satisfeito com o resultado, pressione o item ação o público para postar o conteúdo. Mais fácil do que isso ?!
Como fazer fotos 3D do Facebook para iPhone
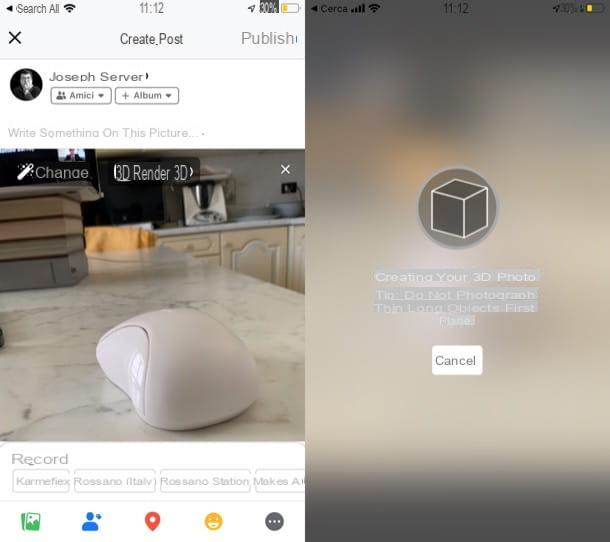
O procedimento que permite criar uma foto 3D no Facebook a partir de iPhone não difere muito do que expliquei a você no capítulo sobre Android.
Se ainda não o fez, acesse o Facebook a partir de seu aplicativo oficial, toque no campo de texto O que você pensa sobre? para postar a foto em seu perfil, pressione o botão Crie uma postagem se você deseja publicá-lo em sua página ou clicar no campo de texto Escreva algo… se você decidiu compartilhá-lo em um grupo.
Agora, pressione a voz Foto / Vídeo presente no menu aberto, toque novisualização da foto para fazer tridimensional e pressione o item final (canto superior direito). Agora, aperte o botão Torne-o 3D localizado na parte superior da imagem e aguarde que o algoritmo do Facebook o processe, tornando-o tridimensional.
Quando estiver pronto, se o resultado final o satisfizer, você pode publicar o conteúdo tocando no item ação ou nisso público (canto superior direito).
Como fazer fotos 3D no Facebook PC
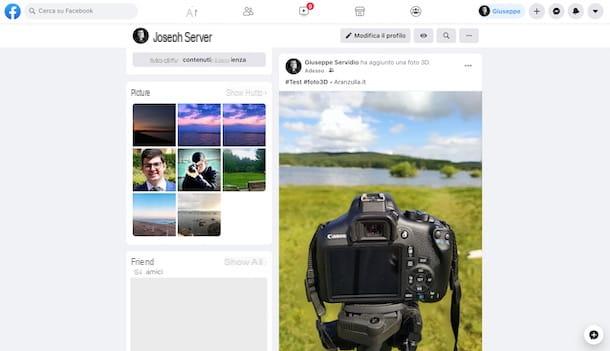
Já para a criação de fotos tridimensionais no Facebook atuando como PC, as coisas ficam um pouco mais complicadas. Na versão web da rede social, de fato, não existe uma função que torne as fotos 3D automaticamente (pelo menos não no momento da escrita).
Para continuar, você deve, portanto, criar um mapa de profundidade, que é uma imagem em preto e branco que mostra a profundidade de uma imagem 2D, usando soluções externas. Neste caso, as partes pretas serão reconhecidas como as mais distantes, as brancas como as mais próximas, enquanto os tons de cinza criam níveis de profundidade intermediários.
Para criar um mapa de profundidade, você precisa recorrer a um software de edição de fotos ou gráficos. Para este tutorial, escolhi usar Photoshop, que integra várias ferramentas adequadas para o efeito. Se você ainda não fez o download, neste outro guia você descobrirá como fazer o download gratuitamente e testá-lo por 7 dias (então custa 12,19 euro / mês).
Depois de iniciar o Photoshop e importar a foto na qual você pretende atuar dentro dela (basta arrastá-la para a janela do programa para fazer isso), lembre-se do Ferramenta de seleção rápida clicando no pincele com o oval tracejado presente na barra de ferramentas localizada à esquerda (se você não a vir, clique com o botão direito no símbolo de quadrado com seta ou varinha mágica à esquerda e selecione-o no menu aberto).
Em seguida, defina o tamanho do pincel por meio do menu no topo (basta clicar no ponto branco e escolha o tamanho que é considerado melhor para selecionar o assunto, usando o tamanho apropriado barra de ajuste) e passe o cursor sobre o assunto, mantendo pressionado o botão esquerdo do mouse.
Se alguma parte indesejada (talvez parte do fundo) estiver incluída na seleção, pressione o botão outro (seu Windows) ou Opção (no macOS) e passe o cursor nas áreas a serem excluídas da seleção, mantendo sempre o botão esquerdo do mouse pressionado.
Para melhorar a seleção, sugiro que você aproveite o máscara rápida: para ativá-lo, pressione o Botão Q no teclado, para destacar em vermelho todas as partes da foto que você excluiu da seleção.
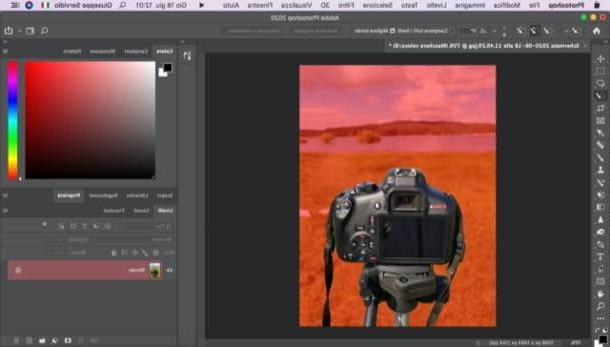
Em seguida, amplie a imagem (através do menu % localizado no canto inferior esquerdo) e faça um bom trabalho, incluindo ou excluindo partes das fotos da seleção. Para fazer isso, você pode ligar de volta Pincel da barra de ferramentas localizada à esquerda e, após definir a cor preto o branco (útil respectivamente para remover ou incluir trechos de fotos na seleção), “passe” nas bordas da seleção feita.
Agora, pressione novamente Botão Q no teclado, para remover a máscara rápida e criar uma nova camada clicando no botão (+) localizado na parte inferior direita. Uma vez que a parte da imagem que você selecionou anteriormente é a mais próxima (sendo o assunto da foto), você precisa colorir com branco.
Para fazer isso, ele o chama ferramenta Balde de tinta na barra de ferramentas à esquerda, defina a cor branco usando o seletor de cores (canto inferior esquerdo) e clique dentro da seleção. Em seguida, selecione o novo nível contendo o assunto colorido em branco, clique no ícone pasta (canto inferior direito), de modo a criar um novo grupoe arraste-o para dentro do último, para incluí-lo no próprio grupo.
Agora, crie uma nova camada clicando no botão (+) localizado na parte inferior direita, e arraste a nova camada sob a que você criou anteriormente. Lembra, portanto, o Pincel na barra de ferramentas à esquerda, clique em quadrado localizado no canto inferior esquerdo e, na caixa que se abre, defina o cor cinza para definir as áreas mais próximas (após o assunto principal).
Repita os passos acima até colorir todas as "camadas de profundidade" da foto (lembrando-se de aumentar a intensidade do preto conforme você se afasta do assunto).
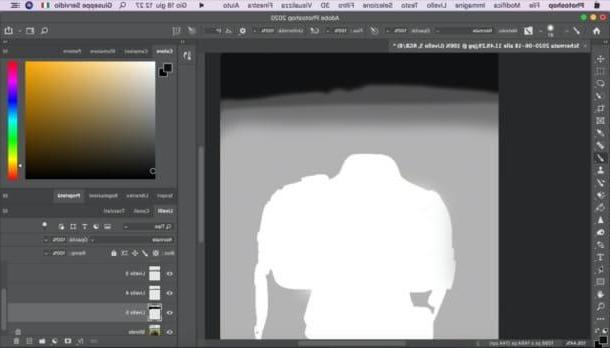
Ao terminar a operação, desative a exibição do grupo (clicando no botãoolho localizado próximo ao ícone do pasta no painel da camada à direita), selecione a camada fundo, vá para o menu Arquivo> Salvar como (canto superior esquerdo) e, depois de escolher o nome para atribuir ao arquivo, salva a imagem como um arquivo PNG o JPG (os únicos formatos suportados pelo Facebook para a função em questão), clicando no botão ressalva.
Em seguida, ative o grupo criado anteriormente novamente clicando noolho colocado perto do pasta (canto inferior direito), volte ao menu Arquivo> Salvar como e, no campo de texto apropriado, escreva mesmo nome do arquivo salvo antes e adicione a escrita ao último _profundidade. Em seguida, selecione o formato no qual deseja salvar a imagem (que deve ser a mesma da imagem salva anteriormente) e clique no botão ressalva.
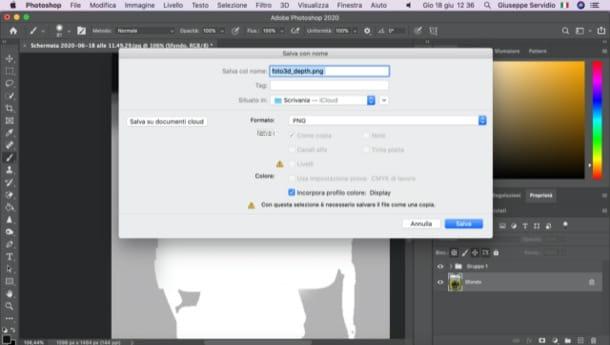
Neste ponto, o máximo está feito. Basta importar as duas imagens para o Facebook e aguardar que sejam processadas pelo algoritmo da rede social. Portanto, faça login no Facebook a partir de sua página principal, clique no item Foto / Vídeo localizado na parte superior, escolha os dois arquivos a serem importados (ou seja, a imagem e seu mapa de profundidade) e aguarde até que sejam processados e "mesclados" em uma foto tridimensional.
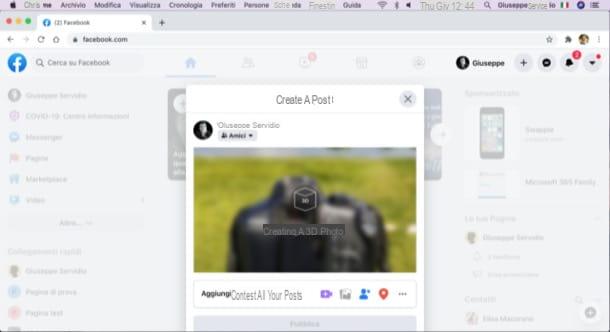
Por fim, basta clicar no botão público, de forma a proceder à publicação da foto tridimensional. Você viu que não foi tão difícil fazer isso?
Como fazer fotos 3D do Facebook

























