RotationPDF (en ligne)
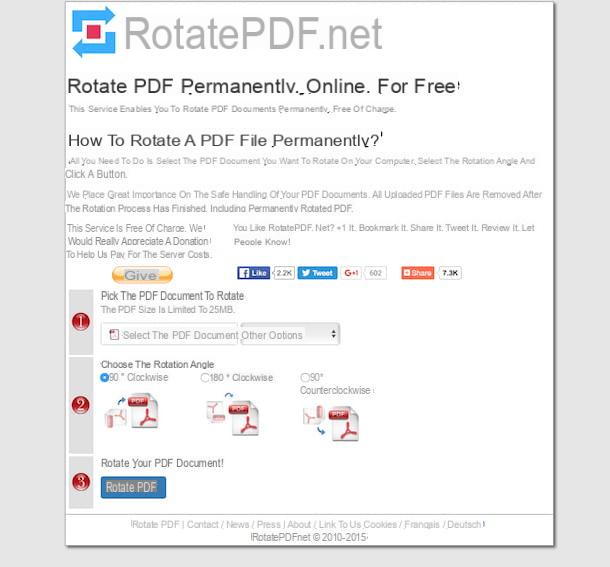
Si vous préférez éviter d'installer de nouveaux programmes sur votre ordinateur, vous pouvez recourir à Faire pivoterPDF pour faire pivoter les fichiers PDF. C'est un excellent service en ligne gratuit qui fonctionne sur tous les navigateurs et systèmes d'exploitation et qui vous permet de faire pivoter des documents PDF dans n'importe quelle direction sans installer de programme sur votre ordinateur. Le service est entièrement gratuit et n'a aucune limite sur le nombre de fichiers pouvant être tournés. La seule précaution à prendre est de ne pas télécharger de documents de plus de 10 Mo.
Si vous souhaitez savoir comment faire pivoter des fichiers PDF directement en ligne avec RotatePDF, il vous suffit de vous connecter au site Web du service et de cliquer sur le bouton Sélectionnez le document PDF pour sélectionner le fichier PDF sur votre ordinateur que vous souhaitez faire pivoter. Vous pouvez également choisir le document sur lequel agir en appuyant sur le menu Autre options et sélection Depuis Google Drive, pour importer le fichier depuis votre compte Google Drive, ou Depuis OneDrive, pour importer le document depuis votre compte OneDrive.
Mettez ensuite la coche à côté de l'entrée relative au type de rotation que vous souhaitez faire votre PDF (90° dans le sens des aiguilles d'une montre pour le faire pivoter de 90 degrés dans le sens des aiguilles d'une montre, 180° dans le sens des aiguilles d'une montre pour le faire pivoter de 180 degrés dans le sens des aiguilles d'une montre ou 90° dans le sens antihoraire pour le faire pivoter de 90 degrés dans le sens inverse des aiguilles d'une montre) et cliquez sur le bouton Rotation PDF pour démarrer le processus de rotation des documents.
Dans quelques instants, une nouvelle page s'ouvrira avec l'inscription Document pivoté qui vous avertira que votre document a été pivoté. Pour télécharger la version « redressée » de votre PDF, cliquez sur l'élément Télécharger qui est à côté de l'énoncé Votre document a été pivoté ! et, si un avertissement du navigateur apparaît pour confirmer le téléchargement, cliquez sur le bouton Sauver.
Vous pouvez également afficher les fichiers PDF pivotés avant de les télécharger. Tout ce que vous avez à faire est de cliquer sur l'élément Consulter au lieu de sur Télécharger sur la page qui s'ouvre lorsque le document pivoté est prêt à être téléchargé.
Outils PDFill PDF (Windows)
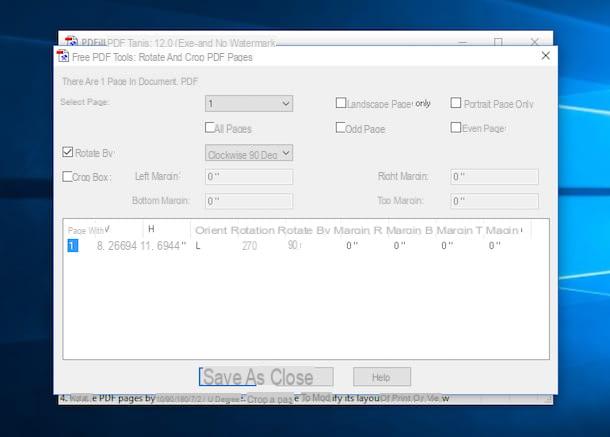
Vous voulez savoir comment faire pivoter des fichiers PDF sous Windows ? Utilisez ensuite Outils PDFill PDF. C'est un logiciel gratuit qui comprend plusieurs outils pour créer, convertir et éditer des fichiers PDF et qui, en fait, vous permet de faire pivoter des documents de ce type d'une manière extrêmement simple et rapide. Le logiciel vous permet également d'ajouter des filigranes aux documents, de diviser et de fusionner des pages de documents, de numériser et bien plus encore.
Pour faire pivoter des fichiers PDF de PDF en JPG avec PDFill PDF Tools, la première étape que vous devez faire est de télécharger et d'installer le programme sur votre PC. Pour cela, connecté à la page de téléchargement du logiciel via le lien que je vous ai fourni, cliquez sur le bouton Téléchargez maintenant sous le titre Obtenez cet outil uniquement puis appuie sur le bouton Télécharger attaché à la page qui s'ouvre. Attendez que le téléchargement du programme démarre et se termine, puis ouvrez le package d'installation obtenu.
À ce stade, cliquez d'abord sur le bouton Oui et alors Suivant. Acceptez les conditions d'utilisation de PDFill PDF Tools en cochant la case à côté de l'élément J'accepte les termes du contrat de licence puis cliquez sur Suivant deux fois de suite, le installer et alors finition mais je vais terminer la configuration. Si vous venez chiesto di installare Script fantôme e . Net Framework accepter, ce ne sont pas des logiciels promotionnels mais deux composants gratuits utiles au bon fonctionnement du programme.
Une fois l'installation terminée, attendez que l'écran principal du logiciel soit visible sur le bureau et cliquez sur le bouton Faire pivoter ou recadrer les pages PDF, sélectionnez le fichier PDF sur lequel vous comptez aller agir puis cliquez sur le bouton Avri.
Cochez ensuite la case à côté de l'élément Faire pivoter de attaché à la nouvelle fenêtre qui s'affiche à l'écran et utilisez le menu situé sur le côté pour spécifier le degré de rotation du document PDF : choisissez l'option 90 degrés dans le sens des aiguilles d'une montre pour faire pivoter de 90 degrés dans le sens des aiguilles d'une montre, l'option 180 Degré pour faire pivoter de 180 degrés dans le sens des aiguilles d'une montre ou sélectionnez l'option 90 degrés dans le sens inverse des aiguilles d'une montre pour tourner de 90 degrés dans le sens inverse des aiguilles d'une montre.
Veuillez spécifier les pages du document PDF sur lesquelles vous avez l'intention d'apporter des modifications. Si votre document PDF se compose d'une seule page, vous pouvez également sauter la lecture de ce paragraphe sinon localiser l'élément Sélectionnez la page : et utilisez le menu sur le côté pour indiquer le numéro de page du fichier à faire pivoter. Si vous souhaitez faire pivoter toutes les pages en une seule fois, cochez simplement la case à côté de l'élément Toutes les pages.
Pour terminer la procédure de rotation des fichiers PDF, cliquez sur le bouton Enregistrer sous… placé en bas pour créer un nouveau document correctement orienté. Spécifiez l'emplacement sur votre ordinateur où vous avez l'intention d'enregistrer le fichier, indiquez un nom pour le même en remplissant le champ Nom de fichier: attaché à la nouvelle fenêtre affichée à l'écran puis cliquez sur le bouton Sauver.
Aperçu (macOS)
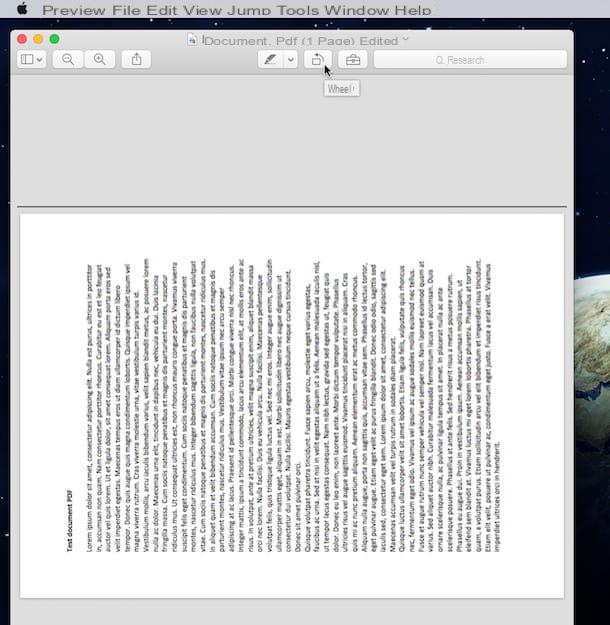
Possédez-vous un Mac et souhaitez-vous comprendre comment faire pivoter des fichiers PDF ? Contact avant-première et c'est tout. Je parle de l'utilitaire disponible « standard » sur macOS grâce auquel il est possible de visualiser et d'apporter de petites modifications aux images et, en fait, aux documents au format PDF.
Pour l'utiliser, repérez tout d'abord le document stocké sur votre Mac sur lequel vous comptez aller agir et cliquez dessus deux fois de suite afin de visualiser son contenu via Aperçu.
Maintenant que vous voyez le document ouvert sur votre bureau, localisez le bouton Roue (celui représentant un rectangle avec une flèche) dans la partie supérieure de la fenêtre Aperçu et cliquez dessus jusqu'à ce que le document PDF atteigne la bonne orientation. Alternativement, si vous êtes amateur de raccourcis clavier, vous pouvez utiliser la combinaison de touches cmd+L pour faire pivoter le fichier PDF vers la gauche e cmd+R pour faire pivoter le document vers la droite.
Veuillez noter que si vous utilisez le Magic Trackpad d'Apple au lieu de la souris, vous pouvez faire pivoter les fichiers PDF d'un simple geste. Pour ce faire, placez deux doigts sur le Magic Trackpad et déplacez-les dans le sens horaire ou antihoraire selon l'orientation que vous souhaitez appliquer au fichier. Pratique, non ?
Avec la procédure que je viens d'indiquer, vous pouvez changer l'orientation d'une seule page du PDF, celle du premier plan. Si, par contre, vous êtes intéressé à faire pivoter toutes les pages du document en même temps, vous devez cliquer sur le bouton Vista situé dans la partie supérieure gauche de la barre de menu et sélectionnez l'élément Miniature dans le menu qui s'affiche.
Sélectionnez ensuite les vignettes de toutes les pages du document à l'aide du curseur ou de la combinaison de touches cmd + A et appliquer la rotation au PDF en sélectionnant les éléments Tourne à gauche e Tourner à droite du menu instruments.
Enfin, enregistrez les modifications apportées au document en fermant simplement la fenêtre Aperçu. Sinon, cliquez sur l'élément Déposez le attaché dans la partie supérieure gauche de la barre de menu, puis sélectionnez l'élément Sauver pour enregistrer les modifications apportées au fichier.
Comment faire pivoter des fichiers PDF

























