RotatePDF (Online)
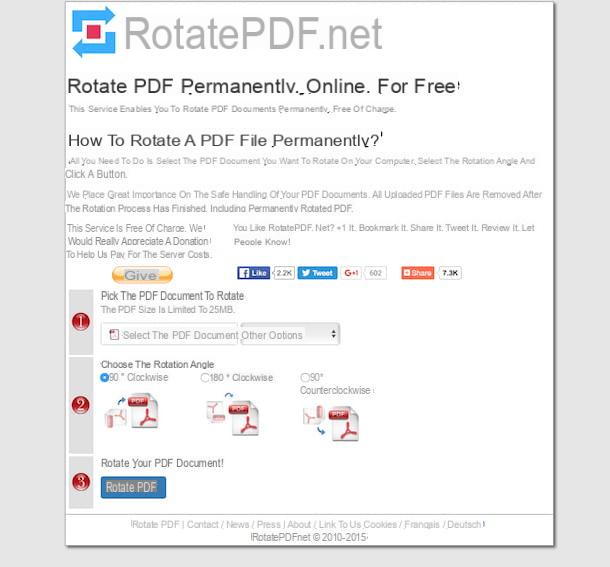
Se preferisci evitare di installare nuovi programmi sul tuo computer, puoi ricorrere all’uso di RotatePDF per ruotare file PDF. Si tratta di un ottimo servizio online gratuito funzionante su tutti i browser e i sistemi operativi che permette di ruotare i documenti PDF in qualsiasi direzione senza installare alcun programma sul tuo computer. Il servizio è completamente gratis e non ha limiti al numero di file che possono essere ruotati. L’unica accortezza che devi avere è quella di non caricare documenti più pesanti di 10 MB.
Se vuoi scoprire come ruotare file PDF direttamente online con RotatePDF, tutto quello che devi fare è collegarti al sito Internet del servizio e cliccare sul bottone Select the PDF document per selezionare il file in formato PDF presente sul tuo computer che intendi ruotare. Puoi scegliere il documento su cui andare ad agire anche pigiando sul menu Other options e selezionando From Google Drive, per importare il file dal tuo account Google Drive, o From OneDrive, per importare il documento dal tuo account OneDrive.
Metti quindi il segno di spunta accanto alla voce relativa al tipo di rotazione che vuoi far compiere al tuo PDF (90° clockwise per ruotarlo di 90 gradi in senso orario, 180° clockwise per ruotarlo di 180 gradi in senso orario o 90° counterclockwise per ruotarlo di 90 gradi in senso antiorario) e fai clic sul pulsante Rotate PDF per avviare il processo di rotazione del documento.
Nel giro di pochi istanti, si aprirà una nuova pagina con la scritta Rotated document che ti avvertirà che il tuo documento è stato ruotato. Per scaricare la versione “raddrizzata” del tuo PDF, clicca sulla voce Download che si trova accanto alla dicitura Your document has been rotated! e, se compare un avviso del browser per la conferma dello scaricamento, clicca sul pulsante Salva.
Puoi anche visualizzare i PDF ruotati prima di scaricarli. Tutto quello che devi fare è cliccare sulla voce View anziché su Download nella pagina che si apre quando il documento ruotato è pronto per essere scaricato.
PDFill PDF Tools (Windows)
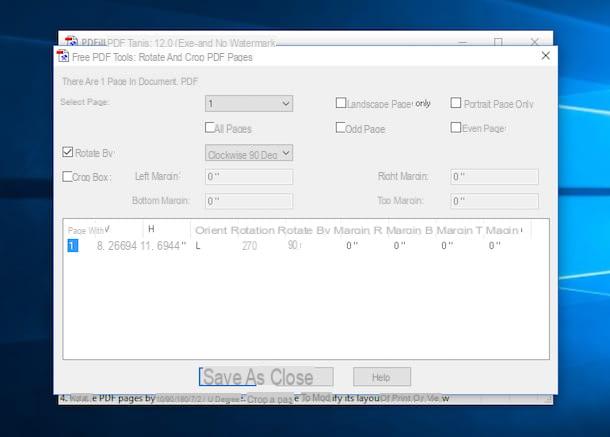
Vuoi scoprire come fare per ruotare file PDF su Windows? Allora usa PDFill PDF Tools. È un software gratuito che include diversi strumenti per creare, convertire e modificare i file PDF e che, per l’appunto, consente di ruotare documenti di questo tipo in modo estremamente semplice e veloce. Il software permette anche di aggiungere watermark ai documenti, di dividere e unire le pagine dei documenti, di effettuare scansioni e tanto altro ancora.
Per ruotare file PDF con PDF to JPG con PDFill PDF Tools, il primo passo che devi compire è quello di scaricare ed installare il programma sul tuo PC. Per fare ciò, collegati alla pagina di download del software tramite il link che ti ho fornito poc’anzi, clicca sul pulsante Download now sotto la dicitura Get this tool only e poi pigia sul pulsante Download annesso alla pagina che si apre. Attendi che il download del programma venga avviato e portato a termine e poi apri il pacchetto d’installazione ottenuto.
A questo punto, clicca prima sul bottone Sì e poi su Next. Accetta le condizioni d’uso di PDFill PDF Tools apponendo il segno di spunta accanto alla voce I accept the terms in the License Agreement dopodiché clicca su Next per due volte consecutive, su Install e poi su Finish per portare a termine il setup. Se ti viene chiesto di installare Ghost Script e .Net Framework accetta, non si tratta di software promozionali bensì due componenti gratuiti utili per il corretto funzionamento del programma.
Ad installazione completata, attendi che la schermata principale del software risulti visibile sul desktop e fai clic sul pulsante Rotate or Crop PDF Pages, seleziona il file in formato PDF su cui è tua intenzione andare ad agire e poi fai clic sul bottone Apri.
Spunta quindi la casella collocata accanto alla voce Rotate by annessa alla nuova finestra che ti viene mostrata a schermo ed utilizza il menu collocato di lato per specificare il grado di rotazione del documento in formato PDF: scegli l’opzione Clockwise 90 Degree per effettuare una rotazione di 90 gradi in senso orario, l’opzione 180 Degree per effettuare una rotazione di 180 gradi in senso orario oppure seleziona l’opzione Counter clockwise 90 Degree per effettuare una rotazione di 90 gradi in senso antiorario.
Provvedi a specificare le pagine del documento PDF alle quali intendi apportare le modifiche. Se il tuo documento PDF è costituito da una sola pagina puoi anche saltare la lettura di questo paragrafo altrimenti individua la voce Select Page: ed utilizza il menu collocato di lato per indicare il numero della pagina del file da ruotare. Se vuoi ruotare tutte le pagine in un sol colpo ti basta invece spuntare la casella collocata accanto alla voce All Pages.
Per ultimare la procedura mediante cui ruotare file PDF, clicca sul bottone Save As… collocato in basso per creare un nuovo documento correttamente orientato. Specifica la posizione sul tuo computer in cui intendi salvare il file, indica un nome per lo stesso compilando il campo Nome file: annesso alla nuova finestra visualizzata a schermo e poi fai clic sul bottone Salva.
Anteprima (macOS)
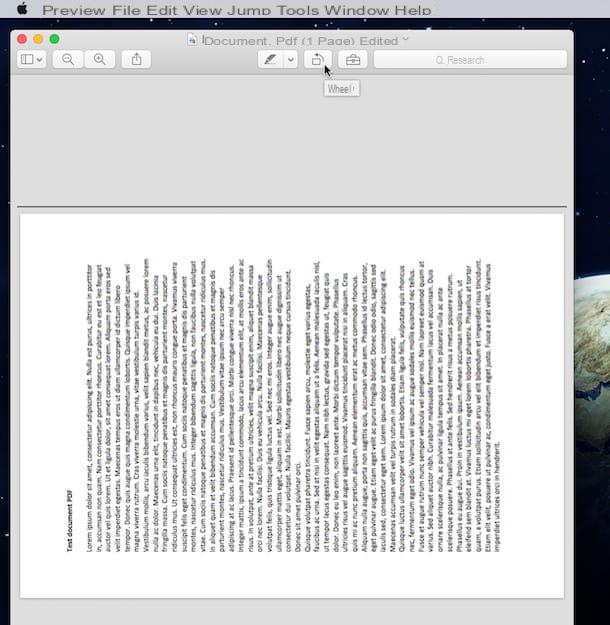
Possiedi un Mac e vuoi capire come ruotare file PDF? Rivolgiti ad Anteprima ed il gioco è fatto. Sto parlando dell’utility disponibile “di serie” su macOS grazie alla quale è possibile visualizzare ed apportare piccole modifiche a immagini e, per l’appunto, documenti in formato PDF.
Per servirtene, provvedi innanzitutto ad individuare il documento archiviato sul tuo Mac su cui intendi andare ad agire e cliccaci sopra per due volte consecutive in modo tale da visualizzarne il contenuto mediante Anteprima.
Ora che visualizzi il documento aperto sulla scrivania, individua il pulsane Ruota (quello raffigurante un rettangolo con una freccia) presente nella parte alta della finestra di Anteprima e cliccaci sopra sino a quando il documento PDF non raggiunge l’orientamento corretto. In alternativa, se sei un amante delle scorciatoie da tastiera puoi utilizzare la combinazione di tasti cmd+L per ruotare il file PDF a sinistra e cmd+R per ruotare il documento a destra.
Ti faccio presente che se invece del mouse stai utilizzando il Magic Trackpad di Apple puoi ruotare file PDF utilizzando una semplicissima gesture. Per fare ciò, posiziona due dita sul Magic Trackpad e muovile in senso orario o antiorario a seconda dell’orientamento che intendi applicare al file. Comodo, vero?
Con la procedura che ti ho appena indicato puoi modificare l’orientamento di una sola pagina del PDF, quella in primo piano. Se invece ti interessa ruotare contemporaneamente tutte le pagine del documento devi cliccare sul pulsante Vista collocato nella parte alta a sinistra della barra dei menu e selezionare la voce Miniature dal menu che compare.
Seleziona poi le miniature di tutte le pagine del documento usando il cursore o la combinazione di tasti cmd+A ed applica la rotazione al PDF selezionando le voci Ruota a sinistra e Ruota a destra dal menu Strumenti.
Per concludere, salva le modifiche apportate al documento semplicemente chiudendo la finestra di Anteprima. In alternativa, clicca sulla voce File annessa nella parte in alto a sinistra della barra dei menu e poi seleziona la voce Salva per salvare le modifiche apportate al file.
Come ruotare file PDF

























