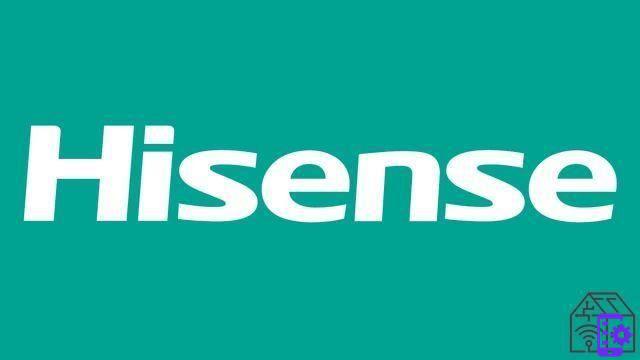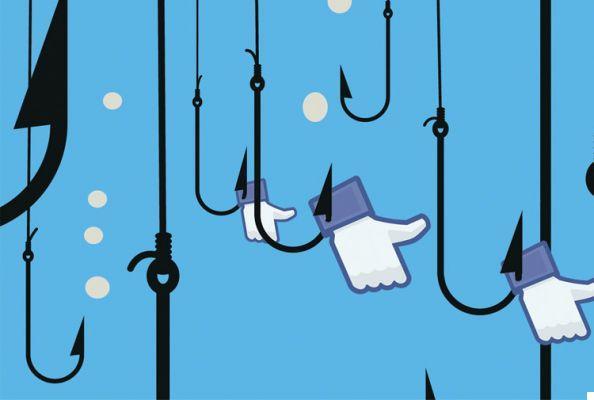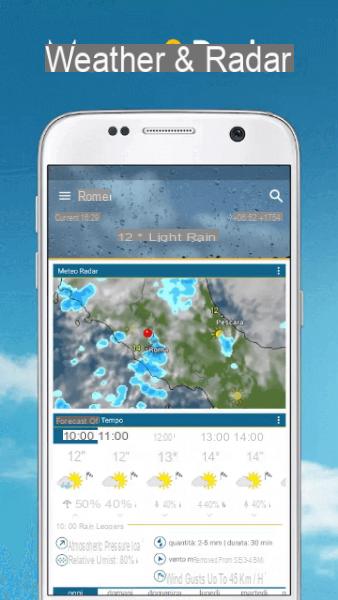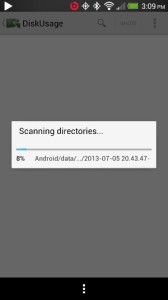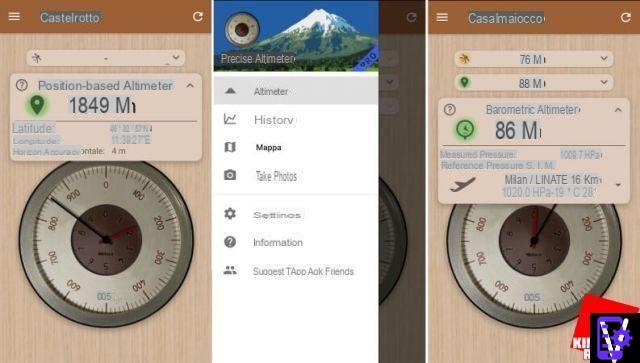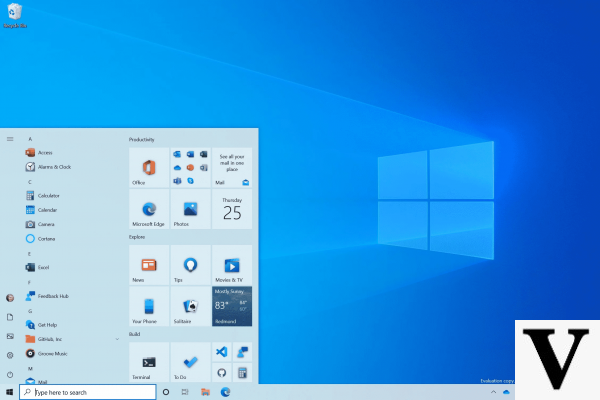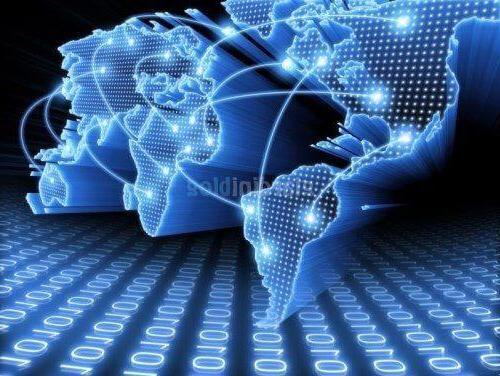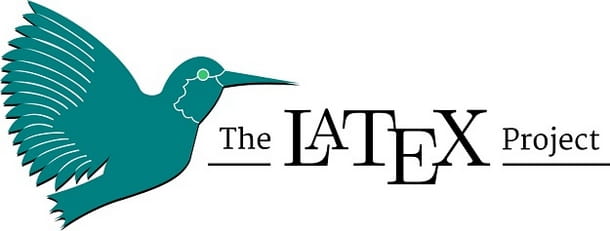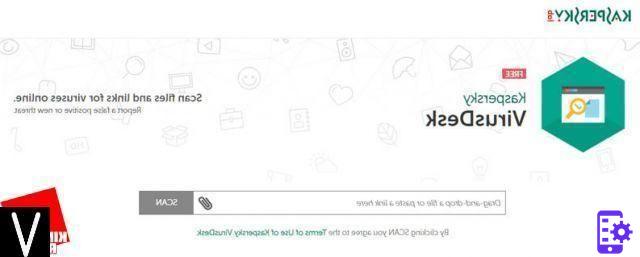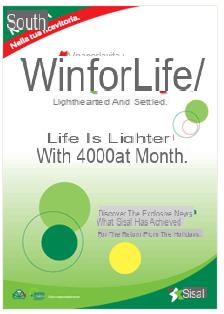Vous souhaitez créer GIF avec votre iPhone, à envoyer à vos amis et proches pour rendre vos communications télématiques plus "vivantes", mais n'étant pas particulièrement pratique en matière de nouvelles technologies, vous n'avez pas la moindre idée de comment faire ? Eh bien, si tel est le cas, je dirais que vous avez atterri sur le bon guide, au bon moment. Dans les lignes suivantes, en effet, vous trouverez expliqué, de manière simple et en même temps détaillée, comment faire un GIF sur iPhone.
Je prévois que pour réussir dans votre intention vous n'aurez pas à faire est d'installer sur votre "iPhone by" quelques applications ad hoc. Vous avez plusieurs solutions que vous pouvez envisager : il existe des applications qui vous permettent de créer rapidement un GIF en utilisant un film ou une Live Photo déjà sur l'appareil et d'autres qui, à la place, vous permettent d'enregistrer des vidéos sur place, d'ajouter des effets, des filtres , autocollants , textes etc. et convertir le résultat final en GIF. Intéressant, n'est-ce pas ?
Donc? Que diriez-vous de mettre enfin le bavardage de côté et d'agir tout de suite ? Oui? Très bien! Installez-vous confortablement et consacrez-vous à la lecture de ce qui est rapporté ci-dessous. Choisissez l'outil que vous pensez le mieux pour vos besoins, mettez en pratique les instructions d'utilisation relatives et je vous assure qu'en un rien de temps vous pourrez générer tous les GIF que vous souhaitez. S'amuser!
index
- Comment créer un GIF sur iPhone
- Venez fare GIF con iPhone da Live Photo
- Comment créer un GIF sur WhatsApp avec iPhone
Comment créer un GIF sur iPhone
Comme je vous l'ai dit au début du guide, pour faire un GIF avec iPhone il vous suffit de recourir à l'utilisation de certaines applications conçues spécifiquement pour le but en question. Vous trouverez donc ci-dessous ceux qui, à mon humble avis, représentent les meilleurs de la catégorie. Mettez-les à l'épreuve maintenant et je suis sûr qu'ils ne vous laisseront pas tomber.
GIPHY
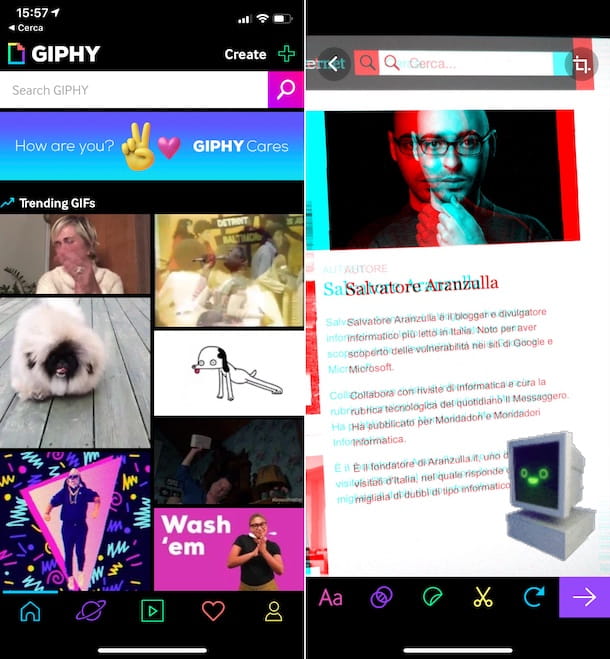
La première application de création de GIF pour iPhone que je vous recommande de considérer est GIPHY. Il s'agit de l'application officielle de l'une des plateformes les plus célèbres au monde pour le partage et le téléchargement d'images animées, qui comprend également une fonction pour créer des GIF. C'est totalement gratuit.
Pour télécharger et installer GIPHY sur votre iPhone, accédez à la section correspondante de l'App Store, appuyez sur le bouton Ottieni, alors là-dessus Installer et autorisez le téléchargement via Identifiant du visage, toucher ID o mot de passe dell'ID Apple. Ensuite, démarrez l'application en sélectionnant celle qui vous convient icône qui vient d'être ajouté à l'écran d'accueil iOS et/ou à la bibliothèque d'applications.
Maintenant que vous voyez l'écran principal de l'application, appuyez sur l'élément Créer situé en haut à droite, assurez-vous que l'option est sélectionnée en bas de l'écran suivant GIF (sinon vous pouvez le faire vous-même), appuyez sur l'icône avec le photo ou suraperçu de la galerie en bas à gauche et sélectionnez la vidéo ou la photo que vous souhaitez utiliser pour créer le GIF.
Alternativement, vous pouvez prendre une photo ou enregistrer une vidéo en appuyant sur le bouton bouton circulaire blanc qui se trouve en bas. Vous pouvez également décider d'embellir votre cliché en sélectionnant l'un des filtres inclus dans l'application que vous trouverez dans la liste ci-dessous.
Si vous aviez choisi d'utiliser une vidéo, sélectionnez également la partie du film à utiliser via la chronologie, puis utilisez les outils disponibles en bas de l'écran pour appliquer d'autres modifications au GIF que vous êtes sur le point de créer : vous pouvez insérer des textes , effets et autocollants. Au lieu de cela, en appuyant sur le bouton avec le coupeur situé en haut à droite, vous pouvez recadrer le GIF.
Une fois les modifications terminées, appuyez sur le bouton avec le freccia en bas à droite, puis appuyez sur le bouton Partager GIF situé en bas à gauche et sur les boutons qui s'affichent à l'écran pour choisir de partager le GIF sur les réseaux sociaux pris en charge, de l'enregistrer dans la galerie iOS, de l'importer dans d'autres applications ou de le copier dans le presse-papiers.
GIF Maker
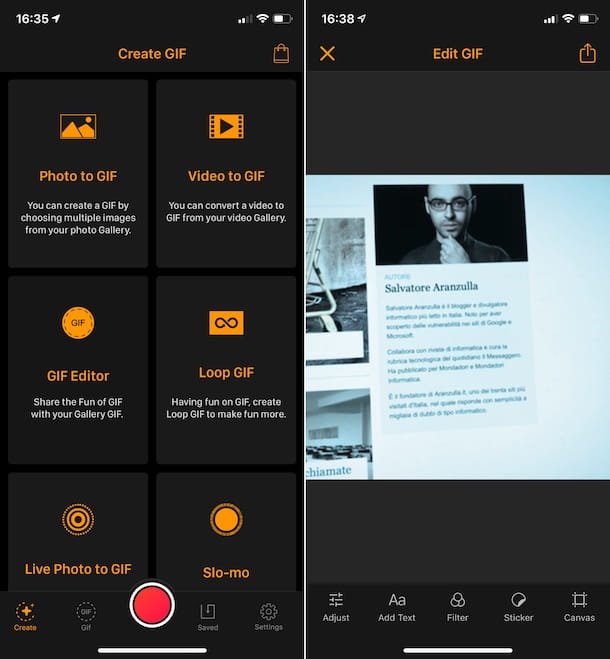
Une autre application vers laquelle vous pouvez vous tourner pour créer des GIF sur iPhone est GIF Maker. En fait, il vous permet de générer des images GIF à partir de photos et de vidéos, même réalisées sur place à l'aide de l'appareil photo de l'appareil. Il vous permet également de décorer le résultat final avec du texte et des filtres, de modifier la vitesse de lecture et bien plus encore. Elle est gratuite, mais propose des achats in-app (au coût de base de 4,99 €) pour débloquer toutes les fonctions disponibles.
Pour utiliser l'application, téléchargez-la d'abord et installez-la depuis la section correspondante de l'App Store, puis démarrez-la et choisissez comment créer votre GIF en cliquant sur l'un des éléments disponibles : Photo en GIF (pour créer une image animée à partir d'une photo sur votre iPhone) ou Vidéo à GIF (pour créer un GIF à partir d'une vidéo dans la galerie photo de l'appareil utilisé)
Sinon, appuyez sur le bouton rouge circulaire situé en bas pour accéder à l'appareil photo et appuyez à nouveau dessus pour commencer à enregistrer un court métrage sur place. Si vous avez choisi de créer un GIF à l'aide d'une vidéo, sélectionnez la partie du film qui vous intéresse en utilisant la chronologie en bas et appuyez sur le bouton, tandis que vous avez opté pour une photo, sélectionnez celles qui vous intéressent. Dans les deux cas, appuyez ensuite sur le bouton Suivant, en haut à droite.
Vous pouvez maintenant personnaliser davantage le GIF en ajustant la vitesse de lecture et en définissant l'effet de boucle, en ajoutant des textes, des filtres, des autocollants et en recadrant l'image, en sélectionnant les options que vous préférez dans le menu ci-dessous.
Lorsque les modifications sont terminées, appuyez sur leicône de partage (celui avec le carré et la flèche) en haut à droite et sélectionnez le bouton Economisez pour enregistrer le GIF dans le rouleau iOS, sinon appuyez sur les autres boutons disponibles pour procéder au partage sur les réseaux sociaux, par e-mail, etc.
Autres solutions pour faire du GIF sur iPhone
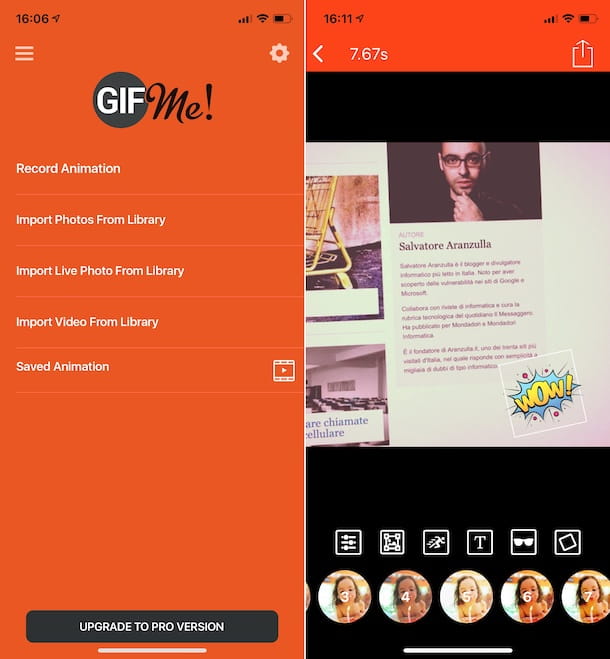
Les applis pour faire des GIF avec iPhone que j'ai déjà proposées ne vous ont pas particulièrement convaincu et vous aimeriez que je vous recommande autres solutions utile pour le but? Je vais vous régler immédiatement! Retrouvez-les ci-dessous.
- Motion Stills - est une application gratuite développée par Google, qui vous permet de créer des GIF à l'aide de films ou de Live Photos sur votre appareil. Il vous permet également de créer des collages avec plusieurs vidéos et d'exporter le résultat final sous forme d'image animée. C'est gratuit.
- Gif moi ! - application gratuite valide pour créer un GIF à partir de vidéos réalisées précédemment ou enregistrées sur place. Il a une interface minimale, ce qui le rend facile à utiliser et vous permet de créer une image animée en quelques clics. A la base il est gratuit, mais propose des achats in-app (au prix de 1,99€) pour débloquer toutes les fonctions disponibles.
- imgjouer - il s'agit d'une application qui, en plus de vous permettre de créer des GIF à partir de photos, de Live Photos et de vidéos sur iPhone, vous permet de créer des images animées en fusionnant une vidéo et une Live Photo avec un résultat unique. De plus, vous pouvez ajouter des filtres, des cadres, de la musique et du texte et exporter le GIF en basse, moyenne et haute qualité. Fondamentalement, il est gratuit, mais il applique un filigrane à l'image finale qui peut être supprimée en effectuant des achats intégrés (à un coût minimum de 2,99 euros) qui vous permettent également de débloquer des fonctions supplémentaires.
- 5SecondsApp - application qui permet de créer des GIF à partir de photos et de vidéos, mais aussi de rechercher des images animées existantes. Il est disponible gratuitement et propose des bannières publicitaires, qui peuvent être supprimées via des achats intégrés (pour un coût de 1,99 €).
Venez fare GIF con iPhone da Live Photo
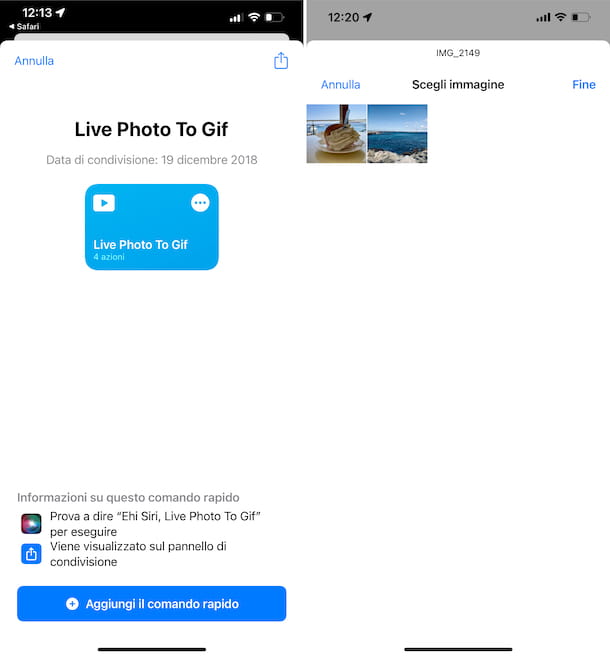
tu en as pris un Photo en direct avec votre iPhone et aimeriez-vous le transformer en GIF animé ? Ça peut être fait. Pour ce faire, vous pouvez utiliser l'application commandes, qui est disponible "standard" sur iOS (s'il est supprimé, vous pouvez le reprendre et sans frais dans la section correspondante de l'App Store), qui vous permet d'effectuer diverses opérations via raccourci, ou des scripts (que vous pouvez créer vous-même ou être téléchargés prêts à l'emploi sur Internet).
Quant à la possibilité de faire des GIF avec iPhone à partir d'une Live Photo, le raccourci que je vous propose d'utiliser est celui qui s'appelle Photo en direct vers Gif. Pour l'utiliser, ajoutez-le à votre iPhone en visitant sa page Web avec Safari directement depuis le "iPhone by" et en appuyant sur le bouton Obtenez des commandes rapides. Dans la fenêtre de commande qui s'ouvrira ensuite, appuyez sur le bouton Ajouter le raccourci.
Dans l'écran Commandes que vous voyez maintenant, sélectionnez l'élément Mes commandes rapides que vous trouvez en bas, appuyez sur la commande Photo en direct vers Gif, sélectionnez la Live Photo dont vous souhaitez faire un GIF dans la liste proposée et attendez que la procédure de transformation soit terminée. Le résultat final sera ensuite enregistré dans la galerie de l'appareil.
Comment créer un GIF sur WhatsApp avec iPhone
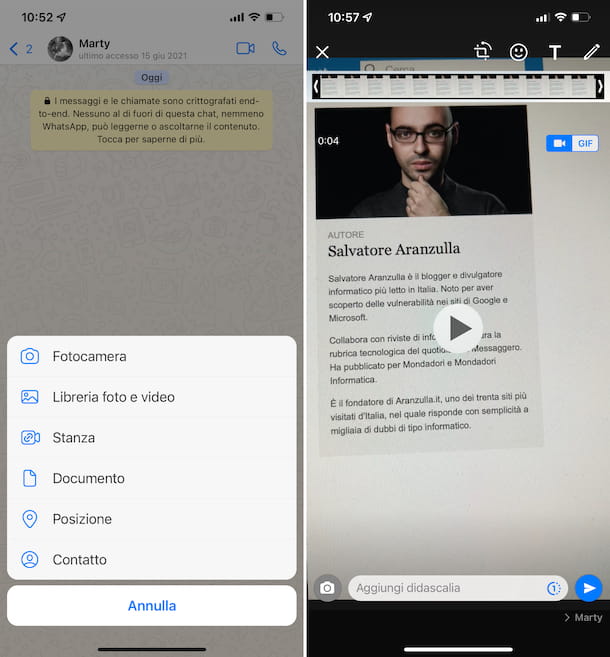
WhatsApp est la célèbre application de messagerie instantanée qui permet d'envoyer des SMS, des messages vocaux, des photos et des vidéos de manière gratuite et sécurisée. Il n'a pas besoin d'être présenté davantage, c'est sûr, mais tout le monde ne sait pas qu'il comprend également une fonctionnalité qui vous permet de créer des GIF avec iPhone en utilisant une vidéo enregistrée en ce moment ou une créée précédemment et de l'envoyer à vos contacts.
Pour créer un GIF avec l'application WhatsApp sur votre iPhone, ouvrez cette dernière en sélectionnant celle qui convient icône (celui avec la bulle verte et le combiné blanc) que vous retrouvez sur l'écran d'accueil et/ou dans l'application Bibliothèque, puis rendez-vous dans la rubrique Chat en sélectionnant l'élément approprié situé en bas de l'écran principal de l'application et en appuyant sur conversation de votre intérêt parmi ceux de la liste ou en créer un nouveau en appuyant sur l'icône avec le papier et le crayon en haut à droite et en sélectionnant le contact qui vous intéresse.
Maintenant, appuyez sur le bouton (+) situé dans le coin inférieur gauche et sélectionnez l'option appareil photo (pour créer un GIF en faisant une vidéo sur place) ou que Photos et vidéos du Libéria (pour utiliser un film de la Pellicule iOS). Dans le premier cas, appuyez longuement sur bouton circulaire pour enregistrer une vidéo, tandis que dans la seconde, sélectionnez la vidéo qui vous intéresse dans la galerie de l'appareil. La vidéo, pour être transformée en GIF, doit durer un maximum secondes 6.
Ensuite, sélectionnez la partie de la vidéo que vous souhaitez transformer en GIF via la chronologie en haut et appuyez sur l'élément GIF en haut à droite (si vous ne la voyez pas, cela signifie que la vidéo sélectionnée est encore trop longue pour être convertie en image animée et, par conséquent, vous devez procéder à une nouvelle coupe).
Enfin, cliquez sur l'icône de flèche pointant vers la droite pour envoyer le GIF à votre contact. Pour en savoir plus, vous pouvez lire mon guide spécifiquement dédié à la création de GIF sur WhatsApp.