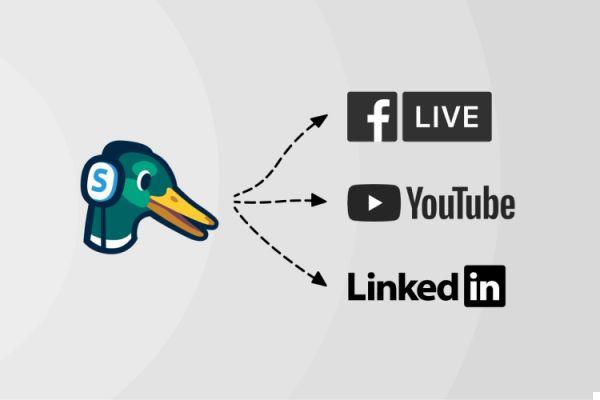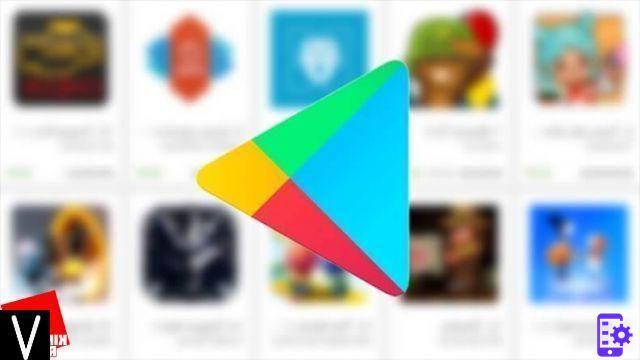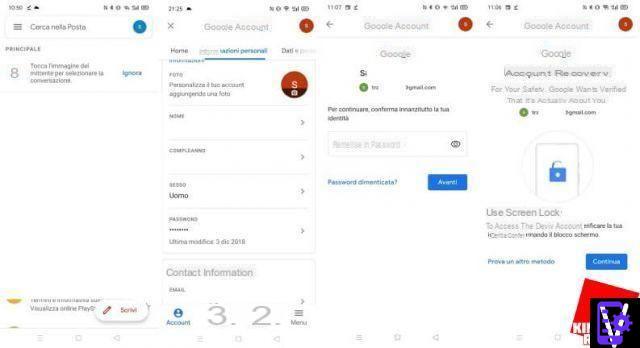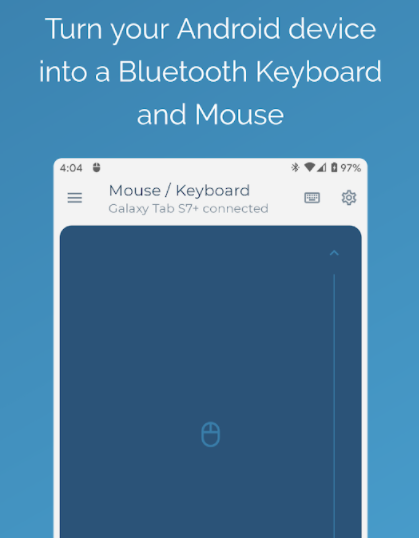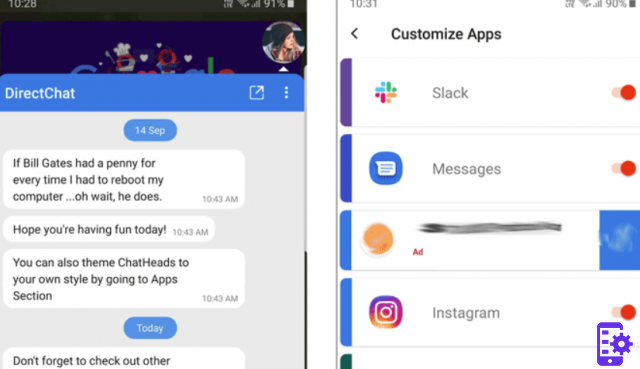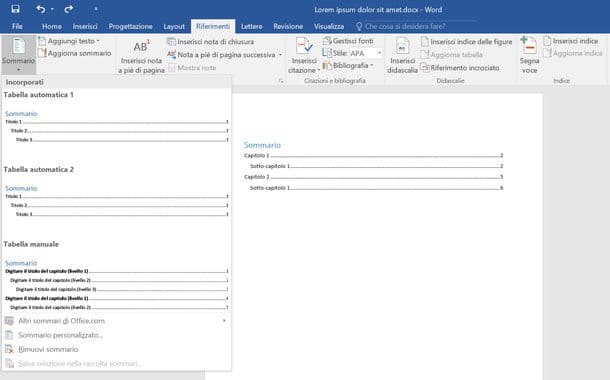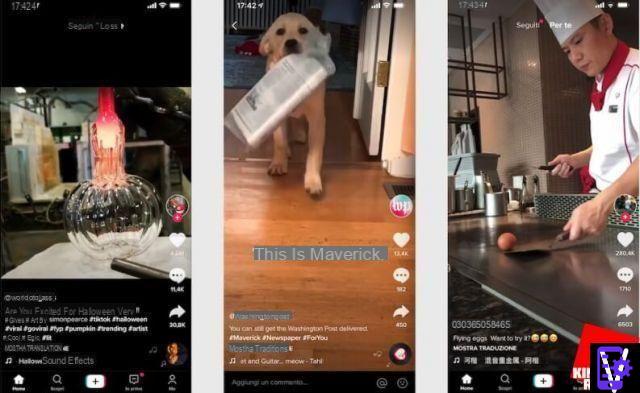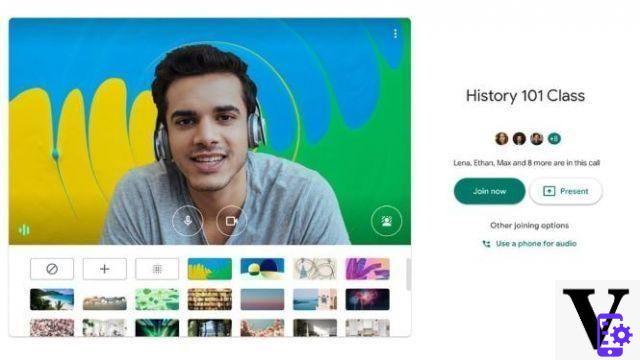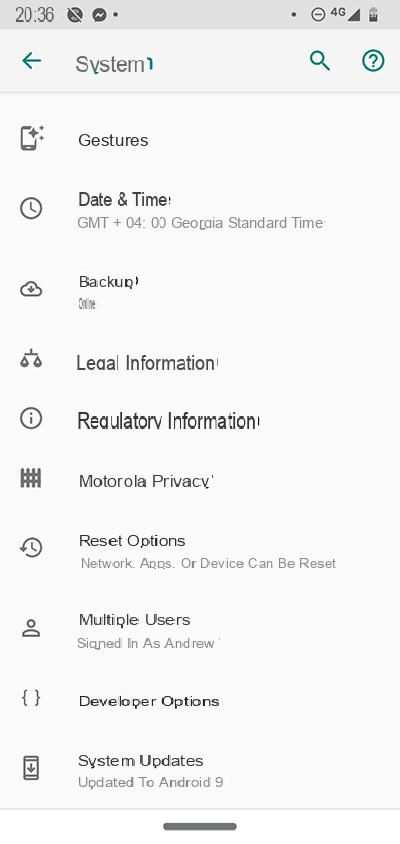Comment capturer tout l'écran
Si tu as besoin de le faire captures d'écran de tout ce qui est visible sur le moniteur, Le processus est très simple. Il est également possible de ne capturer que la fenêtre active.
- la phase 1: appuie sur le Tasto Tampon (Alternative : pour capturer uniquement la fenêtre active, appuyez plutôt sur Alt + Tampon).
Cette méthode créera instantanément une capture d'écran de l'ensemble de l'écran (y compris tous les postes de travail étendus) ou la fenêtre active dans le cas du procédé alternatif. La capture d'écran vient ajouté au presse-papiers, vous permettant de le coller ailleurs.
- la phase 2: collez la capture d'écran capturée à l'endroit souhaité.
Vous pouvez le coller dans un éditeur d'images, tel que MS Paint, pouvoir modifier et enregistrer. Alternativement, vous pouvez coller l'image dans un chat ou un e-mail.
C'est tout ce qu'il y a à faire si vous avez juste besoin d'un moyen de partager rapidement ce qui est à l'écran. Cependant, il existe des méthodes plus avancées de capture d'écran sur PC.
Comment capturer l'intégralité de l'écran directement dans un fichier
La méthode décrite au point précédent est utile pour ceux qui ont besoin de faire des captures d'écran sporadiquement, mais si nécessaire capturer rapidement une série de captures d'écran, il existe une meilleure méthode.
La copie dans le presse-papiers signifie que vous devez coller la capture d'écran ailleurs avant de faire une nouvelle capture d'écran. Si vous ne l'enregistrez pas quelque part, la première capture d'écran est écrasée par la seconde.
La méthode suivante vous permet plutôt de le faire rapidement une capture d'écran et que Windows l'enregistre instantanément en tant que fichier image PNG.
- la phase 1: appuyez sur la touche Windows + Impr écran. (Alternative : ajoutez la touche Alt à la combinaison de touches pour enregistrer une capture d'écran rapide de la fenêtre active). Après avoir effectué cette étape, Windows enregistrera le fichier. Par défaut, il sera affiché dans le chemin du fichier du dossier : « Ce PC - Images - Captures d'écran ».
Cependant, lorsqu'une capture d'écran de la fenêtre active est prise, elle peut ne pas aller dans ce dossier, mais dans "Ce PC - Vidéo - Chemin d'accès au fichier de capture". Dans tous les cas, une fenêtre contextuelle Windows apparaîtra, vous pourrez alors voir où la capture d'écran est enregistrée.
Comment capturer des parties de l'écran
Devrait-il être nécessaire être plus précis avec une capture d'écran, Windows 10 dispose d'un outil qui peut vous aider.
- la phase 1: exécutez l'application « Capturer et annoter ».
Vous pouvez taper "Capturer et annoter" dans la barre de recherche de Windows 10 pour trouver l'application et la lancer.
- Deuxième étape: en haut à gauche de l'outil Capture, appuyez sur le bouton « Nouveau ».
Cela assombrit l'écran et offre quelques options en haut de l'écran. Si vous devez prendre une capture d'écran avec un délai de quelques secondes, vous pouvez cliquer sur la flèche à droite du bouton « Nouveau » et choisir parmi les options.
- Passage 3: cliquez et faites glisser la souris pour dessiner un cadre autour de la section de l'écran que vous souhaitez capturer. (Alternative : vous pouvez dessiner un espace de capture de forme libre en sélectionnant l'option Forme libre à partir des boutons en haut de l'écran de capture).
Comme pour la première technique de capture d'écran examinée, cette méthode capture la capture d'écran et l'ajoute au presse-papiers. "Capturer et annoter" affichera également instantanément votre nouvelle capture d'écran dans l'application, vous permettant de la modifier rapidement et de l'enregistrer sous forme de fichier.
Faut-il en faire un capture d'écran ultra rapide avec « Capturer et annoter », certaines versions plus récentes de Windows 10 (Creators Update et versions ultérieures) utilisent le raccourci clavier Shift + Windows Key + S pour passer directement en mode capture.
NOTE: malheureusement nous sommes bien conscients que toutes ces méthodes ne peuvent pas battre celle choisie par excellence par nos mères : la photo à l'écran avec le smartphone.
Comment faire une capture d'écran sur un PC Windows 10