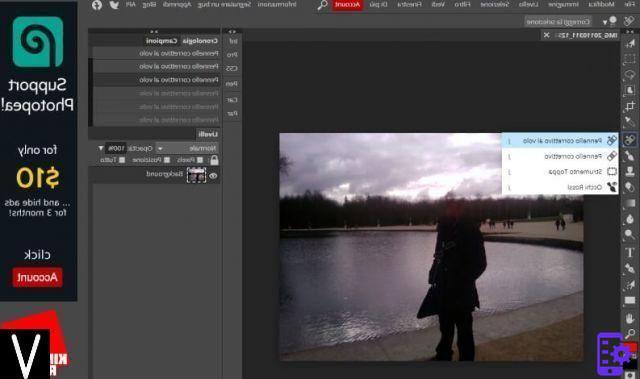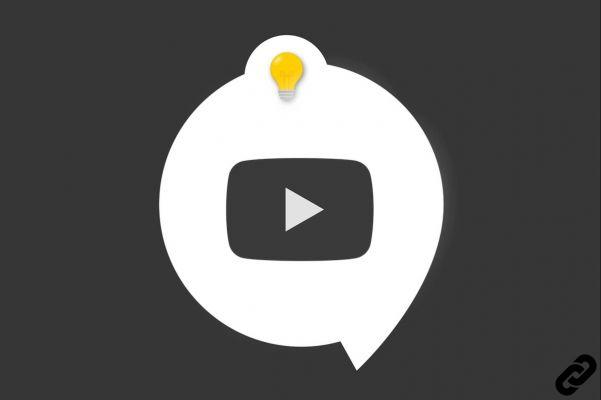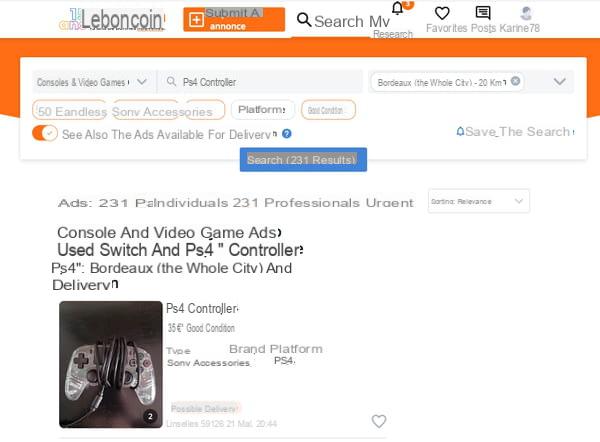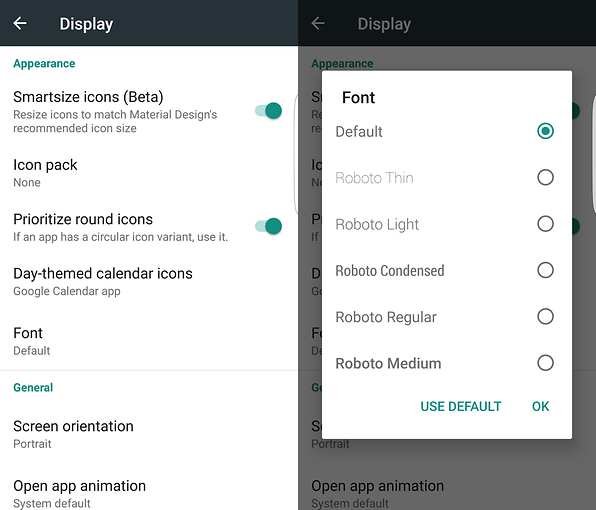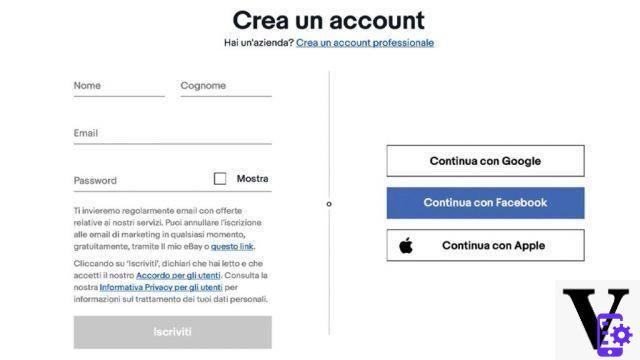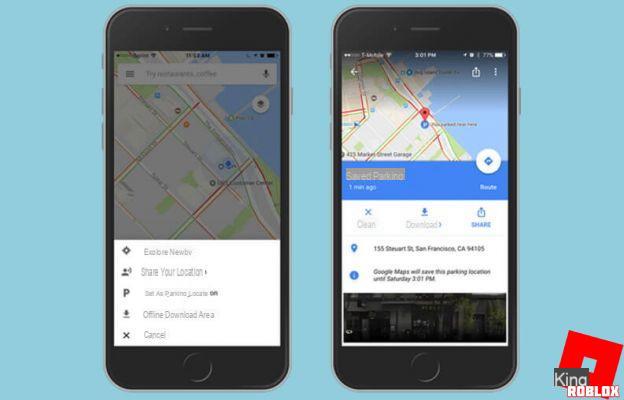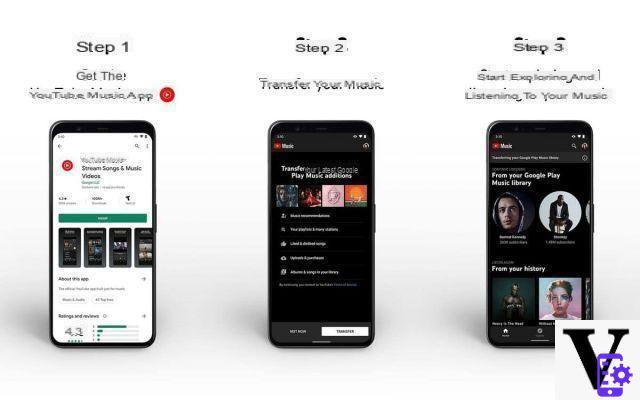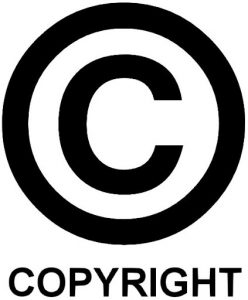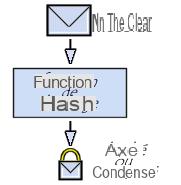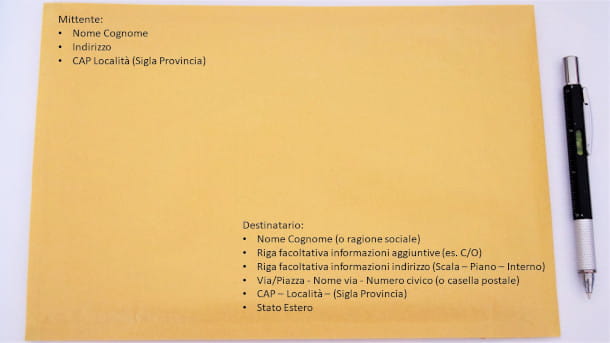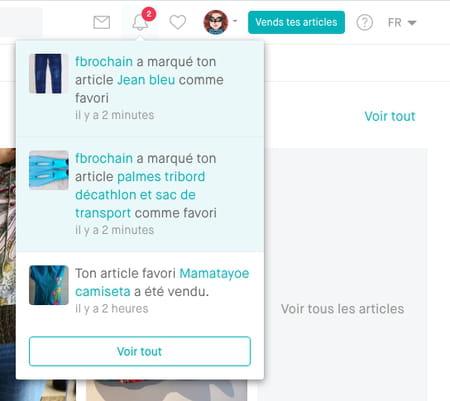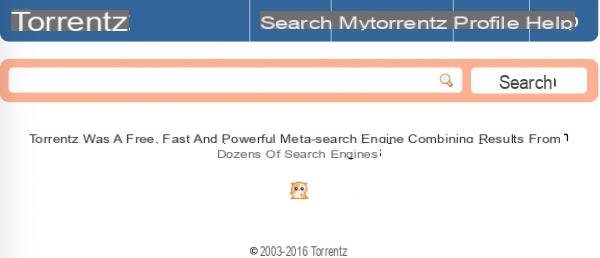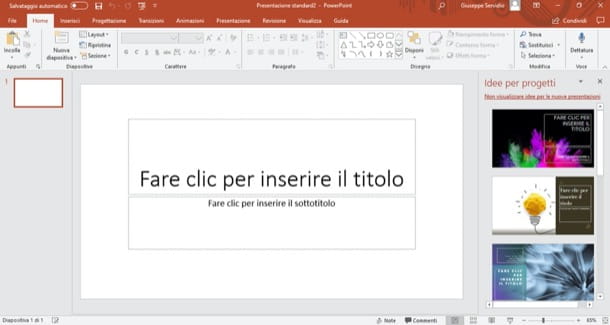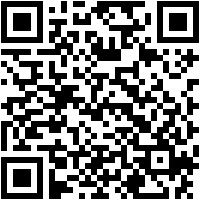Como capturar a tela inteira
Se você precisa fazer isso capturas de tela de tudo que é visível no monitor, O processo é muito simples. Também é possível capturar apenas a janela ativa.
- Fase 1: aperte o Chave de impressão (Alternativa: para capturar apenas a janela ativa, pressione em seu lugar Alt + Carimbo).
Este método irá criar instantaneamente uma captura de tela de toda a tela (incluindo quaisquer desktops estendidos) ou a janela ativa no caso do processo alternativo. A captura de tela vem adicionado à área de transferência, permitindo que você cole em outro lugar.
- Fase 2: cole a imagem capturada no local desejado.
Você pode colá-lo em um editor de imagens, como pintar, ser capaz de editar e salvar. Como alternativa, você pode colar a imagem em um bate-papo ou e-mail.
Isso é tudo que há para fazer se você só precisa de uma maneira de compartilhar rapidamente o que está na tela. No entanto, existem métodos mais avançados de captura de tela no PC.
Como capturar a tela inteira diretamente para um arquivo
O método descrito no ponto anterior é útil para aqueles que precisam fazer capturas de tela esporadicamente, mas se necessário capture rapidamente uma série de capturas de tela, existe um método melhor.
Copiar para a área de transferência significa que você precisa colar a captura de tela em outro lugar antes de fazer uma nova captura de tela. Se você não salvá-lo em algum lugar, a primeira captura de tela será substituída pela segunda.
O método a seguir permite que você faça isso rapidamente uma captura de tela e o Windows salvá-la instantaneamente como um arquivo de imagem PNG.
- Fase 1: pressione a tecla Windows + Print Screen. (Alternativa: adicione a tecla Alt à combinação de teclas para salvar uma captura de tela rápida da janela ativa). Após realizar esta etapa, o Windows salvará o arquivo. Por padrão, ele será exibido no caminho do arquivo da pasta: “Este PC - Imagens - Capturas de tela”.
Quando uma captura de tela da janela ativa é feita, no entanto, ela pode não ir para esta pasta, mas para “Este PC - Vídeo - Caminho para capturar o arquivo”. Em qualquer caso, uma janela pop-up do Windows aparecerá e você poderá ver onde a captura de tela foi salva.
Como capturar partes da tela
Deve ser necessário seja mais específico com uma captura de tela, O Windows 10 tem uma ferramenta que pode ajudar.
- Fase 1: execute o aplicativo “Capture and Annotate”.
Você pode digitar “Capturar e Anotar” na barra de pesquisa do Windows 10 para encontrar o aplicativo e iniciá-lo.
- Passo dois: no canto superior esquerdo da Ferramenta de Recorte, pressione o botão “Novo”.
Isso escurece a tela e fornece algumas opções na parte superior da tela. Se precisar fazer uma captura de tela com alguns segundos de atraso, você pode clicar na seta à direita do botão “Novo” e escolher uma das opções.
- Passo 3: clique e arraste o mouse para desenhar uma caixa ao redor da seção da tela que deseja capturar. (Alternativa: você pode desenhar um espaço de captura de forma livre selecionando a opção Forma livre nos botões na parte superior da tela de captura).
Tal como acontece com a primeira técnica de captura de tela examinada, este método captura a captura de tela e a adiciona à área de transferência. “Capture and Annotate” também mostrará instantaneamente sua nova captura de tela dentro do aplicativo, permitindo que você edite-a rapidamente e salve-a como um arquivo.
Deve ser necessário fazer um captura de tela extra rápida com “Capture and Annotate”, algumas versões mais recentes do Windows 10 (Creators Update e posterior) usam o atalho de teclado Shift + Windows Key + S para ir diretamente para o modo de captura.
NOTA: infelizmente, sabemos bem que todos esses métodos não superam aquele escolhido por excelência por nossas mães: a foto na tela do smartphone.
Venha fazer uma captura de tela em um PC com Windows 10