Vous essayez de transférer des photos de l'iPhone vers l'ordinateur, mais votre PC ne semble pas reconnaître le téléphone ? Vous venez d'activer le service de bibliothèque de photos iCloud et vous souhaitez un coup de main pour synchroniser des photos sur votre ordinateur ? Ne vous inquiétez pas, je vous garantis que vous êtes venu au bon endroit au bon moment. Avec le guide d'aujourd'hui, en effet, nous découvrirons ensemble comment importer des photos de l'iPhone de tant de manières différentes.
Nous verrons comment copier des photos de l'iPhone vers l'ordinateur en connectant les deux appareils entre eux (via un câble USB), nous apprendrons comment profiter des services cloud pour synchroniser les photos sur PC en mode cloud et plus encore. Que vous possédiez un PC Windows ou un Mac, je vous assure qu'en un rien de temps vous pourrez lever tous vos doutes concernant le transfert de photos (ou vidéos) du téléphone mobile Apple vers votre ordinateur.
Allez, prends cinq minutes de temps libre et regarde les directions que je m'apprête à te donner. Trouvez toutes les instructions dont vous avez besoin ci-dessous. La procédure à suivre est valable pour tous les modèles d'iPhone et les versions d'iOS, vous ne devriez donc avoir aucun problème. Bonne lecture et amusez-vous bien !
Importer des photos de l'iPhone vers Windows
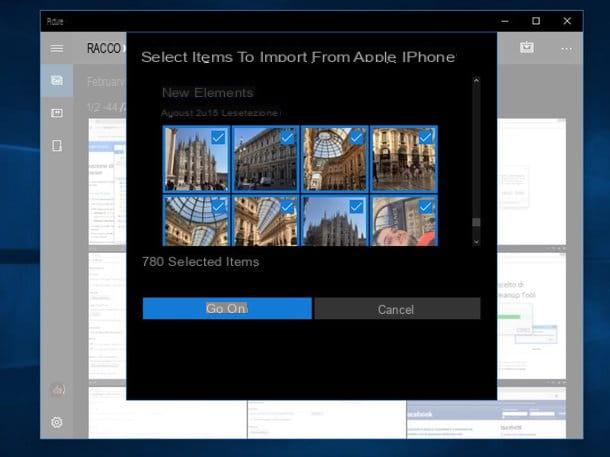
Si vous utilisez un PC Windows, la première étape que vous devez faire est de vous connecter au site Web d'Apple et de télécharger iTunes. Sans le logiciel multimédia d'Apple, en effet, Windows ne peut pas "voir" l'iPhone et donc vous ne pouvez pas importer les photos présentes dans la mémoire du téléphone.
Pour télécharger iTunes sur votre PC, connectez-vous au site Web d'Apple en utilisant le lien que je viens de fournir et cliquez sur le bouton Télécharger présent sur la page qui s'ouvre. Une fois l'opération terminée, ouvrez le fichier iTunes64Setup.exe vous avez téléchargé sur votre PC et cliquez d'abord sur le bouton Avanti et alors Installer, Oui e Fins pour terminer le processus d'installation du logiciel.
A ce stade, connectez l'iPhone à l'ordinateur à l'aide du câble Lightning / Dock fourni avec le téléphone, attendez qu'iTunes se lance automatiquement et autorisez la communication entre les deux appareils en cliquant d'abord sur le bouton Autoriser sur l'écran du smartphone puis sur le bouton Continue sur l'écran de l'ordinateur.
Fermez maintenant iTunes, déconnectez l'iPhone de l'ordinateur, reconnectez-le et suivez la procédure la mieux adaptée au système d'exploitation installé sur le PC.
- fenêtres 10 - cliquez sur la notification qui apparaît en bas à droite du bureau Windows et sélectionnez l'élément Importer des photos et des vidéos dans le menu qui s'ouvre. Si aucune notification n'apparaît sur le bureau Windows, cliquez sur fanion situé en bas à gauche, recherchez l'application photo dans le menu Démarrer et cliquez sur l'icône de l'application dans les résultats de la recherche. Dans la fenêtre qui s'ouvre, cliquez sur leicône d'importation (le rectangle avec la flèche à l'intérieur) situé en haut à droite, cochez la case à côté des vignettes des photos et vidéos que vous souhaitez importer sur le PC et cliquez sur le bouton Continue. Alors choisissez le emplacement d'importation (c'est-à-dire le dossier dans lequel enregistrer les photos) en cliquant sur l'élément approprié et en appuyant sur le bouton Importer pour commencer à transférer des données vers votre ordinateur.
- fenêtres 7 - attendez que le menu AutoPlay apparaisse et choisissez l'option pour importer des images et des vidéos de l'iPhone. Si le menu de lecture automatique n'apparaît pas, ouvrez leExplorer les ressources (l'icône de dossier jaune située sur la barre des tâches, en bas à gauche) et sélectionnez l'icône ordinateur de la barre latérale droite. Ensuite, faites un clic droit sur l'icône de l'iPhone et sélectionnez l'élément Importer des images et des vidéos dans le menu qui s'affiche. Dans la fenêtre qui s'ouvre, tapez les tags que vous souhaitez associer aux photos à importer sur le PC et cliquez sur le bouton Importer pour démarrer leur transfert vers votre ordinateur. Toutes les nouvelles photos (et vidéos) sur l'iPhone seront automatiquement transférées sur le PC. Si vous souhaitez modifier le dossier dans lequel importer les images ou le nom à attribuer aux fichiers, cliquez sur l'élément Importer les configurations qui se trouve en bas à gauche.
Si vous le souhaitez, vous pouvez utiliser le mode d'importation de photos inclus dans Windows 7 également dans Windows 10. Faites un clic droit sur l'icône du téléphone dans PC Questo et sélectionnez l'article Importer des images et des vidéos dans le menu qui s'ouvre.
Importer des photos d'iPhone vers Mac
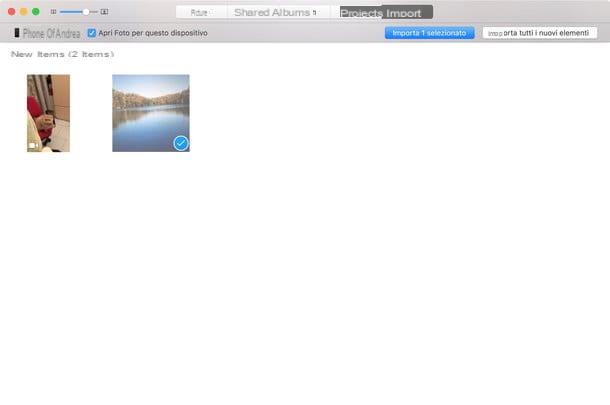
Si vous utilisez un Mac, étant donné qu'iTunes est inclus "standard" avec OS X, vous pouvez importer des photos de l'iPhone simplement en connectant le téléphone à l'ordinateur via un câble Lightning / Dock et en ouvrant l'application photo, qui devrait en fait commencer tout seul. Si vous ne trouvez pas l'application Photos, c'est celle avec l'icône de fleur colorée.
Dans la fenêtre qui s'ouvre, sélectionnez ensuite l'onglet Importer situé en haut à droite, cliquez sur le bouton Importer tous les nouveaux éléments Et c'est tout. Si vous ne souhaitez pas importer toutes les photos et vidéos sur l'iPhone mais seulement certaines d'entre elles, sélectionnez leurs vignettes en faisant cmd + clic sur eux et appuie sur le bouton Importer la sélection xx situé en haut à droite.
Les images et les films seront automatiquement stockés dans la base de données Photos, qui est un fichier unique généralement situé dans le dossier Imagerie d'OS X. Si vous souhaitez exporter des photos en dehors de l'application Photos, sélectionnez simplement leurs vignettes en faisant cmd + clic dessus et faites-les glisser vers un dossier de votre choix.
Sinon, vous pouvez ouvrir l'utilitaire Capture d'image (située dans le Autre du Launchpad) et importez les photos de l'"iPhone par" à l'aide de ce dernier. Contrairement à Photos, Image Capture enregistre les photos dans un dossier choisi par l'utilisateur (via le menu déroulant Importer dans) et non dans une seule archive.
Si vous possédez un iPhone et un Mac assez récents, vous pouvez également transférer vos photos sur votre ordinateur via parachutage, un système de transfert de données sans fil inclus "standard" dans iOS et OS X. Je vous en ai parlé plus en détail dans mon tutoriel sur le fonctionnement d'AirDrop, ne l'utilisez que pour de petites quantités de photos ou de vidéos.
Importer des photos depuis l'iPhone via les services cloud
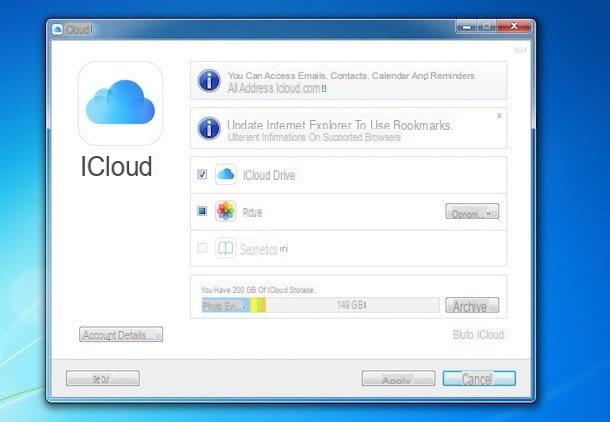
Avez-vous déjà entendu parler du Diffusion de photos et Bibliothèque de photos ICloud? Ce sont deux services proposés directement par Apple qui permettent de stocker sur Internet, temporairement ou définitivement, des photos prises avec l'iPhone.
Diffusion de photos conserve les 1.000 dernières photos prises avec l'iPhone. Il est entièrement gratuit et n'érode pas l'espace disponible sur iCloud. Bibliothèque de photos ICloud il est plus complet, il stocke également des vidéos et n'a pas de limites de stockage, cependant il érode l'espace disponible sur iCloud et vous oblige donc à souscrire à un plan payant pour iCloud Drive. Si vous voulez en savoir plus, consultez mon tutoriel sur la façon de stocker des photos sur iCloud où je vous ai expliqué les deux services plus en détail.
Il existe plusieurs façons de télécharger des photos depuis Photo Stream et iCloud Photo Library. Découvrons ensemble.
- Windows - si vous utilisez Windows, vous pouvez synchroniser les photos iCloud sur votre PC en téléchargeant le client officiel iCloud. C'est un programme gratuit qui vous permet de télécharger des photos, des vidéos, des signets et des fichiers iCloud Drive directement sur votre ordinateur. Pour le télécharger sur votre PC, connectez-vous sur le site d'Apple et cliquez sur le bouton décharge. Ensuite, ouvrez le fichier icloudsetup.exe que vous venez de télécharger sur votre ordinateur, cochez la case à côté de l'élément J'accepte les termes du contrat de licence et cliquez sur les boutons Installer, Oui, Fins e Oui pour redémarrer le PC. Lorsque Windows redémarre, connectez-vous au client iCloud en utilisant vos données d'identification Apple (évidemment, il doit s'agir du même identifiant utilisé sur l'iPhone) et cliquez sur le bouton Options situé à côté de l'icône photo pour choisir quels contenus synchroniser sur le PC et dans quel dossier.
- Mac - si vous utilisez un Mac il vous suffit de vous assurer que dans le menu Préférences Système> iCloud il y a le même compte iCloud défini sur l'iPhone et qu'il y a une coche à côté de l'élément photo. Les photos de l'iPhone apparaîtront automatiquement dans l'application photo d'OS X.
- navigateur - vous ne voulez pas synchroniser toutes les photos de l'iPhone avec l'ordinateur ? Voulez-vous simplement télécharger certains de vos intérêts ? Connectez-vous ensuite au site Web iCloud, connectez-vous avec votre identifiant Apple et cliquez sur l'icône photo. Attendez donc que votre photothèque apparaisse (cela peut prendre quelques minutes si c'est la première fois que vous utilisez ce service), sélectionnez les images à télécharger (à l'aide de la combinaison Ctrl + clic sous Windows ou cmd + clic sur Mac) et appuie sur l'icône de nuage avec flèche descendant (en haut à droite) pour lancer le téléchargement. Cette procédure n'est valable que pour ceux qui ont activé le service Bibliothèque de photos ICloud.
Il y a aussi d'excellentes solutions alternative à iCloud qui vous permettent de stocker des photos iPhone sur le cloud. Parmi les plus valables, je signale Google Photos (connecté à Google Drive) qui offre un stockage illimité, Dropbox qui garantit 2 Go d'espace gratuit (avec la possibilité d'obtenir de l'espace bonus gratuit) et OneDrive qui offre 5 Go d'espace en ligne sans frais. Pour les utiliser, il vous suffit de les installer sur votre "iPhone par" et d'activer l'option téléchargement automatique à l'intérieur d'eux. Les photos synchronisées sur le cloud deviendront accessibles depuis le navigateur ou pourront être synchronisées avec l'ordinateur (sous Windows et Mac) en installant les clients officiels des services susmentionnés.
Comment importer des photos de l'iPhone

























