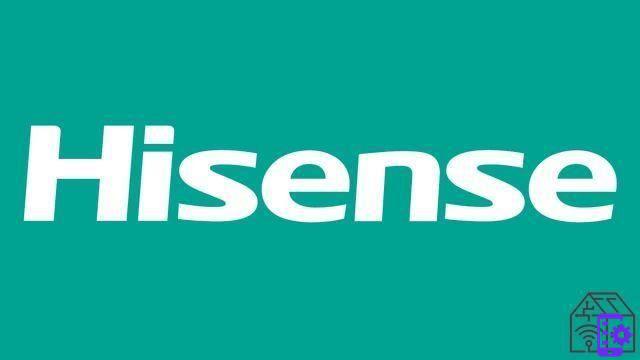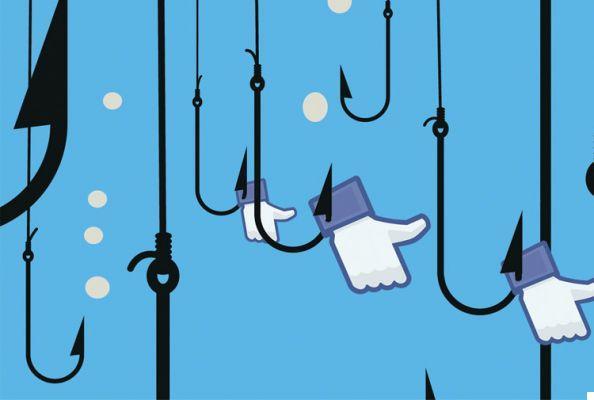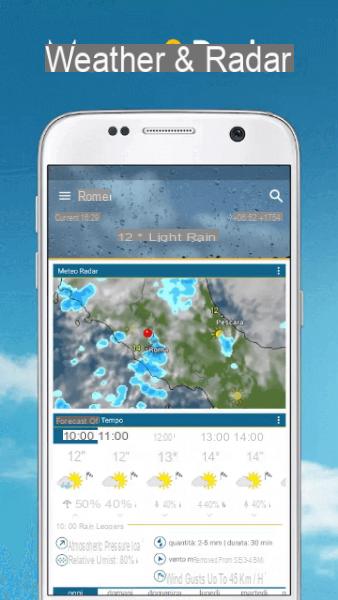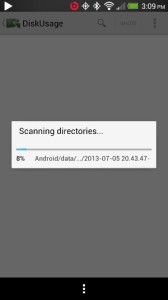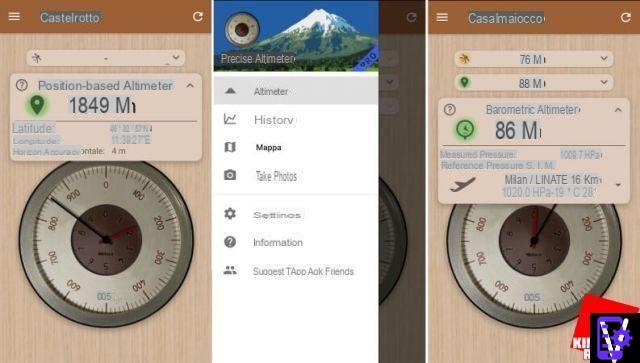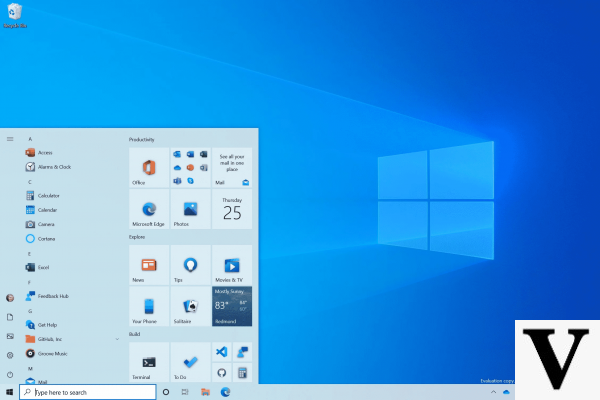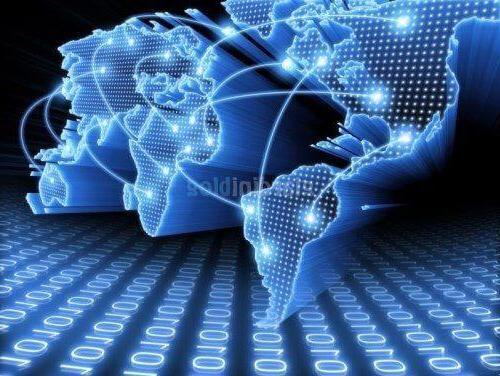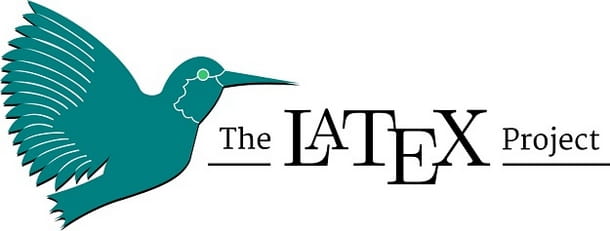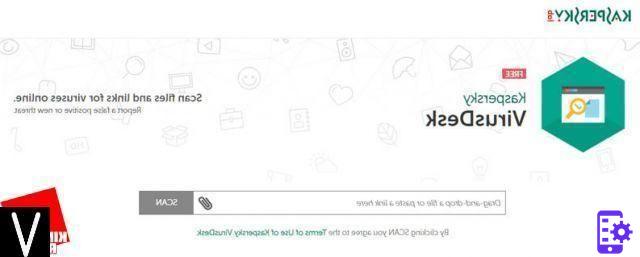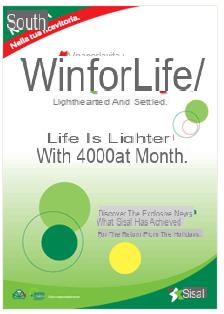Vous travaillez sur une présentation en PowerPoint et vous devez insérer une piste audio sur une diapositive. Malheureusement, cependant, vous n'êtes pas très familier avec ce logiciel et, par conséquent, vous avez recherché des informations sur le Web afin d'aboutir à votre intention. Eh bien, heureusement, vous êtes tombé sur ce guide, dans lequel vous trouverez tout ce dont vous avez besoin pour réussir votre objectif.
En fait, dans les prochains chapitres, je vais vous montrer comment insérer de l'audio sur Power Point à la fois via le célèbre logiciel de bureau de la suite Microsoft Office (disponible pour Windows et macOS) et les versions Web et mobile de celui-ci. Comment dites-vous? Est-ce exactement ce que vous vouliez savoir et vous avez hâte de commencer ? Alors ne perdons plus un temps précieux et mettons-nous immédiatement au travail !
Il vous suffit de vous asseoir confortablement et de porter une attention particulière à toutes les procédures que je vais vous décrire dans les paragraphes suivants. Cela dit, je n'ai plus qu'à vous souhaiter une bonne lecture et, surtout, un bon travail !
index
- Comment insérer de l'audio dans PowerPoint
- Comment insérer de l'audio dans PowerPoint Online
- Comment insérer de l'audio sur l'application PowerPoint
Comment insérer de l'audio dans PowerPoint
Si vous souhaitez ajouter une piste audio dans une présentation PowerPoint, dans les prochains chapitres, j'expliquerai en détail comment faire cela dans le client de bureau de Microsoft PowerPoint disponible pour Windows e MacOS. Si vous ne possédez pas déjà ce logiciel, vous pouvez découvrir comment télécharger PowerPoint en lisant mon tutoriel dédié au sujet.
Comment insérer de l'audio sur une présentation PowerPoint
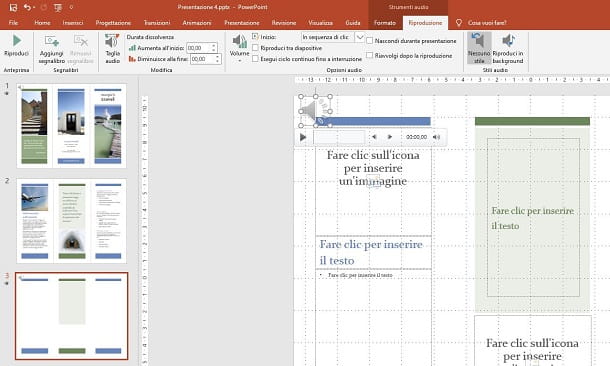
Si vous avez un fichier audio sur votre PC et que vous souhaitez l'insérer dans une présentation PowerPoint, l'opération que vous devez effectuer est simple et ne prendra que quelques minutes de votre temps. Voyons cela en détail.
Tout d'abord, démarrez PowerPoint et ouvrez la présentation sur laquelle vous souhaitez ajouter le fichier audio, à l'aide du bouton Avri ou double-cliquez simplement sur le fichier .PPT o .PTTX de votre intérêt. Cela fait, passez à l'onglet entrer (en haut) et sélectionnez l'icône Audio, que vous trouverez dans la rubrique Éléments multimédias.
Parmi les options que vous voyez dans le volet qui s'ouvre, choisissez Audio dans PC personnel, pour afficher l'écran de Explorateur de fichiers qui vous permet de rechercher des fichiers audio. A ce stade, il suffit de localiser le fichier en question, de le sélectionner et d'appuyer sur le bouton entrer.
Le fichier audio sera inséré dans la diapositive et sera représenté par leicône de haut-parleur. En même temps, un nouvel onglet s'affichera en haut, lecture, grâce auquel vous pouvez ajouter des effets ou des modifications au fichier que vous venez d'insérer.
Dans le détail, vous pouvez modifier la piste en faisant des coupures (Couper le son), en ajoutant des fondus enchaînés (Durée de fondu), en changeant son volume (Volume) ou en définissant la manière dont l'audio doit être lu sur la diapositive ou sur l'ensemble de la présentation.
En ce qui concerne cette dernière option, vous pouvez décider de définir l'audio en arrière-plan ou de poursuivre la lecture entre les diapositives. Vous pouvez également décider de régler l'audio pour qu'il soit lu en continu et démarrer sur un clic de souris ou automatiquement.
Dès que vous démarrez la présentation PowerPoint, l'audio sera lu selon les règles que vous avez définies dans l'onglet lecture. Si vous souhaitez en savoir plus sur ce sujet, je vous suggère de consulter mon guide sur la façon d'insérer de la musique sur PowerPoint.
Comment insérer un enregistrement audio sur PowerPoint
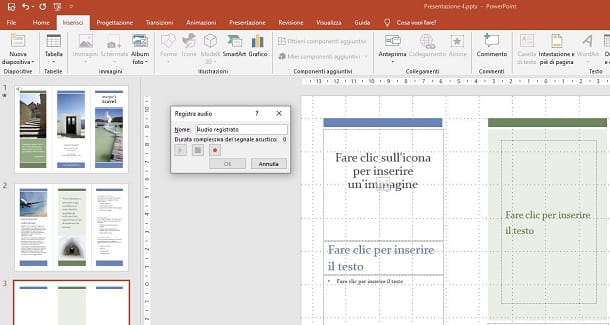
Via le client de bureau de Microsoft PowerPoint, vous pouvez également insérer un enregistrement audio en temps réel via votre microphone. Voulez-vous savoir comment faire? Je vais vous l'expliquer tout de suite.
Tout d'abord, après avoir ouvert votre fichier de présentation PowerPoint, accédez à l'onglet entrer, en haut, sélectionnez l'icône Audio et, dans la case qui s'affiche, choisissez l'option Enregistre le son. Ce faisant, vous verrez un petit écran avec des commandes pour enregistrer la piste audio en temps réel.
Eh bien, à ce stade, si vous avez un microphone branché sur votre PC ou utilisez celui intégré à votre ordinateur portable, appuyez sur le bouton bouton d'enregistrement (L 'icône de point rouge) pour commencer à capturer l'audio de l'appareil. Lorsque vous avez terminé, appuyez sur le bouton Arrêter (L 'icône avec carré) pour arrêter l'enregistrement.
Avant de l'ajouter à la diapositive, vous pouvez écouter l'audio que vous venez d'enregistrer en appuyant sur le bouton Jouez. Vous pouvez également définir un nom pour la piste audio, en remplaçant le libellé Son enregistré avec celui de votre choix, peut-être plus pertinent et spécifique.
Si le travail que vous avez effectué est satisfaisant, appuyez sur le bouton OK, pour insérer la piste audio dans votre PowerPoint. Le fichier inséré sera traité exactement comme s'il s'agissait d'un fichier audio importé localement depuis le PC. Par conséquent, vous pouvez vous référer à ce que j'ai indiqué dans le chapitre précédent, pour savoir comment l'éditer et le gérer au sein de votre présentation.
Comment insérer de l'audio dans PowerPoint Online
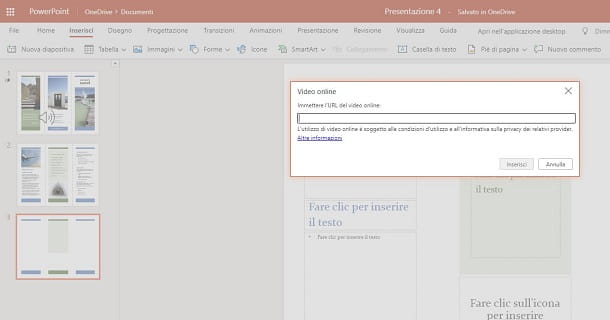
Si PowerPoint n'est pas installé sur votre PC, vous pouvez compter sur la version web du service qui, en utilisant uniquement un compte Microsoft et sans avoir besoin d'installer de logiciel sur votre ordinateur, vous permet de créer gratuitement une présentation PowerPoint , mais avec des outils beaucoup plus limités que le client de bureau.
À cet égard, je dois malheureusement vous dire que l'inclusion d'un audio dans les présentations fait précisément partie des fonctions qui manquent actuellement au service. Cependant, il est possible d'ajouter des vidéos de YouTube et Vimeo et de les utiliser, en quelque sorte, comme fond sonore pour les diapositives.
Pour ce faire, sur l'écran principal de PowerPoint Online, cliquez sur l'onglet entrer puis appuyez sur le bouton Vidéo en ligne. Une fois cela fait, il vous suffit de copier et coller l'URL de la vidéo dans la zone de texte appropriée, puis d'appuyer sur le bouton entrer, pour l'importer dans la diapositive.
Comment insérer de l'audio sur l'application PowerPoint
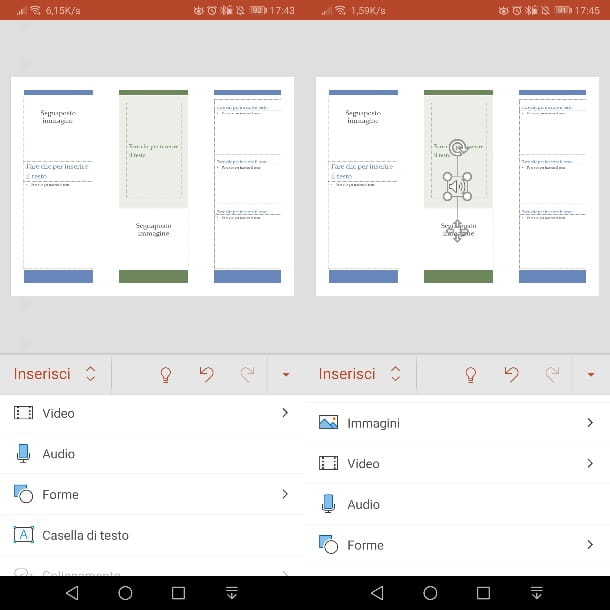
Sur smartphones et tablettes, le PowerPoint (compatible avec Android et iOS/iPadOS) développé par Microsoft. Il est gratuit pour tous les appareils dont les dimensions sont égales ou inférieures à 10.1 ″ (sinon il nécessite la souscription d'un abonnement Microsoft 365, à partir de 7 euros/mois) et vous permet de créer et de modifier des présentations facilement, avec toutefois quelques limitations par rapport à la fameuse version de bureau.
L'application est également disponible Office, pour Android et iPhone, qui regroupe en une seule solution les outils pour créer/éditer des documents Word, PowerPoint et Excel : idéal s'il n'y a pas assez d'espace sur votre appareil.
Grâce aux applications Microsoft, en plus de créer des diapositives, vous pouvez également leur ajouter des fichiers audio dans la mémoire de l'appareil, afin de les lire pendant la présentation.
Pour ce faire, il vous suffit de lancer l'application et d'ouvrir le document de présentation PowerPoint. À ce stade, appuyez sur entrer, via l'onglet approprié, en haut, sur une tablette ou l'élément correspondant dans le menu déroulant, en bas, sur un smartphone.
Ceci fait, dans l'écran qui vous est présenté, appuyez sur la rubrique Audio et importez le fichier depuis votre appareil mobile en appuyant sur son nom. Le fichier audio sera alors importé dans la diapositive et représenté avec leicône de haut-parleur.
Lorsque vous lancez la lecture de la présentation, il vous suffit d'appuyer sur le bouton pour jouer le son.icône de haut-parleur du fichier audio précédemment importé. Facile, non ?