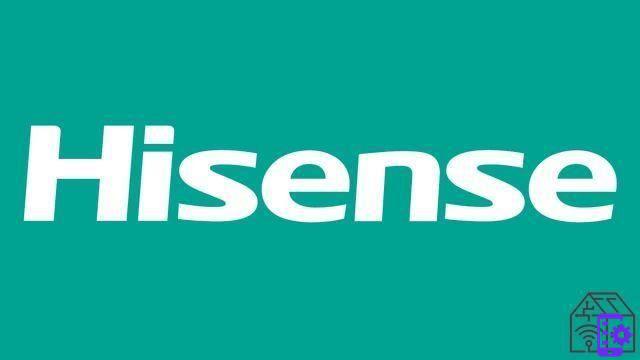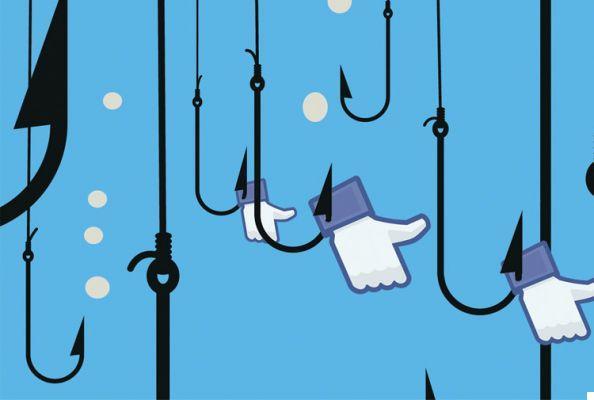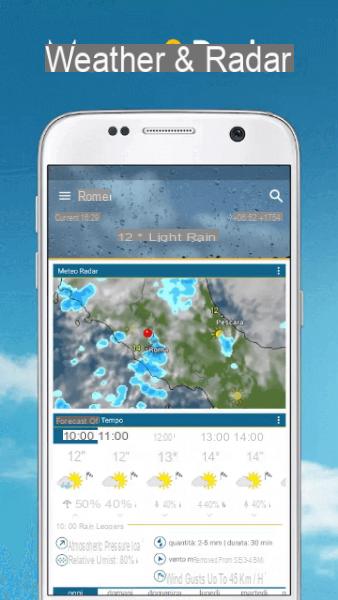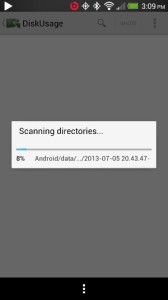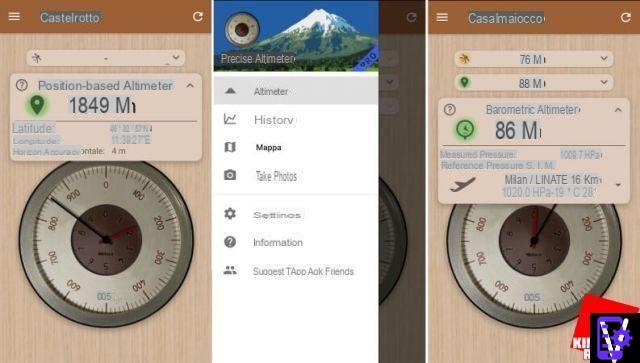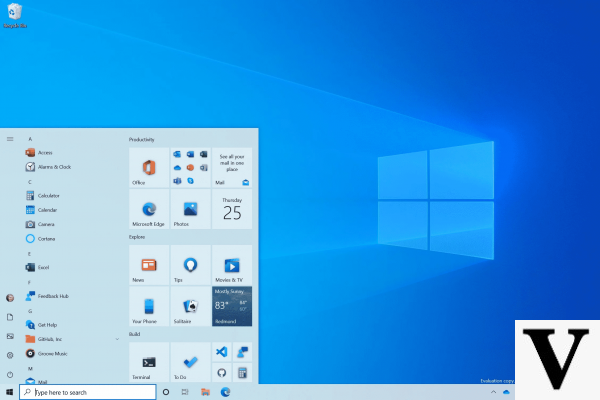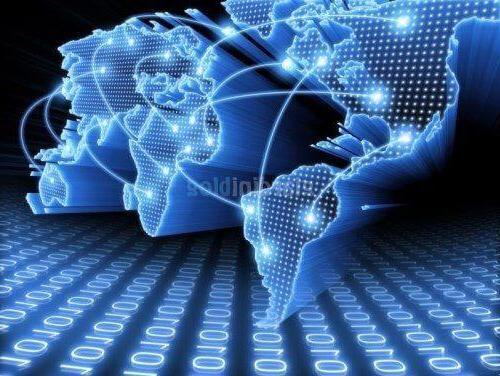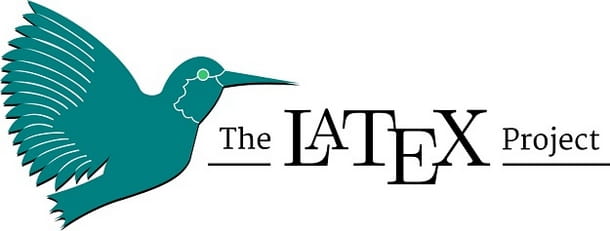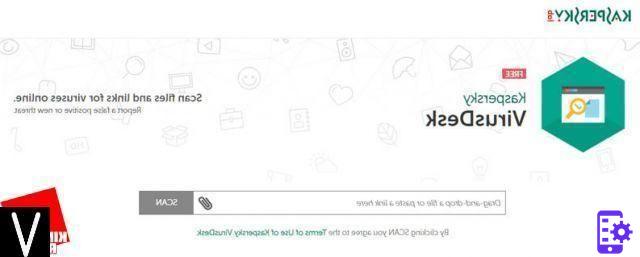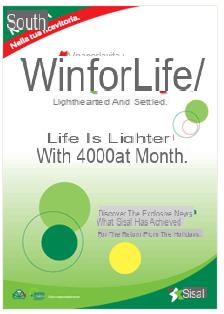Vous devez établir un rapport d'emploi dans lequel les données d'une fiche doivent être intégrées Excel mais vous ne voulez pas perdre de temps à copier toutes les tables ? Aucun problème. Peut-être que vous ne savez pas, mais Word intègre une fonction qui vous permet d'inclure directement des feuilles de calcul Excel dans des documents texte sans avoir à copier de données.
Dans le guide d'aujourd'hui, en fait, je vais vous illustrer en détail comment insérer un tableau excel dans word en utilisant les fonctionnalités disponibles "standard" dans Office. Grâce à la fonctionnalité d'interopérabilité entre les deux logiciels, vous réussirez certainement votre intention d'afficher un tableau Excel dans Word sans nécessairement avoir à le recréer à partir de zéro. Je vais vous expliquer comment effectuer cette procédure à la fois sur un ordinateur et sur un smartphone et une tablette.
J'ai hâte de commencer, n'est-ce pas ? Alors ne perdons plus un temps précieux : asseyez-vous confortablement et portez la plus grande attention à toutes les suggestions que je vais vous donner dans les paragraphes suivants. Je suis sûr qu'à la fin de la lecture, vous aurez toutes les informations dont vous avez besoin pour pouvoir atteindre votre objectif. Bonne lecture et bon travail !
index
- Comment insérer un tableau Excel dans Word sur PC
- Comment insérer un tableau Excel dans Word sur smartphones et tablettes
- Créer un tableau Excel dans Word
Comment insérer un tableau Excel dans Word sur PC
Si vous voulez apprendre comment insérer un tableau excel dans word, sachez que cela est possible en profitant des différentes fonctionnalités disponibles dans la version desktop de ces logiciels appartenant à la suite Microsoft Office.
Bien que j'aie utilisé Office 2022, sachez que les indications que vous vous apprêtez à lire sont valables pour toutes les éditions les plus récentes de Microsoft Office, c'est-à-dire toutes celles qui ont l'interface à onglets (à partir de 2007).
Coller le tableau Excel dans Word
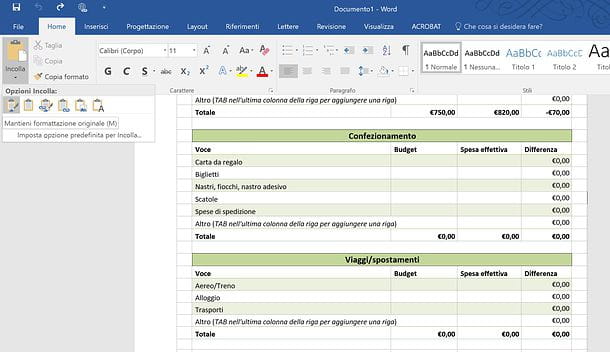
Si vous voulez savoir comment insérer un tableau excel dans word, il vous suffit d'ouvrir le document Excel pour lequel vous envisagez d'intégrer dans votre feuille Word, sélectionnez avec la souris toutes les cellules du tableau à exporter et copiez-les en cliquant sur le bouton Copia situé en haut à gauche (leicône de deux feuilles).
Maintenant, ouvrez le Document Word, positionnez le curseur de la souris à l'endroit de la feuille où vous souhaitez visualiser le tableau Excel et cliquez sur l'icône ▼ située sous le bouton Pâte présent dans la carte Accueil.
Ceci fait, cliquez sur l'une des icônes dans la case qui s'affiche : vous pourrez ainsi décider du format dans lequel importer le tableau dans la feuille Word. Vous avez plusieurs options, mais je vais les souligner en détail ci-dessous.
- Conserver la mise en forme d'origine insérer le tableau dans Word en conservant sa mise en forme d'origine (couleurs, mise en forme du texte, etc.) ;
- Utiliser des styles cibles adapter le style du tableau à celui du document Word (perdre les couleurs d'origine du tableau) ;
- image coller le tableau sous forme d'image (idéal si vous n'avez pas l'intention de modifier le contenu ou l'apparence du tableau de quelque manière que ce soit) ;
- Conserver uniquement le texte pour coller uniquement le texte contenu dans le tableau mais pas le tableau lui-même.
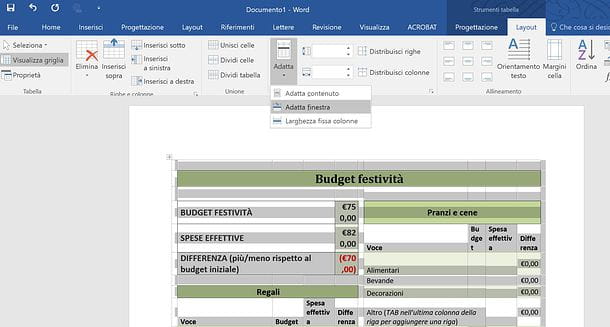
Après avoir collé le tableau dans Word, ce dernier peut ne pas être correctement paginé. Pour l'adapter à la feuille Word et l'afficher correctement, vous devez la sélectionner (en cliquant sur leicône de croix situé en haut à gauche), allez dans l'onglet Disposition dans la section Outils de table et appuyez sur le bouton Adapté, puis en choisissant l'une des options qui s'affichent.
Si vous souhaitez éditer le tableau importé à l'aide des outils Excel et non de Microsoft Word, procédez comme suit : copiez le tableau Excel, ouvrez Word, positionnez le curseur dans le document où vous souhaitez insérer le tableau, cliquez sur l'icône sous le bouton Pâte et sélectionnez l'article Pâte spéciale dans le menu qui s'affiche.
Dans l'écran que vous voyez, cochez la case Pâte, puis cliquez sur l'entrée Objet feuille de calcul Microsoft Excel et appuyez sur le bouton OK, afin d'insérer le tableau Excel dans votre document Word. Pour éditer le tableau, il suffit de double-cliquer dessus et d'éditer les différentes cellules comme si vous étiez dans Excel.
Connecter la source de données
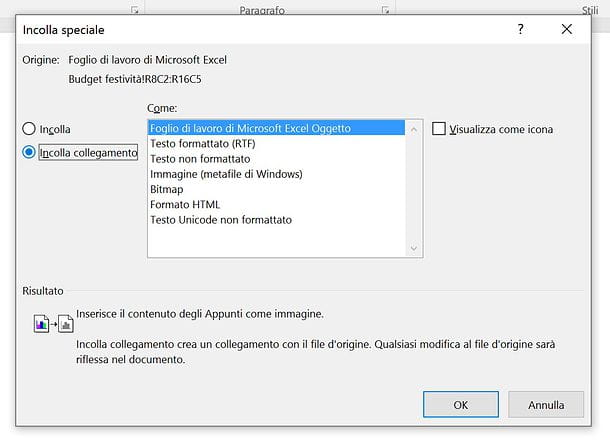
Grâce à la procédure indiquée dans le chapitre précédent, vous pouvez avoir une copie des données du tableau Excel à l'intérieur du fichier Word. En apportant des modifications dans Excel, vous ne verrez aucune modification des données collées dans Word et vice versa.
Mais juste au cas où vous voudriez lier des documents, pour que les données puissent être éditées dans Excel puis voir le résultat dans Word, vous devrez procéder différemment.
Tout d'abord, copiez le tableau dans la feuille de calcul Excel, puis ouvrez le document Word. Une fois cela fait, déplacez le curseur à l'endroit du document où vous souhaitez retourner le tableau et cliquez sur l'icône ▼ située sous le bouton Pâte. À ce stade, vous avez deux options possibles : Lier et conserver la mise en forme d'origine, si vous souhaitez coller le tableau tout en gardant son style d'origine, ou Lier et utiliser des styles cibles, si vous souhaitez également utiliser le style de document actuel pour le tableau importé dans Excel.
Eh bien : maintenant, en éditant la feuille source dans Excel, toutes les modifications seront automatiquement répercutées dans le document Word. Dans le document Word, vous pourrez modifier le contenu du tableau comme s'il s'agissait d'un tableau Word commun, mais malheureusement, le contenu ne sera pas reflété dans le fichier Excel source.
Pour lier des documents dans les deux sens, vous devez utiliser une autre fonctionnalité : après avoir copié le tableau Excel, allez dans Word, cliquez sur l'icône ▼ située en dessous du bouton Pâte et sélectionnez l'article Pâte spéciale; dans l'écran qui vous est présenté, puis cochez la case Coller le lien et cliquez sur l'entrée Objet feuille de calcul Microsoft Excel, en confirmant enfin avec la touche OK.
Comment insérer un fichier Excel dans Word sous forme d'icône
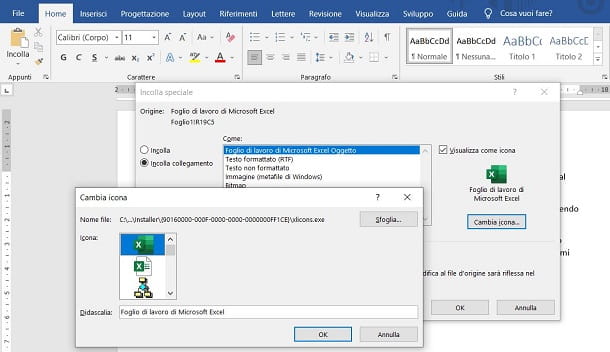
vouloir insérer un fichier Excel dans Word en pièce jointe? Bien! Sachez que cette opération est possible ! Dans un document Word, vous pouvez ajouter un fichier Excel, affichant son icône et le nom du fichier, afin qu'il puisse être ouvert avec un simple double clic.
Pour ce faire, allez dans le dossier où se trouve le fichier Excel et cliquez dessus avec le bouton droit de la souris. Dans le menu contextuel, sélectionnez l'élément Copia puis ouvrez le document Word. Maintenant, placez le curseur où vous voulez placer le lien et appuyez sur l'icône sous le bouton Pâte.
À ce stade, sélectionnez l'élément Pâte spéciale et, dans la case qui s'affiche, cochez d'abord la case Coller le lien et puis la voix Oggetto de feuille de calcul Microsoft Excel prenant en charge les macros. Appuyez ensuite sur le bouton Changer l'icône et choisissez leicône et la légende connexion.
Si vous avez bien suivi mes instructions, vous aurez réussi à insérer un fichier Excel dans Word sous forme d'icône. C'était facile, n'est-ce pas ?
Comment insérer un tableau Excel dans Word horizontal
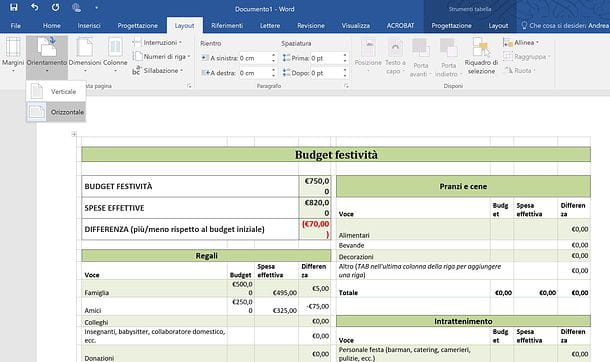
Si le tableau à coller dans Word est très grand, il peut être judicieux de modifier l'orientation de la feuille de portrait à paysage. Pour cela, sélectionnez l'onglet Disposition Word (en haut à gauche), appuie sur le bouton orientation et sélectionnez l'option Horizontal dans le menu qui s'affiche.
Maintenant, insérez le tableau en utilisant l'une des méthodes que je vous ai expliquées dans les chapitres précédents, en privilégiant le simple copier-coller ou en liant les données entre les deux documents. Le choix est à vous seul.
Ensuite, adaptez le contenu du tableau à la feuille : cliquez sur le tableau et sélectionnez-le en appuyant sur le boutonicône de croix en haut à gauche; aller à la carte Disposition dans la section Outils de table et appuyez sur le bouton Adaptéen choisissant l'une des options répertoriées.
Comment insérer un tableau Excel dans Word sur smartphones et tablettes
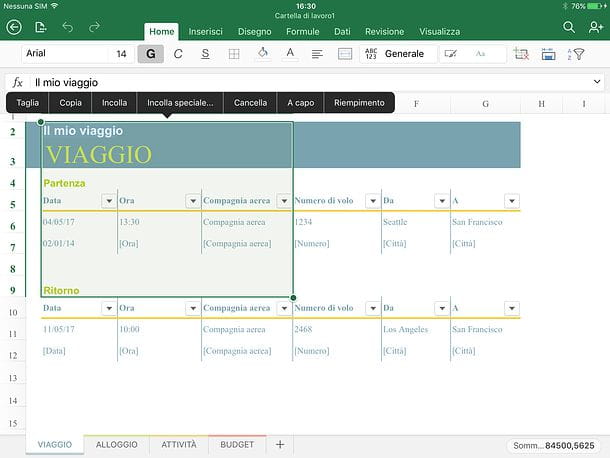
Comme vous le savez sûrement, Microsoft Word e Microsoft Excel ils sont également disponibles sous forme d'applications pour smartphones et tablettes. Elles sont compatibles avec Android et iOS/iPadOS et sont gratuites pour tous les appareils qui ont des écrans jusqu'à 10.1". Au-delà de ces mesures elles nécessitent la souscription d'un abonnement Microsoft 365, à partir de 7 euros/mois. , vous pouvez vous référer à ce tutoriel.
Même en utilisant les versions mobiles de ces deux applications, vous pouvez insérer un tableau Excel dans Word. Malheureusement vous ne pourrez pas profiter de toutes les fonctions avancées de mise en forme et de lier des documents Excel avec ceux de Word, mais pour transformer une feuille Excel en tableau Word, la version mobile des deux logiciels suffit et avance.
Si vous voulez vous essayer à ce test, procédez comme suit : lancez le Excel, ouvrez la feuille de calcul et sélectionnez les cellules à insérer dans le document Word. Si vous ne savez pas comment sélectionner les cellules, sachez simplement qu'il vous suffit de « taper » sur l'une d'entre elles, déplacez-les indicateurs sur les autres cellules à copier et sélectionnez la commande Copia dans le menu qui s'ouvre.
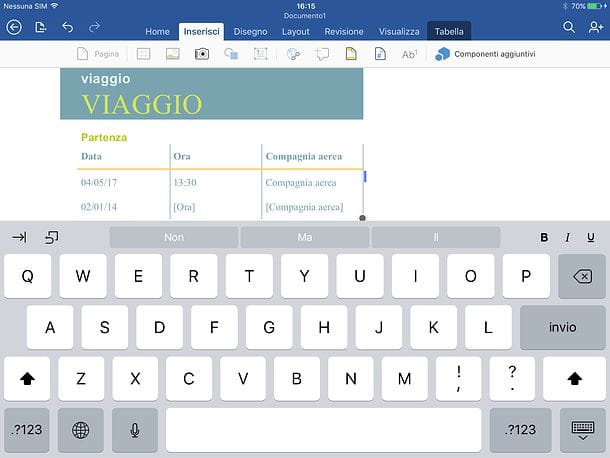
Une fois cela fait, lancez le Word, ouvrez le document dans lequel insérer le tableau (ou créez-en un nouveau), faites un appui long sur le point de la feuille dans lequel insérer le tableau et sélectionnez l'élément Pâte dans le menu qui s'affiche.
À ce stade, vous pouvez modifier le contenu du tableau comme s'il s'agissait d'un tableau Word commun. Ce n'était pas difficile, n'est-ce pas ?
Créer un tableau Excel dans Word
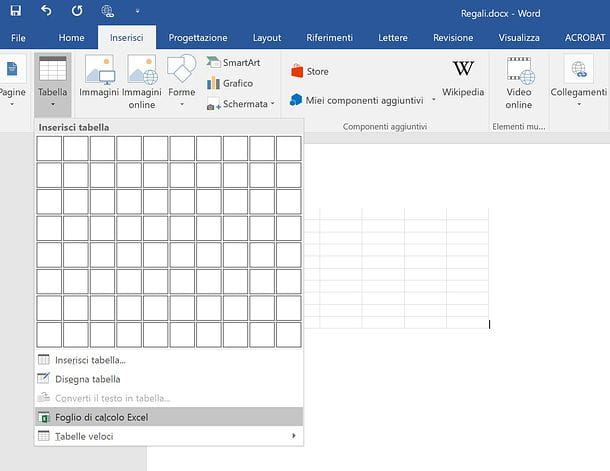
Vous ne voulez pas insérer un tableau Excel dans Word ? Préférez-vous créer une feuille de calcul directement dans Word et la modifier en ayant des fonctions Excel disponibles ? Pas de problème, vous pouvez le faire aussi.
Pour créer un tableau Excel dans Word, ouvrez votre traitement de texte Microsoft et placez le curseur de texte à l'endroit où vous souhaitez insérer le tableau. À ce stade, sélectionnez l'onglet entrer situé en haut à gauche, cliquez sur le bouton table et sélectionnez l'article feuille de calcul Excel dans le menu qui s'affiche.
Ensuite, double-cliquez sur le tableau nouvellement inséré et modifiez-le directement à l'aide des fonctions Excel (qui seront exécutées de manière intégrée dans Word).
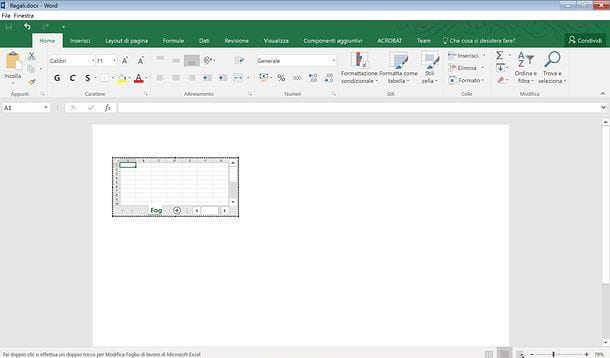
Pour enregistrer les modifications, il vous suffit de cliquer n'importe où sur la feuille, en dehors du tableau Excel, et de cliquer sur leicône de disquette situé en haut à gauche (ou allez dans le menu Fichier> Enregistrer avec nome de la Parole). Plus facile que ça ?