Initialement, nous pouvons définir que Docker Desktop est un outil virtuel qui remplit la fonction de permettre au engins de levage équipé d'un système d'exploitation. Ce modèle est lié à l'exécution d'applications avec des logiciels.
De même, ce système a pour tâche de partager les son noyau le système et quelques autres fonctionnalités comme la bibliothèque. Ayant également Docker, vous remarquerez que la mise à jour d'une application peut être effectuée en moins de temps.
Étapes pour installer Docker Desktop sur Windows 10
Docker Desktop utilise Hyper-V et les conteneurs Windows qui sont fournis par défaut dans les fonctionnalités de Windows 10. De cette façon, les conteneurs Windows peuvent être provisionnés, l'utilisateur peut également changer les conteneurs dans Linux et c'est l'un des avantages obtenus grâce à l'installation.
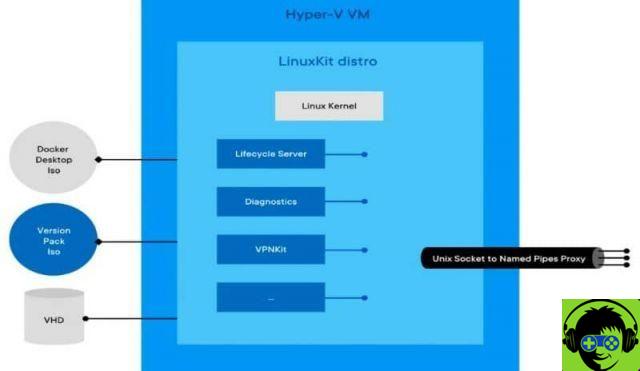
Pour cette raison, les fonctionnalités susmentionnées doivent être activées, vous devez donc vous rendre dans le "panneau de configuration" pour localiser l'option "programme" puis "Installer et désinstaller un programme".
Dans cette section, vous pouvez activer les deux fonctionnalités mentionnées, puis appuyer sur « accepter », une fois cela fait, vous pourrez voir la barre de processus. Une fois l'installation terminée, vous pouvez redémarrer votre ordinateur afin que les fonctionnalités du bureau Docker soient installées ultérieurement.
Au redémarrage, vous pourrez voir que le travail de mise à jour est terminé et de cette façon, vous pourrez obtenir l'installation de Hyper-V à virtualiser et l'option Conteneurs Windows sera également activée.
De plus, lorsque vous redémarrerez votre ordinateur, vous serez prêt à installer Docker Desktop, puis vous devrez entrer à nouveau dans le panneau de configuration pour vérifier que les fonctionnalités ont été activées.
Vous pouvez également aller au début et voir que les outils de développement de machines virtuelles sont déjà là. Cette configuration est requise pour l'installation de l'instrument virtuel.
Une fois l'installation prête, vous pourrez télécharger Docker Desktop. Pour cela, vous devez accéder à la page officielle, que vous pouvez obtenir via ce lien. Vous devez considérer que pour le télécharger, vous devez avoir un compte Docker hub, où se trouvent les images du récipient.
Installation et configuration de Docker
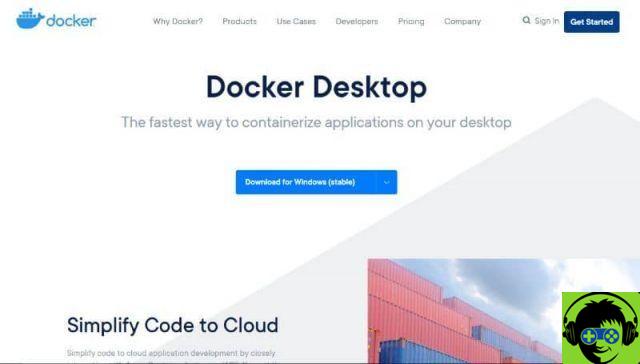
Ensuite, lorsque vous entrez, vous pouvez télécharger le package pour Windows, une fois le téléchargement terminé, vous pouvez cliquer dessus et sélectionner l'option pour "Afficher dans les dossiers". Vous pouvez ensuite l'installer, puis vous pouvez cliquer et sélectionner l'option "Exécuter en tant qu'administrateur".
Ensuite, vous devez cliquer sur «oui» cela lancera le téléchargement des packages et leur configuration, l'installation est simple. Ce sont les packages nécessaires pour pouvoir l'installer sur votre ordinateur.
Une fois le téléchargement du package terminé, une fenêtre de configuration apparaîtra dans laquelle vous pourrez activer certaines fonctionnalités, puis appuyer sur l'option "d'accord".
Ensuite, vous pouvez voir comment les packages sont décompressés pour installer Docker Desktop, sont constamment mis à jour et ajoutent de nouvelles fonctionnalités. Une fois l'installation terminée, le système vous demandera de vous déconnecter pour utiliser Docker Desktop.
En même temps que l'équipement s'allume, il aura l'installation correcte, c'est une procédure simple. Vous pourrez voir l'icône Docker sur le bureau, mais si vous accédez à la barre d'état système, vous remarquerez qu'elle n'y est pas encore.
Il vous suffit de le démarrer pour que le moteur se mette à tourner, puis vous pouvez voir dans la barre des tâches que Docker démarre, vous pouvez voir l'icône.
À la fin, vous devez vous connecter et lorsque vous l'ouvrez, vous pouvez entrer dans la configuration, puis vous pouvez ouvrir "Windows PowerShell" où vous pouvez voir quels programmes vous avez installés et pouvez exécuter "Version Docker". De cette façon, vous pouvez confirmer que Docker a été installé et vous pouvez également afficher le client du moteur Docker.
Enfin, vous pouvez accéder à Docker et afficher chacun des éléments de configuration, puis commencer à l'utiliser.
Enfin, nous espérons que cet article vous a aidé. Cependant, nous aimerions avoir de vos nouvelles. Avez-vous pu installer et configurer Docker Desktop sur Windows 10 en suivant ces étapes ? Connaissez-vous une autre méthode pour effectuer cette action ? Laissez-nous vos réponses dans les commentaires.


























