Le presse-papiers de Windows est très important pour rester organisé et économiser beaucoup de temps. C'est pourquoi il est essentiel que cela fonctionne comme il se doit et que vous activiez et utilisiez le nouvel historique du presse-papiers dans Windows 10.
Bien que vous puissiez également afficher, supprimer et supprimer l'historique du presse-papiers dans Windows 10. Nous verrons ci-dessous quelques astuces pour résoudre les problèmes que vous rencontrez avec votre presse-papiers.

Comment réparer le presse-papiers dans Windows
Nous verrons certaines choses que vous devriez revoir pour trouver la solution et faire en sorte que le presse-papiers fonctionne à nouveau correctement.
Historique du presse-papiers
- La première chose que nous suggérons est de vérifier que l'historique du presse-papiers Windows est activé. Pour cela vous allez devoir appuyer sur démarrer puis cliquer sur l'icône d'engrenage.
- Maintenant il va falloir monter "Système" puis allez dans la barre latérale gauche sur "Remarques" vous devez vérifier si l'historique du presse-papiers est activé. Si l'option est désactivée, le système ne reconnaîtra que la dernière chose que vous avez copiée et vous n'aurez pas accès à l'historique.
- Après l'avoir activé, vous pouvez tester en appuyant sur les touches Windows + V de cette façon, vous vérifierez si cela fonctionne vraiment comme il se doit.
Vérifiez la stratégie de groupe
Une autre chose à garder à l'esprit est la fonction de synchronisation. De cette façon, si nous utilisons le même compte sur un appareil mobile et un ordinateur, tout ce qui se trouve dans le presse-papiers devrait être accessible depuis les deux appareils.
Si la solution ci-dessus n'est pas correcte dans votre cas, nous devrons passer à la stratégie de groupe. Ils ont un certain nombre de paramètres que vous devriez examiner en détail, car il peut y avoir un problème dans cette section.
- pour ce nous allons appuyer commencer et ensuite nous écrirons " Gpedit.msc «.
- Ensuite, nous cliquerons sur "Réglages".
- Maintenant il va falloir monter Modèles d'administration> Système> Stratégies du système d'exploitation. Ici, vous pouvez voir l'historique de votre presse-papiers et les options de synchronisation.
- Ce que nous ferons, c'est «Consenti» l'historique du presse-papiers, une fois que vous avez cliqué «Consenti» une nouvelle fenêtre s'ouvre dans laquelle vous devrez l'activer.
- Comment réparer facilement le presse-papiers dans Windows
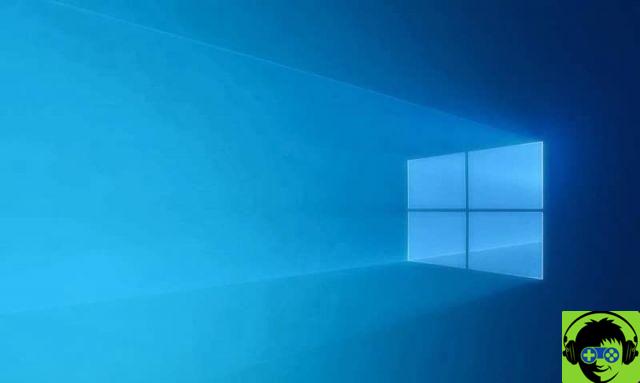
Vérifiez les valeurs de registre
Une autre chose que nous pouvons faire est d'aller directement aux valeurs Registre Windows, qui contient tous les paramètres du système d'exploitation.
Pour cette raison, nous vous recommandons de faire très attention avant de continuer à ce stade, car cela peut endommager votre système. Le plus recommandé est de faire une copie de sauvegarde de l'intégralité du registre au cas où quelque chose se produirait et de cette façon, vous pourrez le récupérer.
- Une fois la sauvegarde effectuée, nous allons parcourir Politiques du LOGICIEL HKEY_LOCAL_MACHINE Microsoft Windows.
- Ici, vous devrez cliquer sur "Système" que oui situé dans la barre latérale gauche de l'écran.
- Vous pourrez voir les valeurs suivantes : AllowClipboardHistory, AllowCroosDeviceClipboard qui doivent avoir leurs valeurs en 1.
- Si ceux-ci n'existent pas, vous pouvez les créer. Il vous suffit de cliquer sur un espace vide et de choisir "Neuf".
- Après cela, nous devrons choisir la valeur DWORD (32 bits) et additionnez les deux, la valeur doit être définie sur 1.
Une fois que vous avez fait cela, il ne vous reste plus qu'à redémarrer votre ordinateur et c'est tout. Le presse-papiers de Windows devrait maintenant fonctionner.
N'oubliez pas que si vous avez un doute sur comment réparer ou réparer le presse-papiers de windows, vous pouvez le laisser un peu plus bas dans la zone de commentaire et nous serons heureux de vous aider dans tout ce qui est nécessaire.

























