Vous êtes-vous déjà demandé comment inverser la sélection de fichiers dans Windows 10 Explorer, la vérité est que c'est un processus assez simple mais qui peut être très utile. Pour cette raison, nous avons préparé un guide dans lequel nous apprendrons comment inverser très facilement la sélection de fichiers dans Windows.
L'inversion de fichiers fait partie de ces caractéristiques ou fonctions qui passent inaperçues, en fait la grande majorité des gens ne savent pas à quoi elle fait référence. À travers le guide suivant, nous vous dirons ce qu'il en est de l'inversion du sélection de fichiers dans l'explorateur di Windows 10, nous vous montrerons également comment vous pouvez l'appliquer.
L'organisation est sans aucun doute essentielle pour maintenir notre ordinateur en bon état de fonctionnement. Cela dit, des options telles que la suppression de tous les dossiers vides et bien d'autres seront très utiles. Sans plus tarder, continuons dans ce tutoriel sur la sélection inversée.
Qu'est-ce qu'inverser la sélection des fichiers dans l'explorateur ?
Windows est un système d'exploitation très complet avec un grand nombre de fonctions, donc beaucoup peuvent passer inaperçues pour les utilisateurs les plus inexpérimentés. Celui que vous devez absolument connaître est le soi-disant sélection inversée, quelque chose de particulièrement utile dans le cas de nombreux fichiers.
Qu'est-ce que la sélection inversée ou la sélection inversée ?
Lorsque nous parlons d'inversion de sélection, nous faisons référence à un processus simple où, après avoir effectué une sélection spécifique de fichiers, volonté automatiquement tous les fichiers qui ne sont pas sélectionnés sont sélectionnés.
Cette option est particulièrement utile, car elle vous permet de sélectionner efficacement tous les fichiers restants d'une sélection précédente. En un seul clic, vous pouvez facilement organiser tous les fichiers présents dans un seul dossier sur votre système.
Une autre façon de vous aider à organiser est de trier les fichiers par numéro dans le navigateur. La vérité est que les deux astuces sont très utiles pour que tout soit beaucoup plus organisé sur l'ordinateur.
Comment inverser la sélection de fichiers dans l'Explorateur Windows 10
Inverser la sélection de fichiers dans le navigateur peut être très utile, mais comme nous l'avons noté précédemment, c'est quelque chose que la plupart des gens ne savent pas faire. Néanmoins, ne vous inquiétez pas, car le processus est très simple et peut être fait très rapidement, pour le faire, suivez simplement les étapes ci-dessous :
- Une fois que vous êtes dans un dossier contenant plusieurs fichiers, faites la sélection que vous aviez en tête.
- Allez maintenant en haut de la fenêtre, vous y trouverez le Rubrique "Démarrer".
- Parmi les nombreuses options, vous devriez rechercher celle appelée "Sélectionner", vous la trouverez à la fin de la ligne du haut. Cliquez dessus et sélectionnez "Inverser la sélection".
- Lorsque vous suivez ce processus, vous remarquerez que tous les fichiers non sélectionnés précédemment dans le dossier sont sélectionnés.
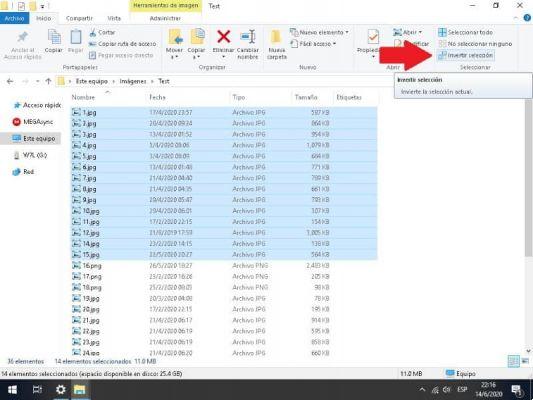
Notez que le processus que nous avons montré précédemment fonctionnera même si vous modifiez la taille de vos icônes et dossiers Windows.
Sélection de fichiers avancée
En plus de la sélection inversée, nous avons d'autres options au moment de la sélection qui pourraient être très utiles. L'un d'eux est le sélection avancée, quelque chose que nous pouvons faire très facilement et que si vous êtes débutant, vous devriez apprendre.
- Accédez au dossier dans lequel vous souhaitez sélectionner les fichiers. Ce type d'option permet de sélectionner très précisément tous les fichiers souhaités.
- Pour cette astuce, tout ce que vous avez à faire est de maintenir enfoncé le Bouton "Contrôle" (Ctrl) et sélectionnez-les un par un ou faites glisser la souris sur chacun de ces fichiers que vous souhaitez sélectionner.
- Ce type de sélection est particulièrement utile dans le cas où il y a des fichiers que vous ne souhaitez pas sélectionner en tant que sélection, c'est sans aucun doute l'un des moyens les plus recommandés pour organiser les fichiers dans l'Explorateur Windows 10.
En bref, la sélection inversée est extrêmement utile. Même ainsi, si vous n'êtes pas satisfait des fonctionnalités présentes, rappelez-vous qu'il existe d'excellentes alternatives à l'Explorateur Windows et que certaines d'entre elles ont des options très intéressantes.



























