Le temps est la ressource la plus précieuse dont nous disposons. Par conséquent, lorsque vous utilisez votre ordinateur, il est important d'être aussi efficace que possible. Dans cet esprit, dans cet article, nous allons vous montrer comment minimiser ou minimiser la taille d'une fenêtre dans windows avec le Tastiera. Nous vous apprendrons également d'autres raccourcis qui vous seront sûrement utiles dans votre quotidien.
Comment minimiser ou minimiser la taille d'une fenêtre dans Windows avec le clavier
Méthode 1: utilisation des flèches de direction. Pour réduire une fenêtre sous Windows, appuyez simultanément sur les touches « Windows » + « Flèche vers le bas ».
Si la fenêtre est maximisée, cette combinaison réduira sa taille, mais continuera à afficher son contenu. Pour le minimiser complètement et le masquer dans la barre des tâches, effectuez deux fois la combinaison de ces touches.
D'autre part, vous pouvez également utiliser les autres flèches pour vérifier la taille des fenêtres. Par exemple, si vous appuyez sur « Windows » + « Flèche de direction gauche ou droite », la fenêtre sur laquelle vous travaillez ira à cette position.
C'est idéal pour les moments où vous avez besoin d'avoir deux fenêtres ouvertes au même moment. Avec la flèche vers le haut, vous pouvez agrandir une fenêtre et la placer en plein écran. De cette façon, vous pouvez vous concentrer pleinement sur ce sur quoi vous travaillez. Si cela vous intéresse particulièrement, vous pouvez découvrir ce qu'est l'assistant de concentration de Windows 10 et comment il fonctionne.

Méthode 2: en utilisant les lettres du clavier. Vous pouvez réduire rapidement toutes les fenêtres que vous avez ouvertes en appuyant simultanément sur les touches « Windows » + « M ».
Vous pouvez également utiliser "Windows" + "D" pour afficher ou masquer le bureau. Alors qu'avec la première, vous ne pouvez que minimiser les fenêtres, avec la deuxième combinaison, vous pouvez les restaurer à leur état d'origine, car cela les maximisera toutes en même temps.
Sans aucun doute, ces raccourcis utiles vous aideront gagner du temps et être plus efficace lorsque vous utilisez votre ordinateur. Cependant, ce ne sont pas les seules combinaisons de touches qui vous permettent d'être plus agile avec votre appareil.
Découvrez ces raccourcis clavier dans Windows et faites un meilleur usage de votre temps
Voici un résumé de la raccourcis clavier plus utiles que vous pouvez utiliser dans Windows. Ceux-ci sont divisés en catégories afin de mieux comprendre leur objectif.
Il convient de noter que ce système d'exploitation vous offre également la possibilité de créer vos propres raccourcis clavier personnalisés, au cas où vous n'aimeriez pas ceux présentés ci-dessous.
Raccourcis clavier généraux
- Windows + L : Bloque l'utilisateur actif.
- Windows + E : Ouvre une nouvelle fenêtre de l'Explorateur de fichiers.
- Windows + F : Ouvre une nouvelle fenêtre de recherche pour trouver des fichiers et des dossiers.
- Windows + I : ouvre le menu de configuration. Uniquement sur Windows 8 et 10.
- Windows + P : ouvre le menu de gestion de la fonction de partage d'écran sur d'autres moniteurs.
- Windows + Q : Activez Cortana. Uniquement sur Windows 10.
- Windows + R : ouvrez le menu "Exécuter".
- Ctrl + Alt + Suppr : ouvrir le menu pour contrôler le blocage des actions, changer d'utilisateur, se déconnecter et gestionnaire de tâches. C'est l'un des plus utiles, nous vous recommandons donc d'élargir vos connaissances à son sujet en apprenant quelle est sa combinaison de touches et à quoi elle sert.
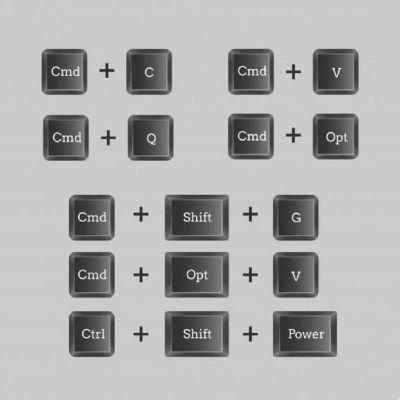
- Ctrl + Maj + Échap : ouvre une nouvelle fenêtre du gestionnaire de tâches.
- Windows + plus (+) : active la loupe. Vous pouvez contrôler le grossissement avec Windows + plus (+) et Windows + moins (-). Pour fermer l'application, appuyez sur Windows + Esc].
- Numéro Windows + : démarre le programme ancré dans la position correspondante de la barre des tâches.
- Windows + Ctrl + Maj + chiffre : Lancez le programme qui est ancré dans la position correspondante sur la barre des tâches en tant qu'administrateur.
Raccourcis clavier pour la gestion des fenêtres
- Alt + F4 : ferme toutes les fenêtres du programme actif au premier plan.
- Alt + Tab : Afficher une vue de toutes les fenêtres ouvertes (appuyez à nouveau sur la touche Tab pour changer de fenêtre)
Raccourcis clavier pour la gestion des applications
- Ctrl + A : sélectionnez tous les éléments d'une fenêtre, qu'il s'agisse de fichiers, de texte, de dossiers, etc.
- Ctrl + X : balises.
- Ctrl + C : copier.
- Ctrl + V : incolla.
- Ctrl + Alt + V : coller et ouvrir les options de collage.
- Ctrl + Z : annuler.
- Ctrl + Y : Annuler les modifications.
- Ctrl + F : Ouvre le champ de recherche.
- F5 : dans l'explorateur de fichiers et le navigateur, actualisez la fenêtre active.
- Windows + point (.) : Insérer des emoji, uniquement sous Windows 10.
Ce ne sont pas toutes les combinaisons qui existent. Si vous souhaitez devenir un professionnel de l'utilisation de votre ordinateur, découvrez les meilleures combinaisons de claviers ou raccourcis sous Windows et MacOS.


























