Tout d'abord, il faut savoir que changer la langue du clavier ne signifie pas que cela changera la langue du système d'exploitation, ni celle de Cortana. Ce sont deux choses différentes. Quel que soit le type de clavier utilisé par votre PC, vous pouvez le configurer pour utiliser la ou les langues de votre choix.
Mais, pour y parvenir, vous devrez télécharger les packs de langue nécessaires. Nous expliquons ici comment procéder à partir des paramètres de Windows 10, puis modifier la disposition du clavier ou la méthode de saisie par défaut.

Ajouter une nouvelle langue dans Windows 10
Pour commencer, vous aurez besoin d'avoir la langue dans laquelle vous souhaitez changer le clavier et la méthode d'écriture disponibles parmi les packs de langue Windows, ce n'est qu'alors que vous pourrez changer la configuration ou la langue du clavier.
Si le pack de langue dans lequel vous souhaitez modifier le clavier a déjà été téléchargé, lisez la suite dans le sous-titre suivant pour modifier facilement les paramètres du clavier. Voyons maintenant comment installer le module linguistique dans Windows 10.
Pour commencer, allez dans le menu Démarrer et recherchez "Paramètres" ou vous pouvez aller dans l'onglet Notifications Windows en bas à droite de l'écran et cliquer sur le bouton "Tous les paramètres". Ensuite, dans la fenêtre "Paramètres Windows", sélectionnez l'option "Le temps et la langue «.
Dans le menu de gauche plusieurs options apparaîtront, sélectionnez «Région et langue». Sous la rubrique "Langue", vous verrez les modules linguistiques installés sur votre ordinateur. Sélectionnez celui que vous voulez parmi ceux-ci ou cliquez sur "Ajouter une langue" pour installer un nouveau module linguistique.
Sélectionnez la langue que vous souhaitez ajouter dans la liste ou utilisez le moteur de recherche. Cliquez sur la case et vous pourrez maintenant voir la langue que vous avez sélectionnée à côté de celle que vous avez déjà installée sous la rubrique "Langues". Aussi, une nouvelle icône apparaîtra dans la barre de notification indiquant la langue utilisée.
Vous verrez une notification indiquant que Windows ajoute de nouvelles fonctionnalités, vous devez être connecté à Internet pour que la langue soit correctement installée et que vous puissiez l'utiliser. Vous devrez peut-être redémarrer votre ordinateur ou vous déconnecter et vous reconnecter.
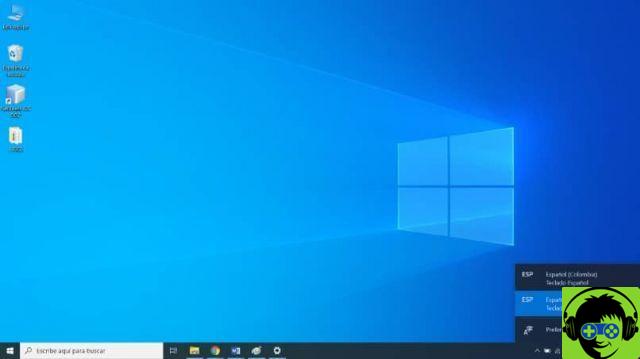
Modifier les paramètres du clavier dans Windows 10
Une fois la langue dans la liste des langues, les caractéristiques nécessaires pour la méthode d'écriture et les dispositions du clavier seront ajoutées. Vous pouvez maintenant ajouter des méthodes d'écriture dans d'autres langues ou utiliser une disposition de clavier différente et pas seulement cela, mais vous pouvez augmenter la réactivité du clavier.
Pour cela, dans la même fenêtre que «Paramètres régionaux et linguistiques», sélectionnez la langue puis cliquez sur le bouton «Options». Sous "Claviers", cliquez sur "Ajouter un clavier" et puis sélectionnez la disposition du clavier qui correspond à vos besoins dans la liste.
En ce qui concerne la méthode d'écriture, accédez au bouton Windows et dans la zone de recherche, écrivez "paramètres d'écriture" et ouvrez le résultat qui apparaît. Dans la fenêtre « Appareils », sélectionnez « Saisie », puis sélectionnez « Paramètres avancés du clavier ».
Enfin, dans la fenêtre "Paramètres avancés du clavier", vous pouvez sélectionner la langue que vous souhaitez que le clavier utilise dans le menu déroulant sous la rubrique » Ignorer la méthode de saisie par défaut ».
Vous pouvez désormais modifier la langue ou les paramètres du clavier dans Windows 10 autant de fois que vous le souhaitez. Vous pouvez le faire via l'icône dans la barre de notification en choisissant la langue de votre choix parmi la liste de celles disponibles.
Ou vous pouvez basculer entre les dispositions de clavier en appuyant sur la combinaison touche Windows + barre d'espace. Plus besoin de rechercher des combinaisons de touches pour saisir des caractères dans votre langue. Utilisez la disposition de clavier qui correspond le mieux à vos besoins.


























