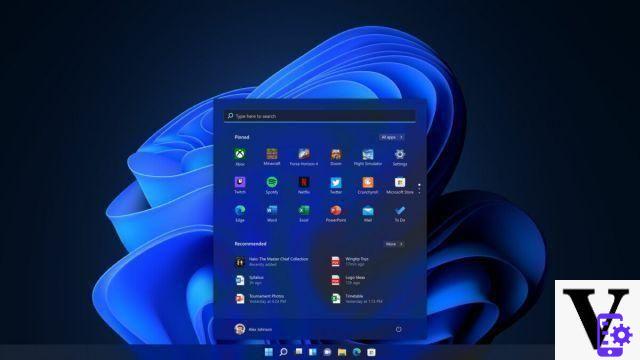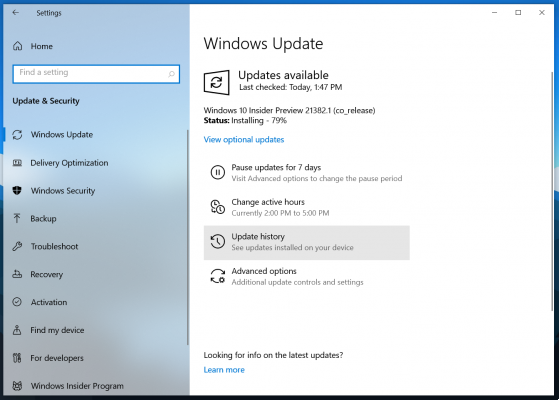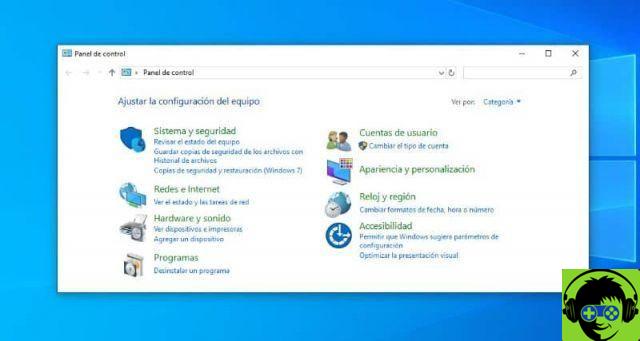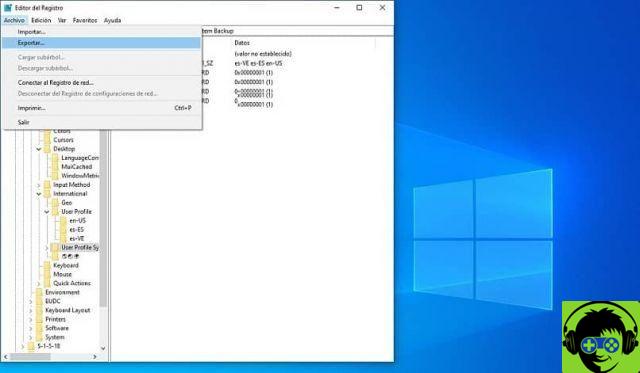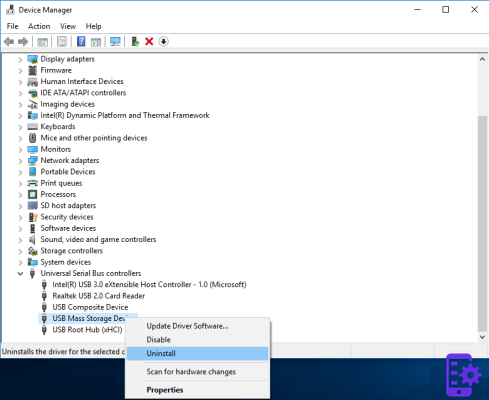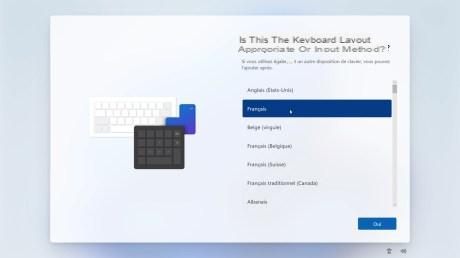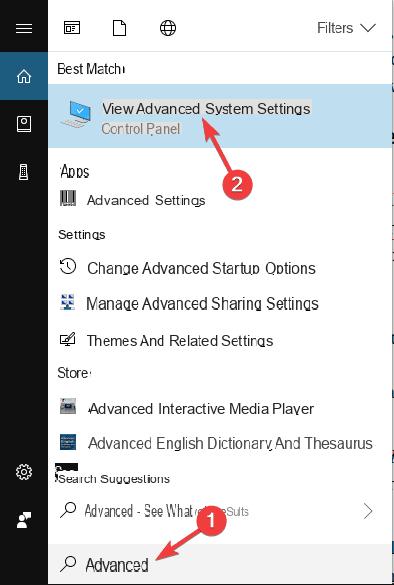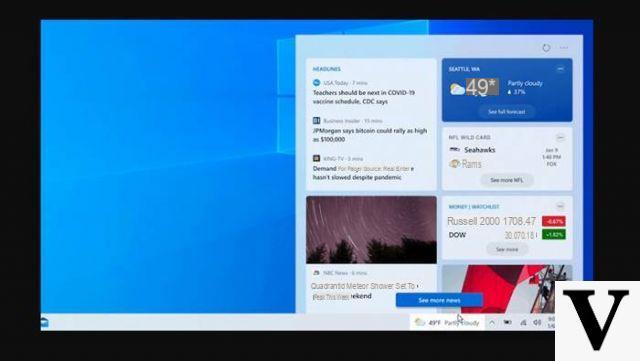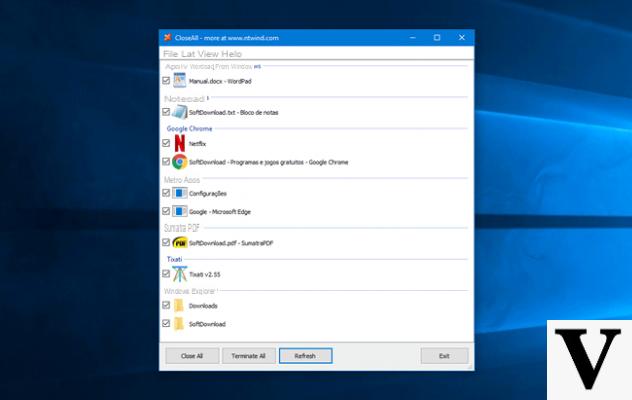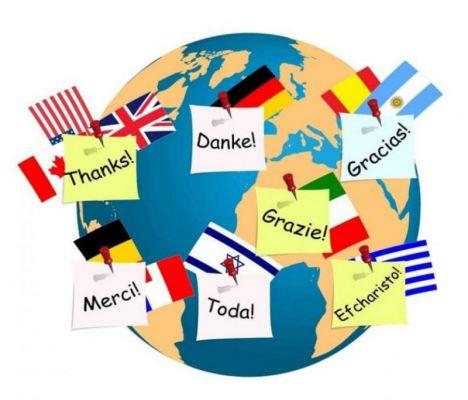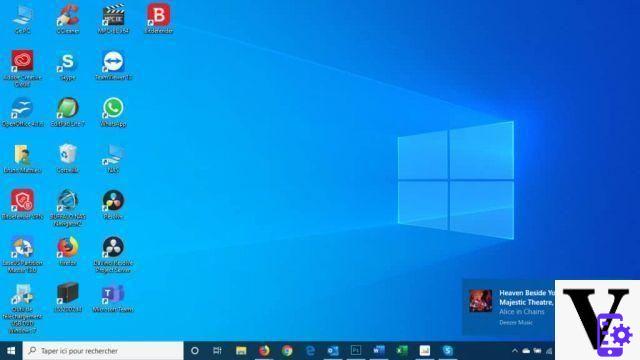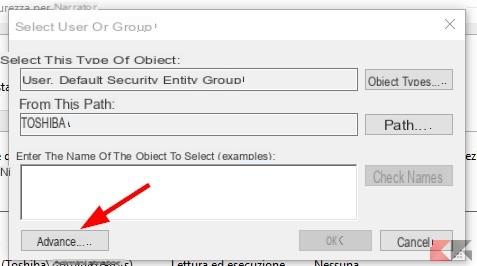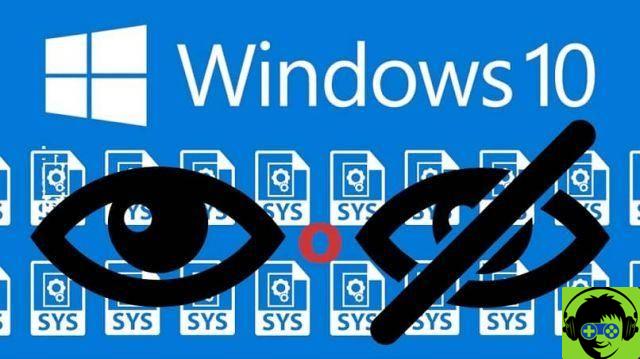First, you should know that changing the keyboard language does not mean that it will change the language of the operating system, nor that of Cortana. They are two different things. Regardless of the type of keyboard your PC uses, you can configure it to use the language or languages of your choice.
But, to achieve this, you will have to download the necessary language packs. Here we explain how you can do this from the Windows 10 settings and then change the keyboard layout or default typing method.

Add a new language in Windows 10
To begin with, you will need to have the language to which you want to change the keyboard and the writing method available among the Windows language packs, only then can you change the configuration or language of the keyboard.
In case the language pack you want to change the keyboard in has already been downloaded, read on in the next subtitle to easily change the keyboard settings. Now let's see how to install the language pack in Windows 10.
To get started, go to the Start menu and search for "Settings" or you can go to the Windows notifications tab at the bottom right of the screen and click on the "All settings" button. Then, in the "Windows Settings" window, select the option "Time and language «.
In the menu on the left several options will appear, select «Region and language». Under the heading "Language" you will see the language packs installed on your computer. Select the one you want from those or click "Add a language" to install a new language pack.
Select the language you want to add from the list or use the search engine. Click on the box and now you will be able to see the language you have selected next to the one you have already installed under the heading "Languages". Furthermore, a new icon will appear in the notification bar showing the language used.
You will see a notification showing that Windows is adding new features, you must be connected to the Internet for the language to be installed correctly and you can use it. You may need to restart your computer or log off and log on again.
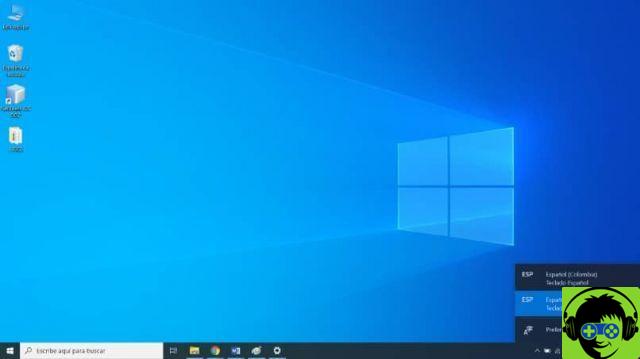
Change the keyboard settings in Windows 10
Once the language is in the language list, the necessary characteristics for the writing method and keyboard layouts will be added. Now you can add writing methods in other languages or use a different keyboard layout and not only that, but you can increase the responsiveness of the keyboard.
To do this, in the same window as «Region and language settings», select the language and then click on the «Options» button. Under «Keyboards», click »Add a keyboard» and then select the keyboard layout that suits your needs from the list.
As for the writing method, go to the Windows button and in the search box write "writing settings" and open the result that appears. In the «Devices» window select »Typing» and then select »Advanced keyboard settings».
Finally, in the "Advanced keyboard settings" window, you can select the language you want the keyboard to use from the drop-down menu under the heading » Ignore the default input method ».
Now you can change the language or keyboard settings in Windows 10 as many times as you want. You can do this via the icon in the notification bar by choosing the language of your preference from the list of those available.
Or you can switch between keyboard layouts by pressing the Windows key + space bar combination. No more complicated searching for key combinations to type characters in your language. Use the keyboard layout that best suits your needs.