Cela peut être une tâche qui ne représente pas un grand niveau de complexité, mais si vous ne savez pas comment le faire, cela peut être très difficile. Changer le fond ou mettre celui que vous aimez vraiment peut être très agréable. Parce que si vous ne savez pas, vous pouvez entrer un photo personnelle d'un événement qui génère de bons souvenirs.
Nous avons préparé un tutoriel qui vous servira de guide et vous aidera à réaliser une activité qui donnera à votre ordinateur personnel fonctionnant avec le système d'exploitation Windows une touche personnelle. Vous verrez que pour modifier ou insérer une image d'arrière-plan dans Windows, vous n'avez qu'à effectuer quelques étapes et ensuite nous vous les exposerons.
Comment modifier ou insérer une image d'arrière-plan dans Windows
Comme nous vous l'avons déjà dit, changer ou insérer une image de fond dans Windows est très simple à faire. Et c'est très similaire à la procédure, lorsque vous voulez changer l'économiseur d'écran. Nous allons maintenant vous expliquer ce que vous devez faire pour pouvoir personnalisez votre bureau avec les photos ou images que vous préférez.
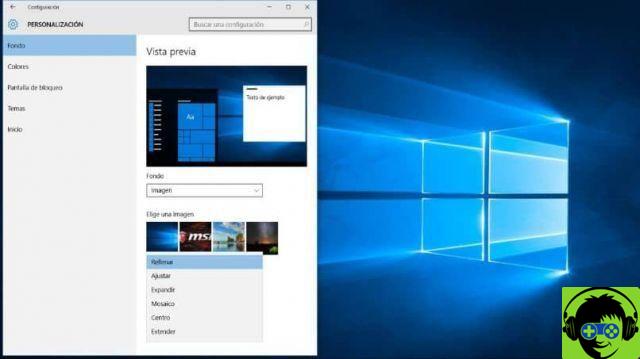
Afin de modifier ou d'insérer une image d'arrière-plan dans Windows, nous vous montrerons deux façons de procéder, bien que vous puissiez également le faire en utilisant Regedit. Tout d'abord, vous pouvez le faire via l'application de recherche de Windows, vous le trouverez dans la partie inférieure gauche du bureau et vous écrirez le sfondo.
En faisant cela, une recherche intelligente sera effectuée et vous montrera dans la première option pour changer l'image de l'écran de verrouillage. Vous le sélectionnez et vous vous retrouvez dans les options afin que vous puissiez changer l'image de fond et vous pouvez également l'ajuster. L'autre façon d'accéder aux options pour changer l'image d'arrière-plan est la suivante.
Avec le curseur vous vous positionnerez n'importe où sur le bureau, puis vous en créerez un clip à droite pour qu'un menu d'options apparaisse. Et vous sélectionnerez Personnaliser, cette action est très similaire si vous avez Windows 10, 8, 7, XP. Et puis vous entrerez dans le menus de personnalisation.
Mettre une image de fond dans Windows
Si vous regardez attentivement cette fenêtre, vous pouvez voir sur la gauche un menu avec les options suivantes : Fond d'écran, Couleur, Verrouiller l'écran, Thèmes, Démarrer. Pour notre cas en particulier, nous irons à l'option Fonds. Faisons un clip et cette action nous montrera sur le côté droit d'autres options, par exemple pour pouvoir changer l'arrière-plan de notre bureau.
Maintenant, dans cette partie droite du menu, dans la section Arrière-plan, vous pouvez choisir entre trois options, à savoir Image, Couleur unie ou Présentation. Où vous pouvez choisir parmi ceux prédéfinis qu'il vous propose ou vous pouvez créer un clip dans Parcourir. Avec cette option Parcourir, vous pouvez rechercher sur votre ordinateur l'image ou la photo que vous avez enregistrée.
Et vous pouvez l'utiliser comme sfondo, vous pouvez également en utiliser un groupe et choisir l'option de présentation. Et ces photos alterneront sur votre arrière-plan, de temps en temps, vous pourrez choisir l'heure à laquelle chaque photo sera affichée. Vous avez également une option où vous pouvez configurer les options de l'écran de verrouillage.

Par cette fenêtre de Personnalisation, vous pouvez configurer votre fond d'écran comme vous le souhaitez et ajouter les images et les photos que vous aimez. De cette façon, nous sommes arrivés à la fin de ce tutoriel qui dissipera sûrement de nombreux doutes et vous apprendra comment changer ou mettre une image de fond dans windows.


























