This can be a task that doesn't represent a great level of complexity, but if you don't have the knowledge on how to do it, it can be very difficult. Changing the background or putting on the one you really like can be very pleasant. Because if you don't know, you can enter a personal photo of an event that generates good memories.
We have prepared a tutorial that will serve as a guide and will help you carry out an activity that will give your personal computer that works with the Windows operating system that personal touch. You will see that in order to change or insert a background image in Windows, you just have to perform a few steps and then we will expose them to you.
How to change or insert a background image in Windows
As we have already told you, changing or inserting a background image in Windows is very simple to do. And it is very similar to the procedure, when you want to change the screen saver. Now we will explain what you should do so that you can customize your desktop with the photos or images you prefer.
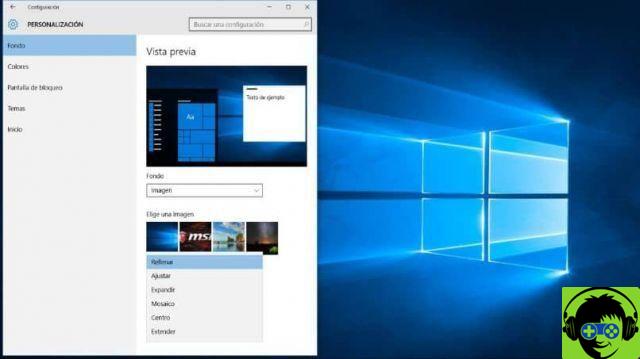
In order to change or insert a background image in Windows, we'll show you two ways you need to do this, although you can also do it using Regedit. First of all, you can do it via the Windows search application, you will find it in the lower left part of the desktop and you will write the background.
By doing this, a smart search will be done and show you in the first option to change the lock screen image. You select it and you will find yourself in the options so that you can change the background image and you can also adjust it. The other way to access the options to change the background image is as follows.
With the cursor you will position yourself anywhere on the desktop, then you will create one right clip in so that an option menu appears. And you will select Customize, this action is very similar if you have Windows 10, 8, 7, XP. And then you will enter the customization menu.
Put a background image in Windows
If you look closely at this window, you can see on the left a menu with the following options: Wallpaper, Color, Lock Screen, Themes, Start. For our case in particular we will go to the Fund option. Let's make a clip and this action will show us on the right side other options, for to be able to change the background of our desktop.
Now in this right part of the menu, in the Background section, you can choose between three options, these are Image, Solid Color or Presentation. Where you can choose from the predefined ones it offers you or you can create a clip in Browse. With this Browse option you can search your computer for the image or photo you have saved.
And you can use it like background, you can also use a group of them and choose the presentation option. And these photos will alternate on your background, from time to time, you can choose the time each photo will be displayed. You also have an option where you can configure the lock screen options.

Through this window of Customization, you can configure your wallpaper the way you want and add the images and photos you like. In this way we have come to the end of this tutorial that will surely take away many doubts and teach you how to change or put a background image in windows.


























![[Free] Software to Play and Listen to Music on Windows PC -](/images/posts/bce57ef3d2bc9852e0fa758f66120b13-0.jpg)