Vous avez besoin de prendre une photo du bureau de votre ordinateur mais, étant débutant dans le monde informatique, vous ne savez pas comment vous y prendre ? Ne vous inquiétez pas, vous pouvez compter sur mon aide cette fois aussi. Avec le guide d'aujourd'hui, je vais vous expliquer comment photographier l'écran du PC d'une manière extrêmement simple et rapide.
De nos jours, tous les systèmes d'exploitation informatiques (et pas seulement) incluent des outils valides pour prendre des instantanés d'écran. Alternativement, divers outils tiers sont disponibles qui vous permettent de le faire en offrant des fonctionnalités supplémentaires intéressantes. Que vous ayez un PC sous Windows ou un Mac, croyez-moi, vous n'avez que l'embarras du choix !
Par conséquent, suivez les suggestions que je m'apprête à vous donner et vous découvrirez enfin ce qu'il faut faire pour pouvoir "photographier le bureau" ou même une partie de celui-ci (par exemple la fenêtre d'un seul programme) d'une manière simple et manière rapide. Je vous souhaite une bonne lecture et beaucoup de plaisir !
Comment prendre une photo de l'écran du PC : Windows 10
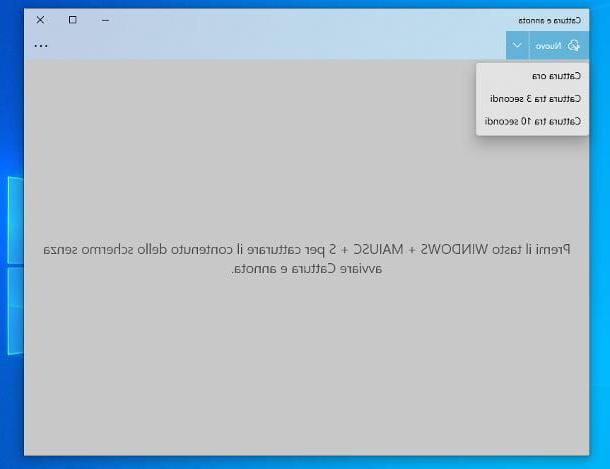
Si votre ordinateur dispose d'un système d'exploitation fenêtres 10, vous pouvez facilement prendre des captures d'écran à l'aide de l'utilitaire Capturer et annoter, intégré "en standard" dans le système d'exploitation.
Pour le démarrer, ouvrez le menu Démarrer en cliquant sur le symbole de drapeau de fenêtres situé en bas à gauche et cliquez sur l'icône Capturer et annoter; pour démarrer la capture d'écran, cliquez sur le bouton nouveau, visible dans le coin supérieur gauche de la fenêtre qui apparaît. Si vous le souhaitez, vous pouvez régler un délai de 3 ou 10 secondes, entre la sélection de la zone à capturer et la prise effective de la photo : pour cela, cliquez sur le bouton flèche vers le bas placé à côté du bouton Nouveau et choisissez l'heure que vous préférez.
Maintenant, tracez la zone de l'écran à capturer en maintenant le bouton gauche de la souris enfoncé et, après avoir fait votre sélection, relâchez-le pour capturer l'image; si vous préférez, vous pouvez sélectionner un mode de capture autre que clip rectangulaire, à l'aide des boutons qui apparaissent dans la barre d'outils supérieure : en cliquant sur le symbole de conception incurvée (capture à main levée), vous pouvez dessiner une forme personnalisée ; à l'aide du bouton représentant deux rectangles superposés, vous ne pouvez acquérir que la fenêtre active ; encore une fois, le bouton représentant un rectangle avec les coins en évidenceau lieu de cela, il vous permet de prendre immédiatement une photo de l'ensemble du bureau.
Une fois l'acquisition terminée, l'image sera visible dans leéditeur programme intégré, à travers lequel vous pouvez ajouter des annotations, des traits et d'autres éléments, en utilisant les boutons visibles en haut. Pour enregistrer le fichier, cliquez sur le bouton avec un disquette, situé en haut à droite.
Comment photographier l'écran du PC avec le clavier
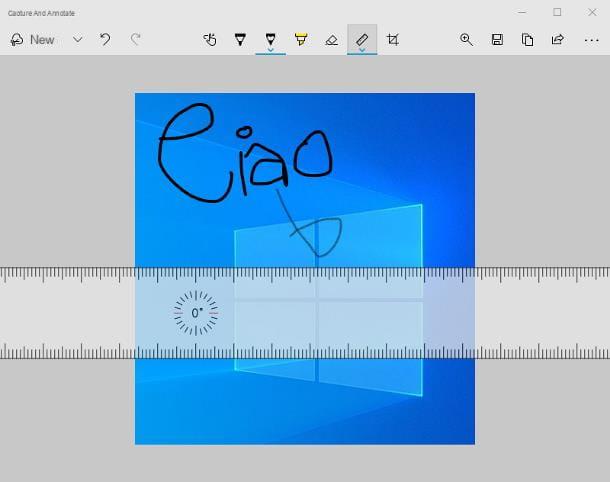
Pour rendre la capture d'écran encore plus rapide, vous pouvez également utiliser les plus pratiques Raccourcis clavier disponible sous Windows : la plupart d'entre eux nécessitent d'appuyer sur la touche Cachet, qui sur certains claviers est appelé Prnt, Prt Scr, Prnt ou IMPRESSION. Notez que sur certains ordinateurs portables, la touche Imprimer se trouve sur une touche multifonction : dans ce cas, vous devrez peut-être appuyer sur la touche Imprimer en même temps que la touche Imprimer. Fn. Quoi qu'il en soit, vous trouverez ci-dessous une liste des combinaisons de touches que vous pouvez utiliser pour prendre rapidement une capture d'écran.
- Cachet- Copiez une capture d'écran de l'écran dans le presse-papiers de Windows. Vous pouvez le coller dans n'importe quel programme graphique (par exemple Paint) en appuyant sur la combinaison de touches Ctrl + V. Vous pouvez modifier ce comportement en allant dans le menu Paramètres> Accessibilité> Clavier et passer à autre chose ON l'interrupteur Connexion IMPRIMANTE: Cela ouvrira l'outil Capturer et annoter.
- Alt + Tampon: se comporte de manière similaire à ce que nous avons vu précédemment, mais n'acquiert que la fenêtre active.
- Gagner + Tampon: Prend une photo de l'ensemble du bureau et l'enregistre directement sous forme de fichier PNG, dans le dossier Images> Captures d'écran.
- Gagner + Alt + Tampon: se comporte de manière similaire à ce que nous avons vu précédemment, mais ne capture que la fenêtre active.
- Maj/Maiusc+Win+S: appelle l'outil Capturer et annoter, le même dont je vous ai parlé dans la section précédente de ce guide. Après avoir capturé la capture d'écran, dans ce cas, l'image est enregistrée automatiquement : pour la modifier, il suffit de cliquer rapidement sur l'aperçu qui apparaît en bas à droite.
- Win + G: rappelle la Xbox Game Bar, un autre utilitaire intégré à Windows 10, principalement conçu pour accélérer certaines opérations typiques des joueurs, notamment la capture de photos et de vidéos de l'écran. Pour faire une capture d'écran, cliquez simplement sur le symbole de caméra, qui apparaît dans la case Acquérir. Plus d'infos ici.
Programmes pour prendre des photos de l'écran
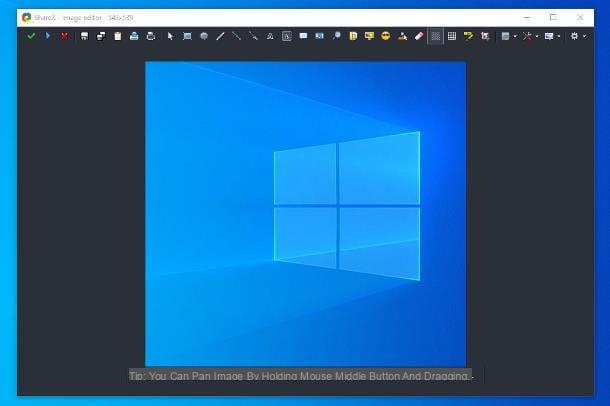
Comme alternative aux outils système, il existe de nombreux autres programmes spécifiquement dédiés à la capture de captures d'écran, qui vous permettent d'effectuer des opérations supplémentaires telles que l'édition avancée des photos capturées, l'automatisation de l'enregistrement et du redimensionnement, l'édition de groupe et bien plus encore. .
- Greenshot: c'est l'un des meilleurs programmes de ce type, capable d'acquérir différents types de captures d'écran et de les éditer "à la volée", grâce à un puissant éditeur intégré. C'est gratuit.
- ShareX: c'est un autre logiciel, gratuit et open source, utilisé pour la création de captures d'écran de divers types. Il est principalement dédié aux utilisateurs experts moyens et vous permet de personnaliser entièrement l'interface de l'éditeur et les méthodes d'acquisition et de sauvegarde des images, qui peuvent également être automatiquement téléchargées sur le cloud. C'est gratuit.
- FastStone Capture: c'est un programme minimal, qui se présente sous la forme d'une petite barre d'outils toujours disponible sur le bureau, à travers laquelle il est possible de capturer des captures d'écran de l'ensemble du bureau, des fenêtres individuelles ou des portions d'écran personnalisées. Il est payant mais peut être essayé gratuitement pendant une période de 30 jours.
- GoFullPage: il s'agit d'une extension gratuite pour le navigateur Google Chrome, qui vous permet de capturer la capture d'écran, en tout ou en partie, de n'importe quelle fenêtre de navigateur sans nécessiter l'accès à des autorisations de confidentialité avancées (contrairement à de nombreuses autres extensions similaires). Cela dit, je déconseille toujours l'acquisition de pages contenant des informations sensibles en termes de confidentialité.
- Capture Web: il s'agit d'un service en ligne qui effectue la même tâche que GoFullPage, mais est compatible avec n'importe quel navigateur et ne nécessite pas l'installation de modules complémentaires. La recommandation reste toujours la même : éviter d'acquérir des pages protégées par mot de passe ou nécessitant un accès personnel.
Comment prendre une photo de l'écran du PC : Mac
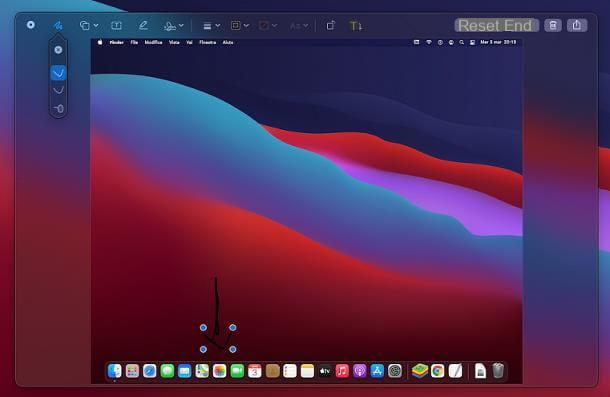
Le système d'exploitation MacOS comprend une application entièrement dédiée à la capture de photos (et vidéos) de l'ordinateur, appelée Capture d'écran, qui réside dans le dossier Autre de la Launchpad (l'icône en forme de grille / fusée qui réside sur le Dock). Alternativement, vous pouvez démarrer le programme en cliquant sur le menu Vai> Utilitaire (situé dans la barre de menu macOS).
Une fois l'application lancée, vous devriez en voir un petit en bas de l'écran barre d'outils: acquérir leplein écran, cliquez sur le symbole de rectangle résidant à gauche; pour photographier une seule fenêtre, cliquez sur à la place rectangle sélectionné; d'acquérir un partie du bureau, à la place, cliquez sur le symbole rectangle en pointillés.
Après avoir sélectionné le mode de capture que vous préférez, cliquez sur le bouton Options choisir d'inclure ou non le aiguille souris, définissez un minuteur pour la capture d'écran ou enregistrez l'image à un emplacement spécifique. Si vous le souhaitez, toujours via le même menu, vous pouvez choisir d'afficher ou non les miniature flottante après l'acquisition ou s'il faut ou non se souvenirdernière sélection effectué.
Appliquez, si nécessaire, les ajustements appropriés, cliquez sur le bouton Acquérir et, si vous avez choisi de capturer une seule partie de l'écran, tracez-la en appuyant sur le bouton gauche de la souris et en le maintenant enfoncé. Pour enregistrer l'image, relâchez ce dernier bouton.
Si vous n'avez pas modifié le chemin par défaut, l'image sera automatiquement enregistrée dans le bureau, en format PNG; pour le modifier à l'aide duéditeur Écran de capture d'écran (à travers lequel vous pouvez dessiner des flèches, des lignes, des textes, découper des portions de l'image, etc.), cliquez sur le bouton miniature qui apparaît en bas à droite, immédiatement après la prise de vue.
Comment prendre une photo de l'écran Mac avec le clavier
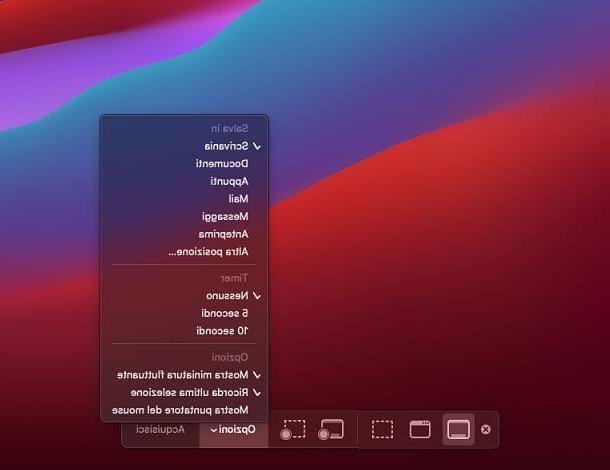
Si vous préférez, même sur MacOS vous pouvez utiliser certains Raccourcis clavier utile pour accélérer la capture d'écran. Ci-dessous, je vais énumérer les plus utiles.
- cmd + maj + 3: créez une capture d'écran de l'écran et enregistrez-la sur le bureau, au format PNG.
- ctrl+cmd+maj+3- Prenez une capture d'écran de l'écran et copiez-la dans le presse-papiers de macOS. Ensuite, ouvrez le programme graphique de votre choix et appuyez sur la combinaison de tatouages cmd + v, pour le coller.
- cmd + maj + 4: crée un instantané d'une partie de l'écran (qui doit être sélectionné avec la souris) et l'enregistre sur le bureau, au format PNG. Pour prendre une capture d'écran d'une fenêtre, après avoir appuyé sur la combinaison de touches susmentionnée, appuyez sur le bouton barre d'espace et cliquez sur la fenêtre à acquérir.
- ctrl+cmd+maj+4- Prenez un instantané d'une partie de l'écran et copiez-le dans le presse-papiers de macOS. Ensuite, ouvrez le programme graphique de votre choix et appuyez sur la combinaison de tatouages cmd + v, pour le coller.
- cmd + maj + 5: ouvre l'utilitaire de capture d'écran.
Autres utili
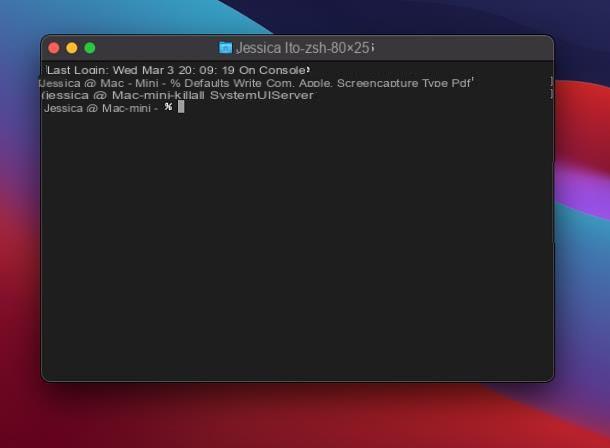
Enfin, il sera utile de savoir que macOS permet de personnaliser le enregistrer le format de chaque fichier et activer/désactiver leombrage de fenêtre acquis individuellement. Ces paramètres, cependant, sont quelque peu "cachés" et ne peuvent être modifiés qu'à l'aide de la terminal, que vous pouvez appeler via le menu Vai> Utilitaire de macOS.
Pour changer le format d'enregistrement d'écran (la valeur par défaut est PNG), exécutez la commande defaults write com.apple.screencapture type [format] et donnez Envoi. Au lieu de [format], indiquez l'extension que vous souhaitez utiliser, choisie parmi png, jpg, jp2, bmp, tuf, tga, pict ou pdf (par exemple par défaut écrivez com.apple.screencapture type jpg pour utiliser le format JPG).
Si, par contre, vous voulez désactiver l'ombrage captures d'écran de fenêtres uniques (activées par défaut), exécutez la commande defaults write com.apple.screencapture disable-shadow -bool true et donnez Envoi; si vous avez des doutes, utilisez plutôt la commande par défaut write com.apple.screencapture disable-shadow -bool false pour la réactiver.
Pour rendre les modifications effectives, redémarrez le processus SystemUIServer en tapant la commande killall SystemUIServer dans le Terminal, puis en appuyant sur la touche Envoi; Sinon, déconnectez-vous de votre compte utilisateur ou redémarrez votre Mac.
Comment prendre une photo de l'écran du PC

























