Do you need to take a photo of your computer desktop but, being a beginner with the computer world, you don't know how to do it? Don't worry, you can count on my help this time too. With today's guide, I'm going to explain to you how to photograph the PC screen in an extremely easy and fast way.
Nowadays all computer operating systems (and not only) include valid tools to take screen snapshots. Alternatively, various third-party tools are available that allow you to do this by offering interesting additional features. Whether you have a PC with Windows or a Mac, believe me, you are spoiled for choice!
Therefore, follow the suggestions I am about to give you and you will finally discover what needs to be done to be able to “photograph the desktop” or even a portion of it (for example the window of a single program) in a simple and fast way. I wish you a good reading and a lot of fun!
How to take a picture of the PC screen: Windows 10
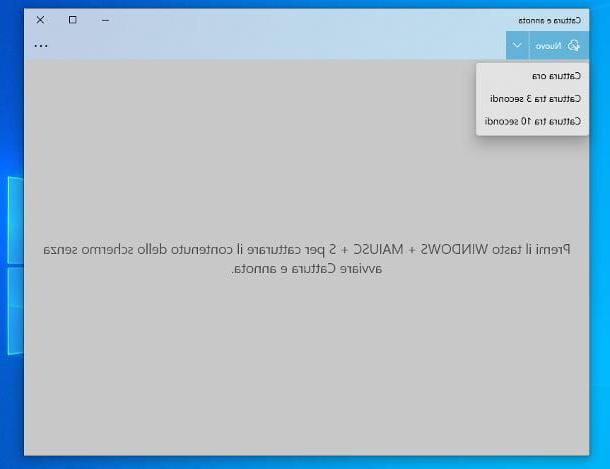
If your computer has an operating system Windows 10, you can easily take screen shots using the utility Capture and annotate, integrated "as standard" in the operating system.
To start it, open the Start menu by clicking on the symbol of windows flag located at the bottom left and click on the icon Capture and annotate; to start the screenshot, click on the button New, visible in the upper left corner of the window that appears. If you wish, you can set a timer of 3 or 10 seconds, between selecting the area to be captured and the actual taking of the photo: to do this, click on the down arrow placed next to the New button and choose the time you prefer.
Now, trace the area of the screen to be captured by holding down the left mouse button and, having made your selection, release it to capture the image; if you prefer, you can select a capture mode other than rectangular clip, using the buttons that appear in the upper toolbar: by clicking on the symbol of curved design (freehand capture), you can draw a custom shape; using the button depicting two overlapping rectangles, you can only acquire the active window; again, the button depicting a rectangle with the corners in evidenceinstead, it allows you to immediately take a photo of the entire desktop.
When the acquisition is complete, the image will be visible in theeditor integrated program, through which you can add annotations, strokes and other elements, using the buttons visible at the top. To save the file, click on the button with a floppy disk, located at the top right.
How to photograph the PC screen with keyboard
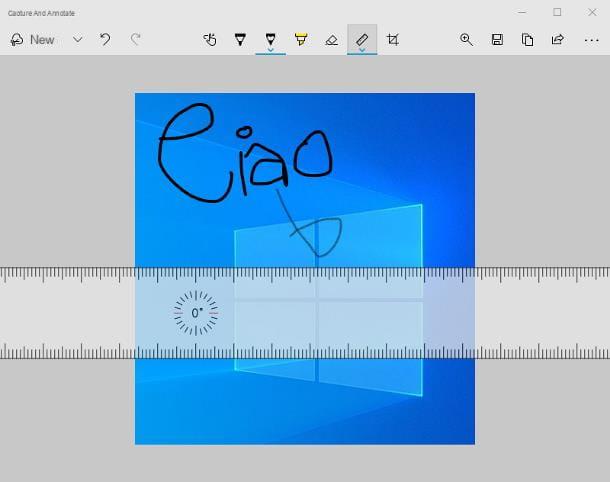
To make capturing screenshots even faster, you can also use the handy ones keyboard shortcuts available in Windows: most of them require you to press the key Stamp, which on some keyboards is referred to as Prnt, Prt Scr, Prnt or Print. Note that on some laptops the Print key is located on a multifunction key: in such cases, you may need to press the Print key along with the Print key. Fn. Anyway, below is a list of the key combinations you can use to quickly take a screenshot.
- Stamp- Copy a screenshot of the screen to the Windows clipboard. You can paste it into any graphics program (eg Paint) by pressing the key combination Ctrl + V. You can change this behavior by going to the menu Settings> Accessibility> Keyboard and moving on ON l'interruttore PRINTER connection: This will open the Capture and Annotate tool.
- Alt + Stamp: behaves similarly to what we saw previously, but acquires only the active window.
- Win + Stamp: Takes a photo of the entire desktop and saves it directly as a PNG file, in the Pictures> Screenshots folder.
- Win+Alt+Stamp: behaves similarly to what we saw earlier, but only captures the active window.
- Shift/Maiusc+Win+S: calls up the tool Capture and annotate, the same one I told you about in the previous section of this guide. After capturing the screenshot, in this case, the image is saved automatically: to edit it, just quickly click on the preview that appears at the bottom right.
- Win + G: recalls the Xbox Game Bar, another utility integrated in Windows 10, mainly designed to speed up some typical gamer operations, including the capture of photos and videos of the screen. To take a screenshot, simply click on the symbol of camera, which appears in the box Acquire. More info here.
Programs for taking pictures of the screen
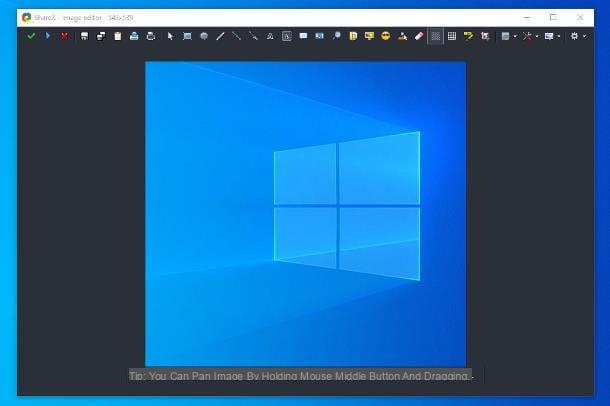
As an alternative to the system tools, there are numerous other programs specifically dedicated to capturing screenshots, which allow you to perform additional operations such as advanced editing of the captured photos, the automation of saving and resizing, group editing and much more. .
- Greenshot: it is one of the best programs of this type, capable of acquiring different types of screenshots and editing them "on the fly", thanks to a powerful integrated editor. It's free.
- ShareX: it is another software, free and open source, used for the creation of screenshots of various types. It is mostly dedicated to average expert users and allows you to fully customize the editor interface and the methods of acquiring and saving images, which can also be automatically uploaded to the cloud. It's free.
- FastStone Capture: it is a minimal program, which comes in the form of a small toolbar always available on the desktop, through which it is possible to capture screenshots of the entire desktop, single windows or customized screen portions. It is paid but can be tried for free for a period of 30 days.
- GoFullPage: it is a free extension for the Google Chrome browser, which allows you to capture the screenshot, in whole or in part, of any browser window without requiring access to advanced privacy permissions (unlike many other similar extensions) . That said, I still advise against acquiring pages that contain sensitive information in terms of privacy.
- Web-capture: this is an online service that performs the same task as GoFullPage, but is compatible with any browser and does not require the installation of add-ons. The recommendation always remains the same: avoid acquiring pages that are password protected or that require personal access.
How to take a picture of the PC screen: Mac
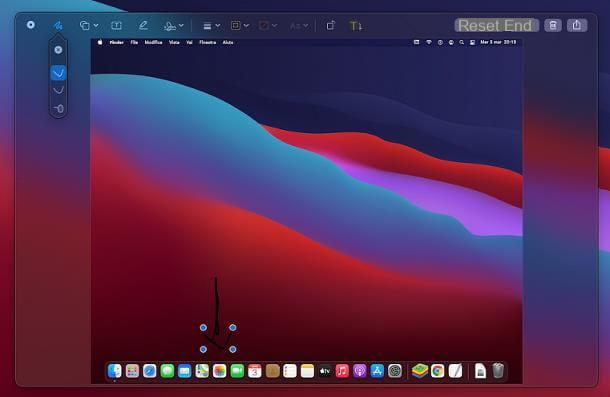
The operating system MacOS includes an application completely dedicated to capturing photos (and videos) of the computer, called Screenshot, which resides in the folder Other of Launchpad (l'icona a forma di grid / rocket which resides on the Dock). Alternatively, you can start the program by clicking on the menu Or> Utility (located on the macOS menu bar).
Once the application has started, you should see a small one at the bottom of the screen toolbar: to acquire thefull screen, click on the symbol of rectangle residing on the left; to photograph a single window, click on the instead selected rectangle; to acquire a portion of the desktop, instead, click on the symbol dashed rectangle.
After selecting the capture mode you prefer, click on the button options to choose whether to include the pointer mouse, set a timer for screen capture or save the image to a specific location. If you wish, always through the same menu, you can choose whether or not to show the floating thumbnail after the acquisition or whether or not to remember thelast selection carried out.
Apply, if necessary, the appropriate adjustments, click on the button Acquire and, if you have chosen to capture a single portion of the screen, trace it by pressing and holding the left mouse button. To save the image, release this last button.
If you haven't changed the default path, the image will automatically be saved to the deskIn format PNG; to modify it using theeditor Snapshot Screen (through which you can draw arrows, lines, texts, cut out portions of the image and so on), click on the miniature which appears at the bottom right, immediately after the shot.
How to take a picture of the Mac screen with keyboard
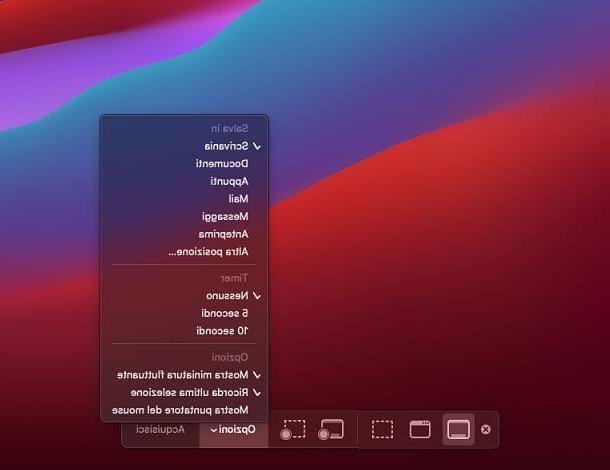
If you prefer, even on MacOS you can use some keyboard shortcuts useful to speed up screen capture. Below I will list the most useful.
- cmd + shift + 3: create a screenshot of the screen and save it on the desktop, in PNG format.
- ctrl+cmd+shift+3- Take a screenshot of the screen and copy it to the macOS clipboard. Afterwards, open the graphics program of your choice and press the combination of tats cmd + v, to glue it.
- cmd + shift + 4: creates a snapshot of a portion of the screen (which must be selected with the mouse) and saves it on the desktop, in PNG format. To take a screenshot of a window, after pressing the aforementioned key combination, press the space bar and click on the window to be acquired.
- ctrl+cmd+shift+4- Take a snapshot of a portion of the screen and copy it to the macOS clipboard. Afterwards, open the graphics program of your choice and press the combination of tats cmd + v, to glue it.
- cmd + shift + 5: Opens the Screenshot utility.
Other useful options
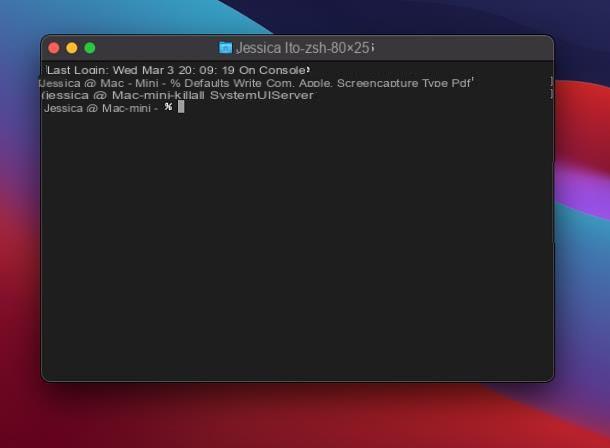
Finally, it will be useful to know that macOS allows you to customize the save format of each file and enable / disable thewindow shading acquired individually. These settings, however, are somewhat "hidden" and can only be changed with the help of the terminal, which you can call up using the menu Or> Utility say macOS.
To change the screen saving format (the default is PNG), issue the command defaults write com.apple.screencapture type [format] and give Submit. Instead of [format], indicate the extension you wish to use, chosen from png, jpg, jp2, bmp, tuf, tga, pict or pdf (eg defaults write com.apple.screencapture type jpg to use the JPG format).
If, on the other hand, you want turn off shading screenshots of single windows (enabled by default), issue the command defaults write com.apple.screencapture disable-shadow -bool true and give Submit; if you have second thoughts, use the defaults write com.apple.screencapture disable-shadow -bool false command instead, to enable it again.
To make the changes effective, restart the SystemUIServer process, typing the command killall SystemUIServer in the Terminal, followed by pressing the key Submit; alternatively, log out of your user account, or restart your Mac.
How to take a picture of the PC screen

























