Vous souhaitez mettre à jour votre photo de profil au sein des réseaux sociaux auxquels vous êtes abonné et souhaitez savoir comment prendre une photo depuis votre Mac. Eh bien, laissez-moi vous dire que c'est une excellente idée ! Les Mac sont équipés d'excellentes webcams qui peuvent être utilisées non seulement pour discuter en vidéo avec des amis sur Skype, mais aussi pour prendre des photos et enregistrer des vidéos de plus que bonne qualité. Le saviez-vous ? Si la réponse est non, ne vous inquiétez pas, nous allons la corriger immédiatement.
Dans le guide d'aujourd'hui, je veux vous parler de comment prendre une photo depuis votre Mac, vous donnant toutes les informations dont vous avez besoin pour le faire. Peu importe le modèle de Mac que vous possédez, ordinateur portable (MacBook) ou ordinateur de bureau (iMac) car cela ne fait aucune différence ; pour prendre une photo depuis le Mac la procédure à suivre est toujours la même. Cela dit, si vous voulez savoir comment prendre une photo depuis le Mac, il vous suffit de prendre quelques minutes pour lire sereinement les procédures que je vais vous indiquer dans ce guide. Enfin, n'oubliez pas de dire « fromage » ; Je m'occupe du reste, puisque je vais vous montrer comment faire de fantastiques clichés informatiques de la pomme mordue.
Pour être complet, dans ce guide, je vous expliquerai également comment vous pouvez prendre une photo de l'écran du Mac, grâce à des outils très simples et intuitifs qui vous permettront de prendre un instantané de la vôtre bureau. Es-tu prêt à commencer? Oui? Très bien. Comme d'habitude, avant de commencer, je vous souhaite une bonne lecture.
Comment prendre des photos depuis le Mac - Prendre des photos depuis la webcam
à écran vert
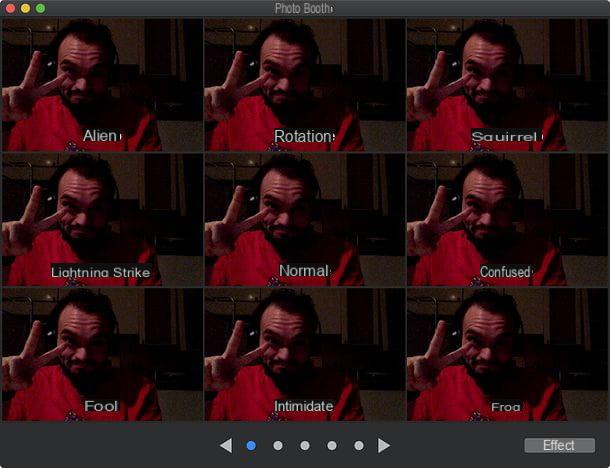
Si vous voulez apprendre comment prendre une photo depuis votre Mac, la première étape que vous devez faire est de commencer à écran vert. C'est une application libre inclus "standard" dans Mac OS qui vous permet de prendre des photos en utilisant la webcam de votre ordinateur, comprend de nombreux effets spéciaux et est facile à utiliser. Ainsi, vous pouvez prendre une photo depuis votre Mac en un rien de temps et sans avoir à passer par les procédures d'installation élaborées de logiciels supplémentaires pour gérer votre webcam.
Cela dit, si vous souhaitez prendre une photo depuis votre Mac, en utilisant Photo Booth, la première chose à faire est de lancer l'application. Vous pouvez facilement trouver Photo Booth en ouvrant le Launchpad de votre Mac. Vous pouvez également le rechercher avec Spotlight en cliquant sur l'icône en forme de loupe située dans la barre de menu (en haut à droite) ou en appuyant sur la combinaison de touches ctrl + espace sur le clavier de l'ordinateur.
Fini? Très bien! À ce stade, une fois Photo Booth démarré, cliquez sur le bouton Prendre une photo situé dans la petite barre d'outils située en bas à gauche (c'est le bouton central, celui avec l'icône rectangulaire), mettez-vous en position et cliquez sur le bouton rouge en forme de caméra pour prendre une photo avec la webcam de votre Mac. Un compte à rebours de trois secondes sera effectué avant la prise de vue, tandis que l'écran deviendra complètement blanc pendant la prise de vue pour simuler la lumière d'un flash.
Vous pouvez également prendre quatre photos en séquence et obtenir une image de style photomaton. Cliquez simplement sur le bouton Prenez quatre photos rapides de Photo Booth (celui à l'extrême gauche de la barre d'outils) et appuyez sur le fatidique bouton rouge en forme de caméra. Dans ce cas également, un compte à rebours de trois secondes commencera et chaque prise de vue correspondra à un « flash » de l'écran de l'ordinateur.
Si vous souhaitez prendre une nouvelle photo parce que vous n'êtes pas satisfait, je vous suggère de jeter un œil à la section dédiée aux effets, grâce à laquelle vous pouvez embellir votre photo avec des effets spéciaux sympas et amusants.
Une fois terminé prendre une photo depuis votre Mac, vous verrez son aperçu apparaître en bas de la fenêtre Photo Booth. Cela vous permettra de visualiser les clichés pris à tout moment.
En plus des photos, aimeriez-vous également faire un court enregistrement vidéo à l'aide de la webcam de votre Mac ? Aucun problème. En cliquant sur le bouton Enregistrer un clip vidéo de Photo Booth (le troisième dans la barre d'outils du programme) et en appuyant sur le bouton rouge en forme de caméra placé au centre de la fenêtre vous pouvez enregistrer des vidéos directement depuis l'application sans avoir recours à des solutions externes.
Enfin, en ce qui concerne les effets spéciaux, je précise que vous pouvez les appliquer en temps réel aussi bien aux photos qu'aux vidéos en cliquant sur le bouton effets Photo Booth (en bas à droite) et en cliquant sur l'aperçu de l'effet que vous souhaitez utiliser. Il y en a tellement, et vous pouvez vous amuser à les parcourir tous pour trouver celui que vous préférez.
Webcam jouet:
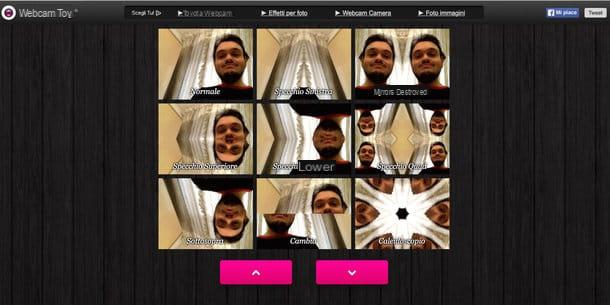
Avez-vous besoin de prendre de nouvelles photos pour mettre à jour la photo que vous avez sur votre Curriculum Vitae, mais vous n'avez pas de photos récentes à utiliser là où vous aviez l'air bien ? Vous aimeriez publier des images amusantes sur Internet effets spéciaux mais vous ne voulez pas installer et apprendre à utiliser des programmes compliqués pour l'édition de photos ? Ne vous inquiétez pas, vous pouvez prendre une photo depuis votre Mac via la Webcam, à l'aide d'un outil gratuit en ligne dont je suis sûr que vous ne pourrez jamais vous en passer.
En fait, je veux vous parler de Webcam Toy, un excellent service en ligne gratuit qui vous permettra de prendre des photos depuis votre Mac en leur appliquant de nombreux effets spéciaux rapidement et facilement. Pourquoi utiliser cet outil ? Je te le dis tout de suite. EST Libre, ne nécessite aucune inscription et permet de partager des photos prises sur les principaux réseaux sociaux, à savoir Facebook, Twitter et Tumblr. Je parie que vous êtes curieux maintenant et que vous avez hâte de savoir comment l'utiliser. J'ai compris, non ? Bon, alors voyons ensemble comment prendre des photos depuis le Mac, en utilisant Webcam Toy.
Si vous voulez savoir comment prendre une photo depuis votre Mac tout ce que vous avez à faire est d'aller sur le site Web de Webcam Toy et de cliquer sur le bouton Prêt? Tu souris! situé au centre de la page. Vous pourrez alors accéder au service et à sa caméra virtuelle. À ce stade, vous devrez cliquer sur le bouton Utiliser ma webcam et alors permettre afin que le site soit autorisé à utiliser votre webcam pour prendre les photos que vous souhaitez ; puis attendez quelques instants que l'image prise via la webcam de votre Mac s'affiche à l'écran.
À ce stade, vous pouvez prendre la pose, dire « Fromage » puis cliquer sur l'icône en forme de caméra situé en bas à droite pour prendre la photo normalement via la webcam du PC et en utilisant ce service. Même lorsque vous utilisez Webcam Toy, un petit compte à rebours de trois secondes sera effectué avant que la photo ne soit prise.
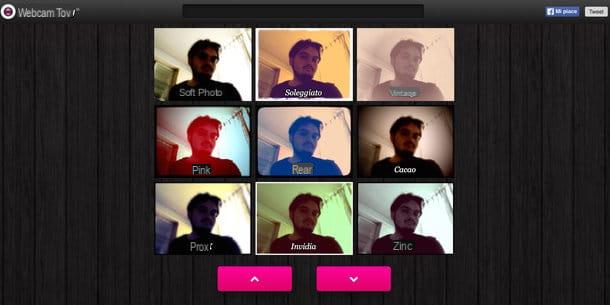
Si vous souhaitez donner une touche supplémentaire de personnalité à votre photo, en ajoutant des effets spéciaux, vous pouvez le faire. En utilisant Webcam Toy, il vous suffit de cliquer sur le bouton Normal. À ce stade, le bouton changera le libellé en Plus d'effets et plusieurs vignettes apparaîtront qui, en temps réel, vous permettront d'évaluer l'effet artistique à ajouter à la photo.
Comme vous pouvez le voir, il y en a vraiment beaucoup et vous pouvez vous amuser à choisir celui que vous préférez. Il y a par exemple l'image fractionnée, l'effet miroir et l'effet Fisheye. Faites défiler avec le flèches haut et bas que vous trouvez en bas de l'écran, vous pourrez voir et appliquer l'un des effets que vous appréciez le plus. Une fois que vous avez choisi l'effet à appliquer à la photo, il suffit de cliquer sur l'icône en forme de caméra pour prendre la photo.
Une fois la photo prise, Webcam Toy vous montrera l'aperçu de la photo obtenue : si vous l'aimez, c'est à vous de décider de la partager et si nécessaire de l'enregistrer sur votre PC. Pour l'enregistrer sur votre Mac, appuyez simplement sur le bouton Enregistrer que vous trouvez dans le coin inférieur droit (vous pouvez télécharger la photo au format JPG). Alternativement, vous pouvez choisir indépendamment de partager l'image sur Facebook, Twitter o tumblr. Pour cela, il suffit de cliquer sur les boutons respectifs des réseaux sociaux que vous trouverez sous la photo prise.
Maintenant que j'ai découvert Webcam Toy pour prendre une photo depuis le Mac, je parie que vous aimeriez avoir cet outil toujours à portée de main. J'ai bien compris ? Pour cette raison, je tiens à souligner que, si vous utilisez le navigateur Google Chrome, vous pouvez vous connecter à cette page du Chrome Web Store et ajouter Webcam Toy aux extensions Chrome. Pour cela, il suffit de cliquer sur le bouton Ajouter. L'extension vous permet d'ajouter un lien rapide vers le site, en ajoutant l'icône du service à la liste des applications de Chrome pour un démarrage plus rapide.
Comment prendre des photos depuis le Mac - Prendre des captures d'écran
Capture d'écran
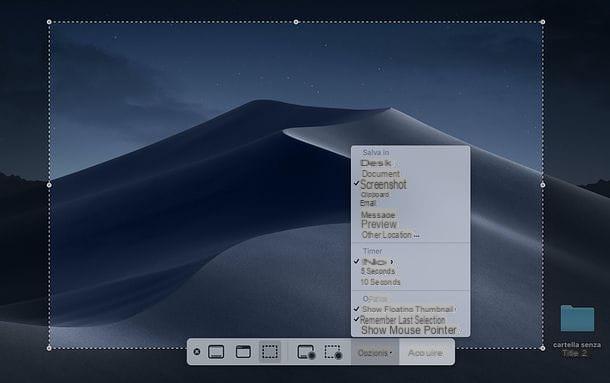
Si vous souhaitez prendre des photos depuis le Mac et que le sujet n'est plus vous, mais le bureau de votre ordinateur, vous pouvez prendre une photo de l'écran du Mac à l'aide de l'application Capture d'écran. C'est une application très simple à utiliser et qui est déjà disponible « en standard » dans macOS. Il vous permet de prendre des captures d'écran de l'ensemble de l'écran Mac, de parties de celui-ci ou de fenêtres spécifiques. Il vous permet également de faire des vidéos pour enregistrer ce qui se passe sur votre écran d'ordinateur.
Pour démarrer Screenshot, sélectionnez l'icône de l'application dans le dossier Autre de la Launchpad ou appuyez sur la combinaison de touches cmd + maj + 5 sur le clavier Mac, puis choisissez l'action que vous souhaitez effectuer à l'aide de la barre d'outils qui s'affiche à l'écran : les trois premiers boutons de la barre permettent de prendre une capture d'écran de l'écran Mac, pour le faire capture d'écran d'un finestra spécifique et de prendre une capture d'écran d'un partie de l'écran choisi par l'utilisateur ; le quatrième puis le bouton sont pour enregistrer une vidéo de l'écran Mac ou une partie de la même, en cliquant sur le bouton Options vous pouvez choisir si inclure le pointeur de la souris dans les captures, si afficher la vignette flottante des captures d'écran après leur création (afin de les modifier "à la volée", avec l'éditeur inclus dans Quick Look), si vous définissez un minuteur pour retarder la prise de captures d'écran et plus encore. Une fois que vous avez réglé toutes les options, vous pouvez prendre vos captures d'écran en cliquant simplement sur le bouton Acquérir capture d'écran.
Si vous utilisez une version de macOS antérieure à 10.14 (Mojave), vous pouvez utiliser Screenshot, mais dans une version plus basique, qui ne prend pas en charge la capture vidéo ou n'offre pas d'options avancées pour les captures d'écran. Comment ça marche? Je vais vous l'expliquer tout de suite.
Avri Capture d'écran à la recherche de son icône de Launchpad sur le Mac (situé dans le Autre). Cliquez ensuite sur l'icône de l'application, le symbole se compose de une paire de ciseaux et une fenêtre d'un Mac. Alternativement, si vous ne trouvez vraiment pas l'application, vous pouvez cliquer sur le bouton en forme de loupe situé dans la partie supérieure droite de la barre de menu. L'outil de recherche nommé s'ouvrira Spotlight: en tapant instantané dans la fenêtre qui s'ouvrira, vous pourrez ouvrir l'application Instant d'un clic, en cliquant sur le premier résultat que vous trouverez en correspondance avec l'article Le meilleur.
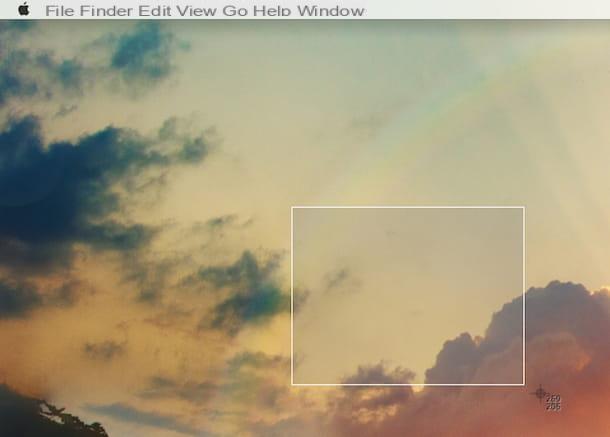
L'opération de instantané c'est vraiment si simple. Une fois l'application lancée, cliquez sur son icône qui apparaît dans la barre supérieure et cliquez sur l'élément Cliquez sur. À ce stade, vous aurez plusieurs options qui vous seront présentées, à travers lesquelles vous pourrez prendre une photo de l'écran Mac.
- Sélection: option qui permet de faire une capture d'écran d'une partie de l'écran.
- Fenêtre: Vous pouvez prendre une capture d'écran d'une seule fenêtre.
- Écran: vous permet de prendre une capture d'écran de l'ensemble de l'écran Mac.
- Écran avec minuterie : cette option est utilisée pour créer une capture d'écran 10 secondes plus tard que lorsque vous donnez la commande.
Ensuite, choisissez indépendamment l'option que vous souhaitez le plus et, une fois que vous avez pris la capture d'écran, vous pourrez voir un aperçu de l'image via l'application avant-première. Pour l'enregistrer, sélectionnez l'entrée Sauver du menu Déposez le que vous trouvez en haut puis appuyez sur Sauver, une fois que vous avez choisi le chemin de destination de la capture d'écran.
Comment prendre une photo depuis le Mac

























