Le moyen le plus simple de saisir du texte sur votre ordinateur consiste à utiliser des claviers externes. Pour les moments où l'on n'est pas à portée de main ou s'il y a un problème de connexion, vous avez la possibilité d'activer le clavier à l'écran de Windows.
Vous devez connaître les versions du système d'exploitation Windows pour déterminer laquelle est la vôtre, puis installer Windows 10 gratuitement à l'aide de clés de série ou génériques, le cas échéant.
Le clavier vient utilisable par un clic de souris sur les caractères ou avec un écran tactile. Le clavier virtuel Windows a une taille prédéfinie qui peut rendre la visualisation sur l'écran inconfortable ou être trop petite selon les fonctions que nous y exécuterons.
Clavier tactile à l'écran de Windows 10
Lorsque les fenêtres s'ouvrent sur l'écran de votre ordinateur, vous pouvez ajuster leur taille avec les options présentées dans le coin supérieur droit. Cependant, cela ne peut pas être fait avec le clavier virtuel de Windows.
Par défaut, cet outil a une très grande taille qui occupe la majeure partie de l'écran. Cette cela peut être utile si vous avez besoin de taper sur l'écran tactile, mais brouille considérablement la vue de l'écran.

Grâce au niveau de personnalisation de la dernière mise à jour du système d'exploitation, il est désormais possible redimensionner le clavier tactile sur l'écran de Windows 10.
Étapes pour ouvrir et activer le clavier virtuel dans Windows 10
Savoir mettre et activer le clavier virtuel sur l'écran du PC, le configurer est une chose préscolaire.
Le moyen le plus simple et le plus rapide est via le moteur de recherche Cortana dans le menu Démarrer de Windows 10. Pour cela, il vous suffit de taper "Sur le clavier de l'écran" et appuyez sur » Envoi ". Cela vous montrera rapidement l'application que vous devez sélectionner pour ouvrir le clavier.
Cependant, comme il est probable que si vous avez besoin du clavier à l'écran, c'est parce que le clavier externe a un problème, l'option ci-dessus ne fonctionnera pas pour vous. Mais ne vous inquiétez pas, il existe également un moyen d'y accéder depuis la liste des applications.
Pour cela il vous suffit de vous rendre dans la liste des applications du menu démarrer de Windows 10 et de repérer la rubrique » accessibilità «, Parmi les options du menu déroulant, vous verrez "Sur le clavier de l'écran". Cliquez là et c'est tout.
Une autre façon d'accéder au clavier virtuel dans Windows 10 consiste à utiliser la fenêtre Exécuter. Faites un clic droit n'importe où sur l'écran principal et exécutez la commande » osk " Qu'est-ce que ça veut dire "Sur le clavier de l'écran". Une fois cela fait, le clavier à l'écran s'ouvrira.
Redimensionner le clavier tactile à l'écran de Windows 10
Ainsi, lorsque nous l'ouvrirons, nous verrons une fenêtre avec un clavier gris sur l'écran principal. Ce pouvez le déplacer vers la position d'écran qui vous convient le mieux et facilitera leur utilisation.
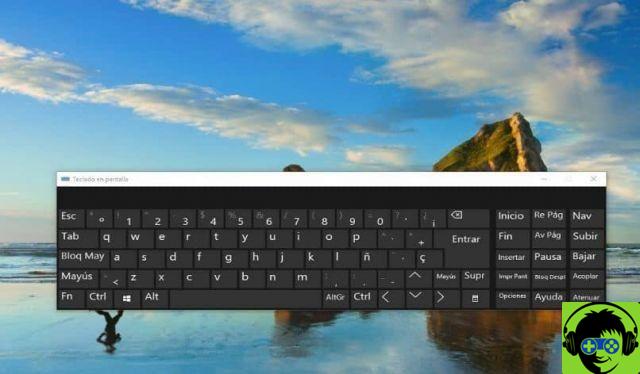
Selon l'écran utilisé, le clavier apparaîtra plus grand ou plus petit. Pour le changer, il vous suffit d'appuyer sur l'un des coins du clavier à l'écran et de faire glisser la souris pour ajuster sa taille.
Il est préférable de modifier la taille du clavier à l'écran de Windows 10 en une taille plus petite si vous tapez à l'aide de la souris. Pour une écriture sur écran tactile il vaut mieux changer sa taille pour une plus grande afin qu'elle soit plus confortable à utiliser.
Vous le voyez en changeant la taille du clavier tactile sur l'écran de Windows 10. De même, si vous n'êtes pas à l'aise avec cet outil, vous aurez toujours la possibilité de télécharger d'autres claviers virtuels et installez-les sur votre ordinateur pour ne pas avoir à utiliser celui fourni avec votre système.


























